HyperX - это известный производитель игровых аксессуаров, включая клавиатуры. Клавиатуры HyperX обладают рядом функций, включая возможность изменения цвета подсветки. Изменение цвета подсветки клавиатуры HyperX может помочь вам создать уникальную атмосферу во время игры или работы.
Для изменения цвета подсветки клавиатуры HyperX вам потребуется использовать программное обеспечение HyperX NGenuity. Это специальное приложение позволит вам настроить различные эффекты подсветки и выбрать цвета, которые лучше всего подходят вам. Следуйте этой подробной инструкции, чтобы настроить свою клавиатуру HyperX по своему вкусу.
1. Шаг: Скачайте и установите приложение HyperX NGenuity с официального сайта HyperX. Подключите клавиатуру к компьютеру с помощью USB-кабеля и запустите приложение NGenuity. После запуска вы увидите главное окно приложения с вариантами настройки подсветки и других параметров клавиатуры.
2. Шаг: Выберите клавиатуру HyperX, которую вы хотите настроить из списка доступных устройств в верхней части приложения NGenuity. После выбора устройства вы увидите различные вкладки, которые предлагают различные настройки и эффекты подсветки.
3. Шаг: Чтобы изменить цвет подсветки клавиатуры, перейдите на вкладку "Цвета". Здесь вы можете выбрать один цвет или создать собственную цветовую палитру. Щелкните на поле, чтобы выбрать цвет из палитры или введите код цвета в формате HEX. Вы также можете настроить яркость и скорость эффектов подсветки.
4. Шаг: После того, как вы выберете желаемый цвет и настройки, нажмите кнопку "Сохранить". Теперь вы можете наслаждаться новым цветом подсветки на своей клавиатуре HyperX.
Шаг 1: Подключение и настройка
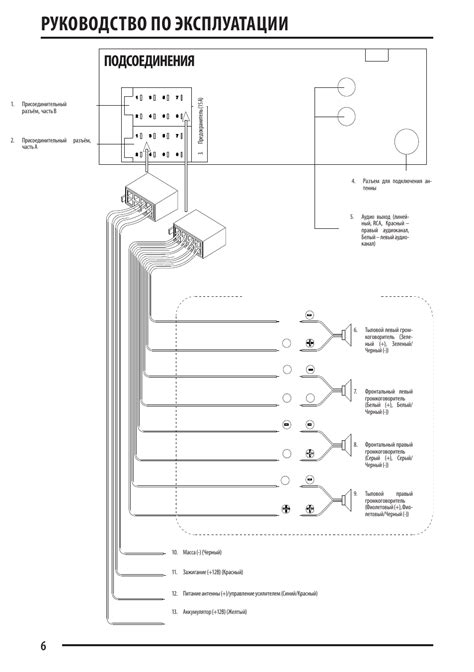
Перед изменением цвета клавиатуры HyperX важно подключить ее к компьютеру.
1. Подключите клавиатуру HyperX к свободному USB-порту на вашем компьютере. Клавиатура будет распознана автоматически и установит связь с операционной системой.
2. Загрузите официальное программное обеспечение HyperX с официального сайта компании. Программное обеспечение позволит вам легко изменять цвета клавиш и настраивать другие функции клавиатуры.
3. Установите программное обеспечение на ваш компьютер и запустите его. Программа автоматически обнаружит подключенную клавиатуру и откроет панель управления.
Шаг 2: Установка ПО и выбор режима подсветки
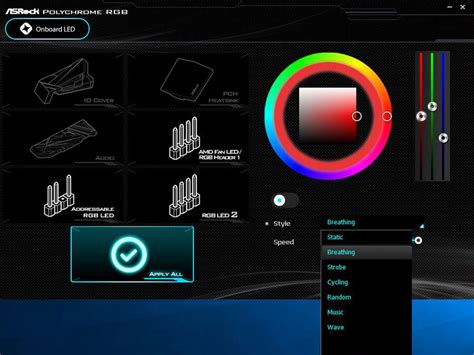
После того, как вы подключили клавиатуру HyperX к компьютеру, необходимо установить специальное программное обеспечение (ПО), которое позволит вам настраивать и изменять подсветку клавиш.
1. Перейдите на официальный сайт HyperX и найдите раздел с поддержкой и загрузками для вашей модели клавиатуры.
2. Скачайте и установите ПО на свой компьютер в соответствии с инструкциями, предоставленными на сайте.
3. После установки ПО запустите его и подсоедините клавиатуру через USB-порт компьютера.
4. Выберите режим подсветки, который вам наиболее нравится. В зависимости от модели клавиатуры HyperX, вам могут быть доступны различные режимы, включая статическую подсветку, циклическую смену цветов, режим «дыхания» и другие.
5. Настройте яркость и скорость подсветки, используя соответствующие параметры в программе.
6. Сохраните выбранные настройки, чтобы они применялись каждый раз при подключении клавиатуры HyperX к компьютеру.
Установка ПО и выбор режима подсветки – это важные шаги, которые позволят вам насладиться яркой и стильной подсветкой клавиш на вашей клавиатуре HyperX.
Шаг 3: Изменение цвета отдельных клавиш

Если вы хотите настроить цвет отдельных клавиш, выполните следующие действия:
- Откройте программное обеспечение HyperX и выберите профиль, с которым хотите работать.
- В меню слева выберите опцию "Конфигурация клавиатуры".
- На экране отобразится изображение вашей клавиатуры. Нажмите на нужную клавишу, чтобы выбрать ее.
- В правой части экрана отобразится панель настроек для выбранной клавиши.
- Выберите нужный цвет для клавиши, кликнув на нее в палитре цветов внизу экрана или введя его код в соответствующее поле.
- Повторите эти шаги для каждой клавиши, которую хотите изменить.
- Когда закончите настройку цвета клавиш, нажмите кнопку "Применить" или "Сохранить", чтобы сохранить изменения.
Теперь вы можете настроить цвет каждой клавиши на своей клавиатуре HyperX и создать уникальный дизайн, соответствующий вашему стилю или настроению.
Шаг 4: Создание собственных профилей и эффектов
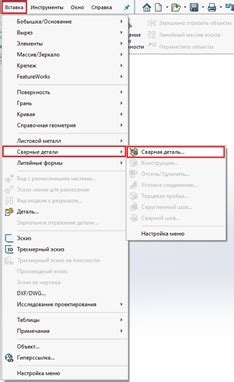
Чтобы добавить индивидуальность своей клавиатуре HyperX, вы можете создать свои собственные профили и эффекты освещения.
Для этого следуйте инструкциям ниже:
1. Откройте программное обеспечение HyperX посредством двойного нажатия на значок на панели задач или из меню "Пуск".
2. В верхнем меню выберите вкладку "Профили".
3. Чтобы создать новый профиль, нажмите на кнопку "Добавить профиль". Введите название профиля и выберите желаемые настройки цвета и эффекты освещения.
4. Чтобы создать новый эффект освещения, нажмите на кнопку "Добавить эффект". Выберите тип эффекта (например, "Цветной выстрел" или "Циклический переход") и настройте цвета и скорость эффекта.
5. После того как вы создали свои профили и эффекты, вы можете просмотреть их прямо в программном обеспечении. Вы также можете присвоить созданные профили клавишам, чтобы легко переключаться между ними.
6. Чтобы применить свои настройки к клавиатуре, нажмите на кнопку "Применить" в нижнем правом углу программного обеспечения.
7. Поздравляю! Теперь ваша клавиатура HyperX настроена согласно вашим предпочтениям, и вы можете наслаждаться уникальным освещением во время игры или работы.