AutoCAD - программное обеспечение, широко используемое инженерами и дизайнерами для создания и редактирования 2D и 3D чертежей. Однако, немногие знают, что настройки редактора AutoCAD можно индивидуализировать и внести изменения в его внешний вид. Одна из таких возможностей - изменение цвета курсора.
По умолчанию цвет курсора в AutoCAD - это белый. Однако, в зависимости от вашей предпочтительности, вы можете настроить курсор на любой другой цвет, в том числе на такой яркий и заметный, как желтый. Это может быть особенно полезно в случае работы с большим количеством инструментов и объектов на чертеже, чтобы курсор всегда был легко видим.
Чтобы изменить цвет курсора на желтый в AutoCAD, вам понадобится воспользоваться настройками программы. В меню программы найдите опцию "Настройки" или "Настройки интерфейса". В этом разделе вы сможете найти пункт "Цвет курсора" и выбрать желтый цвет из предложенной палитры. После этого примените изменения и наслаждайтесь работой с новым цветом курсора.
Изменение цвета курсора в AutoCAD
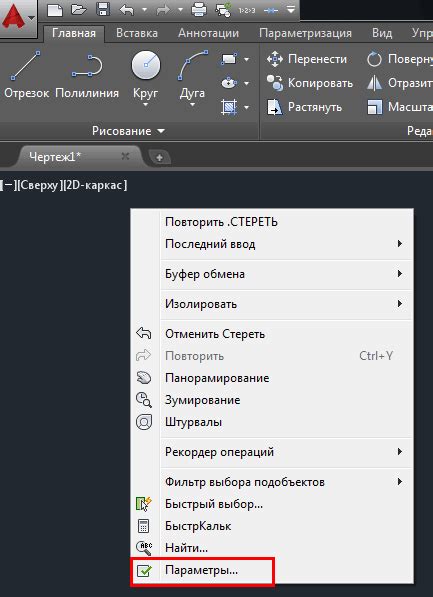
Цвет курсора в AutoCAD по умолчанию обычно является белым. Однако некоторым пользователям может быть неудобно работать с таким цветом курсора и они предпочитают изменить его на другой цвет, например, на желтый.
Чтобы изменить цвет курсора в AutoCAD на желтый, выполните следующие шаги:
- Откройте настройки AutoCAD, нажав на кнопку "Настройка" в верхней части экрана.
- В меню "Настройка" выберите "Параметры".
- В окне "Параметры" найдите вкладку "Отображение" и щелкните на ней.
- В разделе "Цвета" найдите опцию "Курсор" и щелкните по ней.
- В открывшемся окне выберите желтый цвет из палитры цветов и нажмите "ОК".
- Закройте окно "Параметры".
После выполнения этих шагов цвет курсора в AutoCAD изменится на желтый. Это позволит вам легче отслеживать положение курсора на экране и облегчит работу с программой.
Если вам нужно изменить цвет курсора на другой цвет, вы можете выбрать его из палитры цветов в окне "Параметры". Вы также можете вернуться к стандартному цвету курсора, выбрав опцию "По умолчанию" в окне "Параметры".
Процесс настройки идеального желтого цвета

Настройка цвета курсора в AutoCAD может быть важным аспектом для комфортной работы пользователя. Если вы предпочитаете желтый цвет и хотите настроить его идеально, следуйте следующим шагам:
- Выберите наилучший оттенок желтого: Идеальный желтый цвет должен соответствовать вашим личным предпочтениям и быть комфортным для работы на длительных периодах времени. Различные цвета могут иметь разный оттенок желтого, поэтому экспериментируйте и выберите тот, который вам нравится больше всего.
- Настройте насыщенность цвета: Желтый цвет может быть насыщенным или бледным, и это может влиять на восприятие и комфорт работы с ним. Найдите баланс между насыщенностью и интенсивностью цвета, чтобы он был ярким и отлично видимым, но не вызывал дискомфорта.
- Установите яркость цвета: Яркость желтого цвета должна быть достаточной для его видимости на экране, но не слишком яркой, чтобы не вызывать усталость глаз. Самостоятельно настройте яркость регулятором или использованием соответствующих значений.
- Проверьте комбинацию с другими цветами: Желтый цвет курсора будет отлично виден на большинстве фоновых цветов в AutoCAD, но все же стоит убедиться, что он не сливается с каким-либо другим цветом. Попробуйте разные комбинации и выберите наиболее контрастные.
Настройка идеального желтого цвета в AutoCAD может изначально занять некоторое время, однако, в конечном итоге, она позволит вам работать с максимальным комфортом и удовлетворением.
Преимущества использования желтого цвета в AutoCAD

| 1. Выделение объектов | Желтый цвет можно использовать для выделения определенных объектов на чертеже. Он помогает легко обнаружить и идентифицировать выбранные элементы, благодаря яркости и контрастности с другими цветами. |
| 2. Подсветка контуров | Желтый цвет может быть использован для подсветки контуров или границ объектов. Это помогает лучше видеть форму и размер объекта, тем самым облегчая процесс редактирования и модификации чертежа. |
| 3. Отображение изменений | Использование желтого цвета для выделения изменений на чертеже упрощает процесс комментирования и обратной связи. Он позволяет быстро обозначить новые элементы или изменения по сравнению с оригинальным чертежом. |
| 4. Удобство в работе | Желтый цвет, в отличие от других ярких цветов, таких как красный или оранжевый, не вызывает утомления глаз и обеспечивает комфортную и удобную работу с программой AutoCAD. |
| 5. Совместимость с другими цветами | Желтый цвет хорошо сочетается с другими цветами в авто каде и может использоваться в сочетании с ними для различных целей, таких как обозначение слоев или группировка элементов. |
В итоге, использование желтого цвета в AutoCAD имеет некоторые преимущества, которые помогают улучшить визуальное восприятие чертежей, упростить процесс работы и повысить эффективность визуализации.