Microsoft Excel - одна из самых популярных программ, которая является неотъемлемой частью многих офисных рабочих процессов. Один из основных инструментов Excel - это таблицы, с помощью которых можно удобно хранить и анализировать данные. Однако, когда таблицы становятся большими и сложными, становится сложно выделить главные моменты и отслеживать связи между данными. В таких случаях цветовая разметка ячеек может значительно упростить задачу.
Изменение цвета ячейки в Excel - это простой способ выделить важные значения в таблице. С помощью цветовой разметки можно быстро и легко осуществить визуальное разделение данных по категориям, отследить тренды и выявить аномальные значения. Кроме того, цветовая разметка может быть полезна для создания отчетов и графиков.
В этой статье мы рассмотрим несколько примеров изменения цвета ячейки в Excel и дадим инструкцию, как это сделать. Мы рассмотрим различные способы изменения цвета ячейки, включая использование условного форматирования, заполнения цветом и изменения цвета шрифта. Мы также расскажем о том, как выбрать подходящую цветовую схему и как правильно использовать цвета для достижения нужных целей в работе с данными.
Создание таблицы в Excel
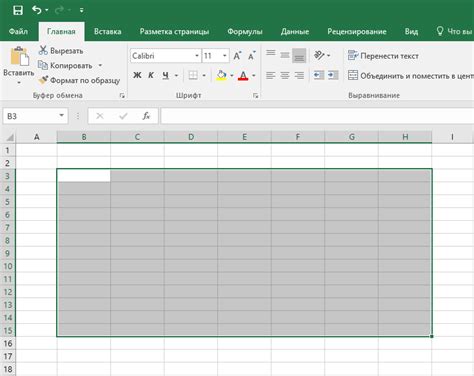
Чтобы создать таблицу в Excel, выполните следующие шаги:
- Откройте программу Excel.
- Выберите пустую ячейку, в которой хотите разместить таблицу. Обычно таблицы начинаются с ячейки A1.
- Введите данные в ячейки таблицы. Начните с заголовков столбцов и строк.
- При необходимости можно изменять ширину столбцов или высоту строк. Для этого нужно выделить нужные столбцы или строки и изменить их размер, используя функцию "Ширина столбцов" или "Высота строк" в меню.
- Примените форматирование к таблице, чтобы сделать ее более понятной и удобной для чтения. Вы можете изменить цвет фона ячеек, изменить шрифт и размер шрифта, добавить границы и многое другое.
- Сохраните таблицу, чтобы не потерять введенные данные. Для этого выберите пункт "Сохранить" в меню или используйте сочетание клавиш Ctrl + S.
Теперь вы знаете, как создать таблицу в Excel и можете начать организовывать свои данные и выполнять расчеты с помощью этого мощного инструмента.
Примеры создания таблицы
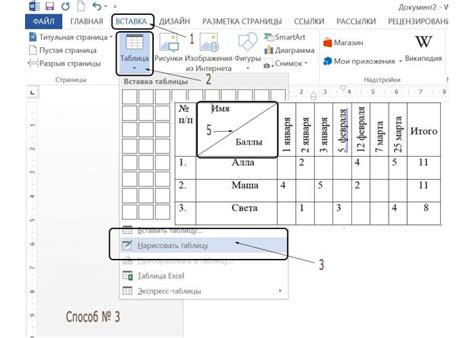
- Откройте новый документ Excel. Для этого нажмите кнопку "Excel" на рабочем столе или откройте программу из меню "Пуск".
- Выберите ячейку. Нажмите на нужную ячейку левой кнопкой мыши. Это будет самая левая ячейка верхнего левого угла таблицы.
- Укажите размеры таблицы. Выберите количество строк и столбцов, которое будет содержать таблица. Для этого можно использовать кнопки "Вставить строку" и "Вставить столбец" на панели инструментов.
- Заполните таблицу данными. Введите данные в каждую ячейку таблицы, начиная с выбранной ячейки.
Приведенные выше шаги помогут вам создать простую таблицу в Excel. Вы также можете настроить цвета ячеек, стиль текста и другие параметры таблицы, используя возможности форматирования программы Excel.
Выбор ячейки для изменения цвета
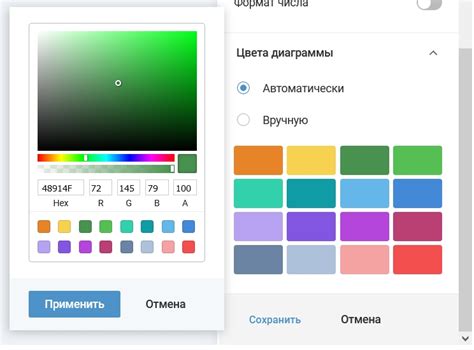
В Excel есть несколько способов выбрать ячейку для изменения её цвета. Рассмотрим некоторые из них:
1. Выбор ячейки с использованием мыши:
Вы можете легко выбрать ячейку, кликнув на неё левой кнопкой мыши. Чтобы выбрать несколько ячеек, зажмите клавишу Shift и кликните на другую ячейку или зажмите клавишу Ctrl и кликайте на нужные ячейки.
2. Выбор ячейки с помощью клавиш:
Используя стрелки на клавиатуре, можно перемещаться по ячейкам и выбирать нужную ячейку. Чтобы выбрать несколько ячеек, зажмите клавишу Shift или Ctrl и используйте стрелки для выделения диапазона ячеек.
3. Выбор нескольких ячеек с помощью мыши:
Для выбора нескольких ячеек, которые не являются смежными, вы можете зажать левую кнопку мыши и прокатиться по нужным ячейкам. В этом случае все промежуточные ячейки будут выделены.
После выбора нужных ячеек, вы можете легко изменить их цвет, используя инструменты форматирования ячеек в Excel.
Примеры выбора ячейки
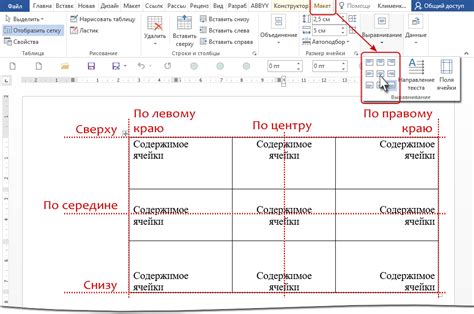
Для изменения цвета ячейки в Excel необходимо сначала выбрать нужную ячейку или диапазон ячеек. Далее следует использовать соответствующую функцию или команду для изменения цвета.
Существует несколько способов выбора ячейки:
- Щелчок мыши: можно выбрать одну ячейку, кликнув на нее левой кнопкой мыши.
- Выделение прямоугольной области: можно выделить прямоугольный диапазон ячеек, зажав левую кнопку мыши и проведя курсором по нужным ячейкам.
- Использование клавиш со стрелками: можно выбрать соседнюю ячейку, используя клавиши со стрелками на клавиатуре.
- Указание ячейки в формуле: можно указать нужную ячейку непосредственно в формуле, например, вводя ее адрес вместе со знаком "$".
После выбора ячейки можно приступить к изменению ее цвета, применяя различные инструменты и функции, доступные в программе Excel.
Изменение цвета ячейки в Excel
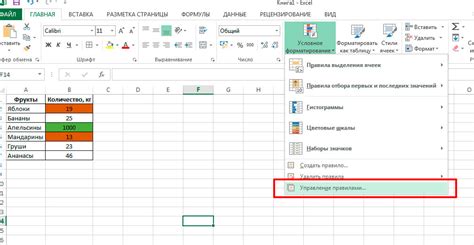
В Excel можно легко изменить цвет ячейки, чтобы сделать таблицу более наглядной и привлекательной. Цветовая кодировка позволяет легко выделить определенные значения или данные, что облегчает их восприятие.
Для изменения цвета ячейки в Excel следуйте простым инструкциям:
- Выделите ячейку или диапазон ячеек, которые вы хотите изменить.
- Щелкните правой кнопкой мыши и выберите "Формат ячейки" из контекстного меню.
- В открывшемся окне "Формат ячейки" выберите вкладку "Заполнение".
- В разделе "Цвет" выберите нужный цвет, либо введите его код в поле "Значение цвета".
- Нажмите "ОК", чтобы закрыть окно "Формат ячейки" и применить изменения.
После выполнения этих шагов вы увидите, что выбранные ячейки изменят свой цвет на выбранный. Это позволит легко выделить нужные данные или значения в таблице и сделать ее более понятной для анализа.
Использование разных цветов в таблице Excel поможет визуально разделить данные по разным категориям или условиям, что значительно упростит их анализ.
Не стесняйтесь экспериментировать с цветами в Excel и выбирать те комбинации, которые наиболее эффективно помогут вам представить информацию. Не забывайте, что изменения цветов ячеек можно произвести в любой момент, поэтому вносите изменения исходя из необходимости и удобства работы с таблицей.
Примеры изменения цвета ячейки
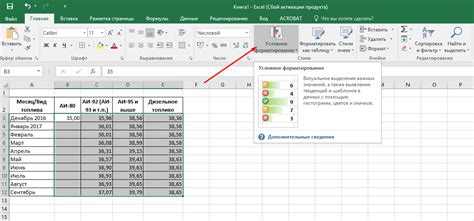
Изменение цвета ячеек в Excel может быть полезным при создании наглядных и красочных таблиц. Ниже приведены несколько примеров того, как изменить цвет ячейки в Excel.
Использование условного форматирования:
Условное форматирование позволяет автоматически изменять цвет ячеек в зависимости от условий. Например, вы можете настроить условное форматирование так, чтобы ячейки с числами выше определенного значения отображались зеленым цветом, а ячейки с числами ниже определенного значения – красным.
Использование функции условной форматирования:
Функция условной форматирования в Excel позволяет создавать сложные условия для изменения цвета ячеек. Например, вы можете изменить цвет ячейки в зависимости от значений в других ячейках, даты или текста.
Применение заливки ячеек:
Excel также предоставляет возможность простого изменения цвета ячеек с помощью функции заливки ячеек. Вы можете выбрать цвет из палитры или настроить собственный цвет, чтобы сделать таблицу более яркой и привлекательной.
Использование макросов:
Макросы в Excel позволяют автоматизировать повторяющиеся действия. Вы можете создать макрос, который изменяет цвет ячеек в соответствии с определенными условиями или на основе данных в других ячейках. Это может быть полезно при работе с большими таблицами, где необходимо быстро изменить цвет нескольких ячеек.
Использование форматирования условий:
Форматирование условий в Excel позволяет изменять цвет ячеек на основе заданных условий. Например, вы можете изменить цвет ячейки на красный, если она содержит отрицательное число, или на зеленый, если она содержит положительное число. Это может быть полезно для быстрого обнаружения и анализа определенных значений в таблице.
Применение условного форматирования
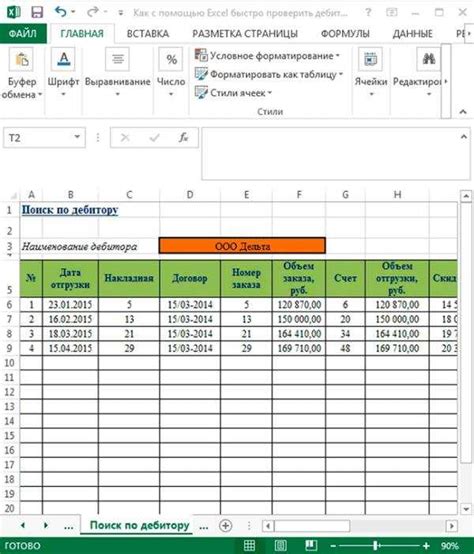
Для применения условного форматирования в Excel, нужно сначала выделить ячейки, которые вы хотите отформатировать, затем выбрать вкладку "Условное форматирование" на панели инструментов и выбрать один из вариантов форматирования. Например, вы можете выбрать "Форматирование ячеек, в зависимости от значения" и задать условия, при которых ячейка будет окрашена определенным цветом.
Например, вы можете указать, что если значение в ячейке больше 100, то она будет окрашена в красный цвет, а если значение меньше 100, то в зеленый цвет. Таким образом, вы сможете быстро определить, какие значения важны и требуют вашего внимания.
Помимо простого условного форматирования, в Excel также есть возможность использовать более сложные функции, такие как "Форматирование ячеек, содержащих текст" или "Форматирование ячеек, содержащих даты". Это позволяет создавать более гибкое и специфическое форматирование для различных типов данных.
В целом, условное форматирование является мощным инструментом для выделения и анализа данных в Excel. Оно позволяет вам легко и наглядно представлять информацию, делая ее более доступной и понятной. Используйте условное форматирование, чтобы сделать свою работу с Excel более эффективной и продуктивной.