Word - универсальный инструмент для создания и редактирования документов, но многие пользователи не знают о его множестве функций. Одна из них - возможность изменения цвета заливки текста или фона в документе. В этой статье мы расскажем о различных способах, как изменить цвет заливки в Word и сделать ваш документ более ярким и привлекательным.
Для начала, давайте рассмотрим как изменить цвет заливки текста. В Word вы можете выбрать цвет фона для конкретного слова, абзаца или даже всего документа. Для этого выделите нужный текст и нажмите на кнопку "Заливка текста" в верхней панели. Выберите желаемый цвет из предложенного списка или щелкните на кнопке "Дополнительные цвета", чтобы выбрать цвет с помощью палитры.
Если же вам нужно изменить цвет заливки фона во всем документе, то есть несколько способов это сделать. Первый способ - использовать "Цветной фон". Откройте вкладку "Дизайн" в верхней панели, затем выберите пункт "Цветной фон" и выберите нужный цвет. Второй способ - использовать "Водяной знак". Откройте вкладку "Разметка страницы", выберите пункт "Водяной знак" и выберите цвет для фона страницы. Также вы можете вставить изображение в качестве фона с помощью этой функции.
Методы изменения цвета заливки в Word
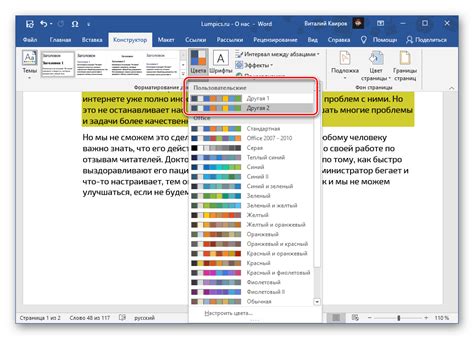
Microsoft Word предлагает несколько способов изменить цвет заливки в документе. Вот некоторые из них:
- Использование цветовой палитры: Word предоставляет доступ к цветовой палитре, где можно выбрать нужный цвет для заливки. Чтобы это сделать, необходимо выделить нужный фрагмент текста или объект, затем открыть вкладку "Заливка" на панели инструментов и выбрать нужный цвет из палитры.
- Использование предустановленных цветов: Word также предлагает несколько предустановленных цветов для заливки. Чтобы воспользоваться этими цветами, нужно выделить фрагмент текста или объект, затем открыть вкладку "Заливка" на панели инструментов и выбрать один из предустановленных цветов.
- Использование пользовательских цветов: В Word можно создать собственные цвета для заливки. Чтобы это сделать, нужно выделить фрагмент текста или объект, затем открыть вкладку "Заливка" на панели инструментов, выбрать кнопку "Дополнительные цвета" и создать новый цвет, используя RGB-код или палитру цветов.
- Применение градиентной заливки: Word позволяет применить градиентную заливку к тексту или объекту. Для этого нужно выделить фрагмент текста или объект, затем открыть вкладку "Заливка" на панели инструментов и выбрать один из предустановленных градиентов или создать собственный градиент.
Используя эти методы, можно легко изменить цвет заливки в Microsoft Word и создать документ с уникальным и привлекательным дизайном.
Использование палитры цветов
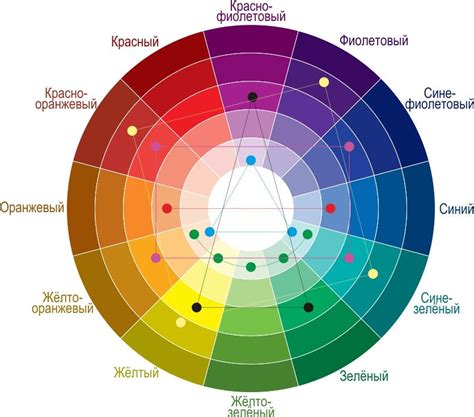
Для изменения цвета заливки в Word можно использовать встроенную палитру цветов. Палитра цветов представляет собой коллекцию различных оттенков и тонов, которые можно применять к тексту, фону или другим элементам документа.
Чтобы открыть палитру цветов, необходимо выделить текст или элемент, цвет которого вы хотите изменить. После этого следуйте данным инструкциям:
- Шаг 1: Выберите вкладку "Раскрыть палитру цветов". Она обычно находится в разделе "Шрифт" на панели инструментов.
- Шаг 2: При необходимости раскройте дополнительные цветовые панели. Обычно палитра цветов уже отображается, но есть возможность выбрать дополнительные настройки цветов, такие как градиент и текстуры.
- Шаг 3: Выберите цвет, который вам нравится, наведите курсор на него и щелкните.
Выбранный цвет будет немедленно применен к выделенному тексту или элементу. Если вы не нашли подходящий цвет в палитре, вы можете выбрать кастомный цвет, щелкнув на кнопке "Дополнительные цвета" и используя RGB-код или выбрав цвет в диалоговом окне.
Используя палитру цветов в Word, вы можете легко и быстро изменить цвет заливки, чтобы сделать ваш документ более выразительным и привлекательным.
Изменение цвета заливки с помощью форматирования текста
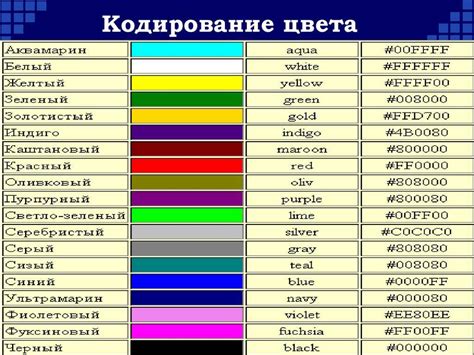
1. Выделите текст, который нужно отформатировать. Чтобы выделить весь текст в документе, можно нажать комбинацию клавиш Ctrl + A.
2. После того, как текст выделен, выберите вкладку "Заливка" на панели инструментов Word. Это позволит вам открыть меню с различными цветами заливки.
3. Щелкните на нужном цвете заливки, чтобы применить его к тексту. Если вам нужен специфический цвет, вы можете выбрать "Дополнительные цвета" в конце списка чтобы выбрать из более широкой гаммы.
4. После того, как вы выбрали цвет заливки, укажите его интенсивность (через ползунок) или выберите определенный градиент или текстуру. После этого щелкните на "Ок" для применения изменений.
Таким образом, вы можете легко изменить цвет заливки текста в Word и сделать ваш документ более ярким и привлекательным.
Применение темы оформления для изменения цвета заливки
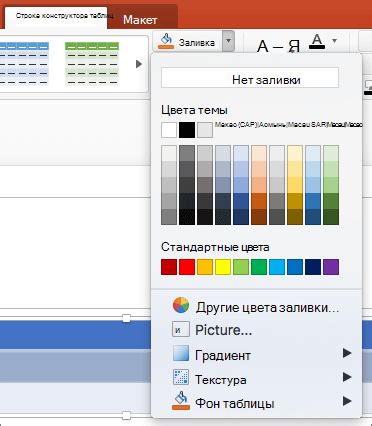
Чтобы изменить цвет заливки при помощи темы оформления, вам нужно следовать нескольким простым шагам:
- Откройте документ в Microsoft Word.
- Перейдите на вкладку "Дизайн" в верхней панели инструментов.
- В разделе "Темы" выберите тему оформления, которая вам нравится. Кликните по ней, чтобы она была применена к вашему документу.
- Настройте цвет заливки, выбрав нужный вам цветовой вариант из палитры цветов темы.
Применив тему оформления, вы автоматически измените цвет заливки всех элементов документа, таких как заголовки, абзацы, таблицы и другие. Это удобно, если вы хотите быстро изменить оформление всего документа с помощью нескольких кликов.
Однако, следует помнить, что изменение темы оформления может повлечь за собой изменение не только цвета заливки, но и других атрибутов форматирования документа. Поэтому, перед применением темы оформления, убедитесь, что вам подходят все изменения, которые она внесет в ваш документ.
Таким образом, применение темы оформления - это простой и эффективный способ изменить цвет заливки в Word, делая ваш документ более ярким и привлекательным.
Использование изображения в качестве фона
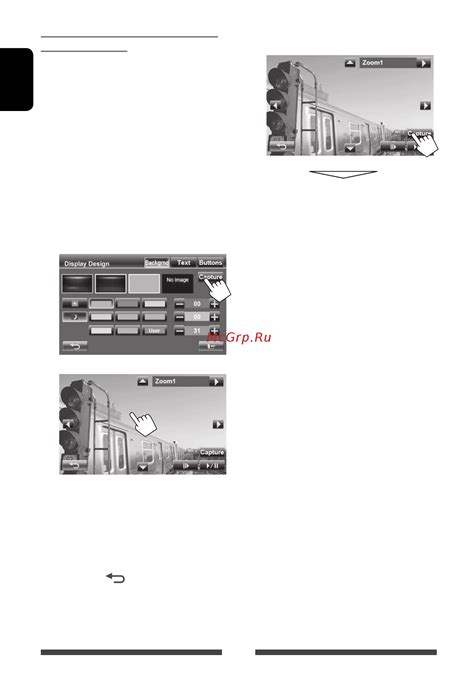
В программах Microsoft Word можно не только изменить цвет заливки, но и использовать изображение в качестве фона документа. Это позволяет создавать более интересные и креативные документы, подчеркивающие тему и настроение текста.
Для использования изображения в качестве фона в Word, необходимо выполнить следующие шаги:
- Выберите раздел "Макет страницы" в верхнем меню Word.
- В открывшемся меню выберите пункт "Цвета страницы".
- Выберите "Заливка страницы" и нажмите на кнопку "Изображение".
- В появившемся окне выберите нужное вам изображение с помощью проводника файлов.
- Нажмите кнопку "Вставить", чтобы применить изображение в качестве фона.
- После выбора изображения вы можете настроить его позицию, масштаб и другие параметры, чтобы достичь желаемого эффекта.
Важно: При использовании изображения в качестве фона необходимо учитывать его размер и разрешение, чтобы оно не искажало текст и не затрудняло чтение документа. Также рекомендуется выбирать изображения, которые соответствуют теме и содержанию документа.
При использовании изображения в качестве фона в Word можно создать оригинальный и запоминающийся документ, который подчеркнет его уникальность и профессионализм.
Изменение цвета страницы в режиме просмотра
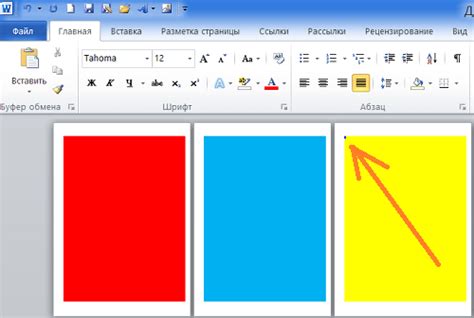
Изменение цвета страницы дает вам возможность персонализировать ваш документ и сделать его уникальным. Вы можете выбрать цвет, который соответствует вашему настроению или теме документа.
Чтобы изменить цвет страницы в режиме просмотра, выполните следующие шаги:
- Откройте документ в программе Microsoft Word.
- Выберите вкладку "Разметка страницы" в верхнем меню.
- На панели инструментов "Цвет страницы" нажмите на стрелку вниз рядом с кнопкой "Цвет фона страницы".
- Выберите желаемый цвет из предложенных вариантов, либо выберите "Другие цвета", чтобы выбрать свой собственный цвет.
- После того, как вы выбрали цвет, страница немедленно изменится на выбранный цвет.
Теперь вы знаете, как изменить цвет фона страницы в режиме просмотра. Это простой способ сделать ваш документ более интересным и привлекательным. Персонализация цвета фона может быть особенно полезной при создании презентаций или документов, которые будут отображаться на экране.