Изменение даты и времени на компьютере является неотъемлемой частью его настройки, поскольку точность этих параметров важна для многих аспектов работы. Windows 10 позволяет легко изменить дату и время в соответствии с нуждами пользователя.
Для того чтобы изменить дату и время в Windows 10, необходимо выполнить несколько простых шагов. Во-первых, откройте панель управления, для этого можно нажать правой кнопкой мыши по иконке "Пуск" в левом нижнем углу экрана и выбрать соответствующий пункт меню. Альтернативным способом является использование комбинации клавиш Win + X и выбор пункта "Панель управления".
После открытия панели управления найдите иконку "Часы и язык", а затем выберите пункт меню "Дата и время". Это откроет диалоговое окно с настройками даты и времени. В нем вы можете изменить текущую дату и время, выбрав нужные значения из списка или введя их вручную.
Помимо изменения даты и времени, в этом диалоговом окне можно настроить и другие параметры, такие как формат отображения времени или автоматическое обновление времени через Интернет. После внесения необходимых изменений нажмите кнопку "Применить" и "ОК", чтобы сохранить изменения. Теперь дата и время на вашем компьютере будут соответствовать вашим запросам.
Изменение даты и времени в Windows 10: пошаговая инструкция
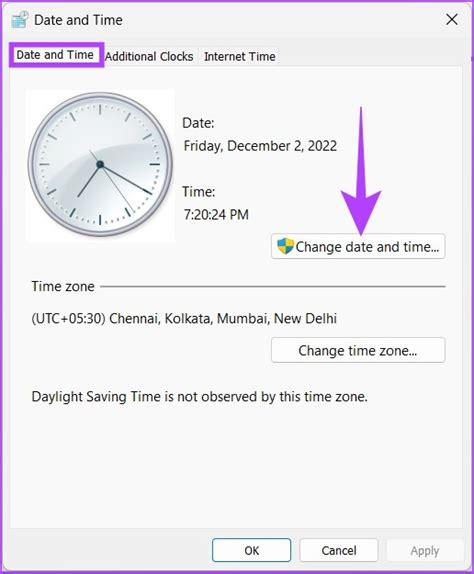
Корректная дата и время в операционной системе Windows 10 очень важны для многих функций, приложений и сервисов. Если ваша система неправильно отображает текущую дату или время, то это может вызывать проблемы и несоответствия в работе других программ. Чтобы избежать подобных проблем, следует настроить дату и время в Windows 10. В этой пошаговой инструкции будет описано, как это сделать.
Шаг 1. Нажмите на значок даты и времени в правом нижнем углу панели задач.
Шаг 2. В открывшемся окне выберите пункт "Изменить дату и время".
Шаг 3. В открывшемся окне "Настройки даты и времени" убедитесь, что включена опция "Установить время автоматически" и "Установить дату автоматически", если вы хотите использовать автоматическую настройку времени и даты через интернет.
Шаг 4. Если вы хотите настроить дату и время вручную, выключите опцию "Установить время автоматически" и "Установить дату автоматически".
Шаг 5. Нажмите на кнопку "Изменить" рядом с текущей датой и временем.
Шаг 6. В открывшемся окне "Изменение даты и времени" установите новое значение даты и времени, а затем нажмите "Изменить".
Шаг 7. После завершения настройки даты и времени, закройте все окна и проверьте, что новые настройки сохранились.
Теперь у вас есть полная инструкция по изменению даты и времени в операционной системе Windows 10. Следуя этим шагам, вы сможете правильно настроить дату и время в своей системе и избежать проблем в работе приложений и сервисов.
Откройте настройки даты и времени
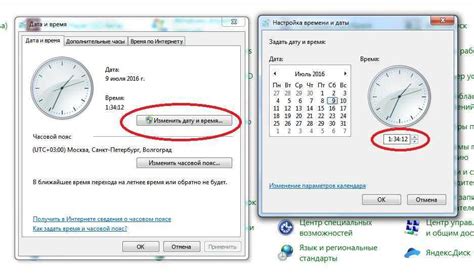
Чтобы изменить дату и время на компьютере с операционной системой Windows 10, вам необходимо открыть настройки даты и времени. Для этого выполните следующие шаги:
1. Нажмите на кнопку "Пуск" в левом нижнем углу экрана или нажмите клавишу "Windows" на клавиатуре.
2. В открывшемся меню найдите и выберите пункт "Настройки".
3. В окне "Настройки" выберите раздел "Время и язык".
4. В меню слева выберите пункт "Дата и время".
5. В правой части окна вы увидите различные опции для настройки даты и времени.
Теперь вы можете производить необходимые изменения в настройках даты и времени на своем компьютере с операционной системой Windows 10.
Измените региональные настройки

Чтобы изменить региональные настройки в Windows 10, выполните следующие действия:
- Кликните на кнопку "Пуск" в левом нижнем углу экрана и выберите "Настройки".
- В открывшемся окне настройки выберите "Время и язык".
- На панели слева выберите "Регион".
- В разделе "Форматы" выберите желаемую страну или регион.
- Нажмите на кнопку "Дополнительные настройки даты, времени и языка" для изменения более подробных настроек.
- В новом окне вы сможете настроить форматы даты и времени, а также определить разделитель десятичных чисел и разделитель тысяч.
- После внесения необходимых изменений нажмите "Применить" и "ОК", чтобы сохранить настройки.
После выполнения этих шагов региональные настройки в Windows 10 будут изменены, а дата и время будут отображаться в выбранном вами формате.
Измените дату и время вручную или автоматически
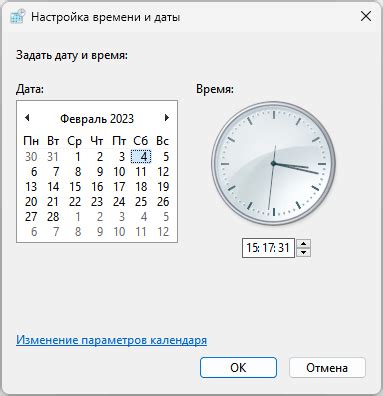
В операционной системе Windows 10 вы можете изменить дату и время на своем компьютере как вручную, так и автоматически. Это полезно, если у вас неправильно установленная системная часовая зона или если вы просто хотите изменить текущие дату и время.
Чтобы изменить дату и время вручную, вам понадобится открыть "Параметры" Windows. Для этого можно нажать на иконку "Пуск" в левом нижнем углу экрана и выбрать "Параметры". Затем выберите "Время и язык" и перейдите на вкладку "Дата и время". Здесь вы можете вручную ввести новую дату и время.
Если вы хотите, чтобы дата и время автоматически обновлялись в соответствии с вашим текущим местоположением, вы можете включить опцию "Автоматически установить дату и время". Когда эта опция включена, Windows будет автоматически синхронизировать вашу системную дату и время с серверами времени.
Вы также можете изменить часовую зону, чтобы ваша система автоматически обновляла дату и время на основе вашего местоположения. Чтобы сделать это, просто выберите нужную часовую зону в разделе "Часовая зона".
Не забывайте, что изменение даты и времени может повлиять на работу различных программ и служб на вашем компьютере. Поэтому, если у вас возникли проблемы после изменения даты и времени, рекомендуется вернуться к исходным значениям или обратиться к профессионалам по поддержке.
| Шаги по изменению даты и времени: |
|---|
| 1. Нажмите на иконку "Пуск" в левом нижнем углу экрана. |
| 2. Выберите "Параметры". |
| 3. Выберите "Время и язык". |
| 4. Перейдите на вкладку "Дата и время". |
| 5. Введите новую дату и время вручную или включите опцию "Автоматически установить дату и время". |
| 6. Измените часовую зону, если необходимо. |
Теперь вы знаете, как изменить дату и время в операционной системе Windows 10. Независимо от того, выберете вы ручное или автоматическое обновление, убедитесь, что дата и время на вашем компьютере всегда правильные.