AutoCAD - это одна из самых популярных программ для проектирования и моделирования в области компьютерно-поддерживаемого проектирования (САПР). Она предоставляет возможность создавать и редактировать чертежи, а также выполнять различные расчеты. Одним из важных аспектов работы с AutoCAD является правильное задание единиц измерения, которые будут использоваться при выполнении проекта.
Правильное задание единиц измерения в AutoCAD важно для сохранения точности и соответствия замыслам автора. Например, если вы проектируете строительные объекты, то можете использовать единицы измерения, принятые в строительстве - метры, миллиметры и т. д. Если же вам нужно создать чертежи электрических схем, то вам потребуются другие единицы измерения, такие как вольты, амперы и т. д.
Изменение единиц измерения в AutoCAD - простой процесс, который можно выполнить всего несколькими шагами. Для этого вам потребуется открыть меню "Настройки", выбрать пункт "Единицы измерения" и выбрать нужные значения для длины, угла, площади и других параметров. Не забудьте сохранить настройки после выполнения всех изменений.
Корректно заданные единицы измерения в AutoCAD сделают вашу работу более точной и профессиональной. Будьте внимательны при выборе нужных значений, учитывайте специфику вашего проекта и требования заказчика. Подробная инструкция по изменению единиц измерения в AutoCAD поможет вам успешно настроить программу и эффективно работать с ней.
Изменение единиц измерения в AutoCAD: подробная инструкция
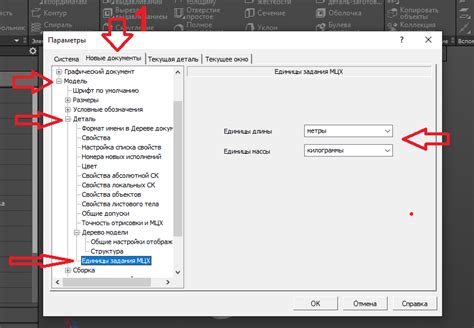
Изменение единиц измерения в AutoCAD может быть полезным, если вы работаете с отличными от стандартных настройками или хотите привыкнуть к другой системе единиц. В этой статье подробно описывается процесс изменения единиц измерения в AutoCAD.
Шаг 1: Откройте программу AutoCAD и загрузите чертеж, в котором требуется изменить единицы измерения.
Шаг 2: Найдите в верхнем левом углу экрана вкладку "Формат" и щелкните по ней.
Шаг 3: На выпадающем меню выберите пункт "Единицы измерения".
Шаг 4: Появится диалоговое окно "Единицы измерения". В этом окне вы можете настроить различные параметры, связанные с единицами измерения, такие как тип единиц, точность и формат отображения.
Шаг 5: Определите необходимые вам параметры для каждой категории: длина, угол, площадь, объем и пр.
Шаг 6: Щелкните кнопку "ОК", чтобы применить изменения.
Вот и все! Теперь ваш чертеж будет отображаться в указанных вами единицах измерения. Если вам потребуется изменить единицы измерения снова, вы можете повторить эти шаги в любое время.
Изменение единиц измерения в AutoCAD – это простая задача, которая может сэкономить много времени и усилий. Надеемся, что эта инструкция поможет вам настроить программу под свои нужды и улучшить вашу работу.
Шаг 1: Открытие настроек AutoCAD
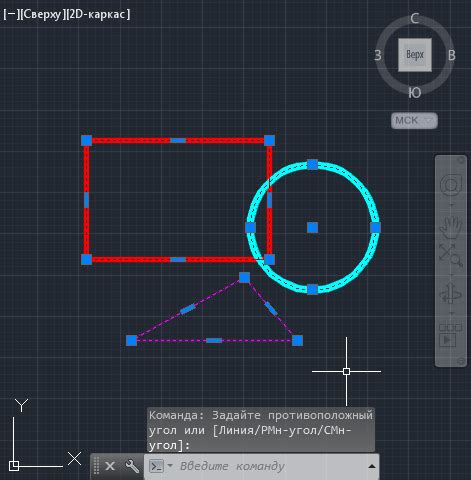
1. Запустите программу AutoCAD на своем компьютере.
2. В верхнем левом углу экрана найдите вкладку "Инструменты" и щелкните на ней.
3. В открывшемся меню выберите пункт "Настройки" и нажмите на него.
4. Появится окно "Настройки". В нем вы сможете изменить различные параметры программы.
5. В левой части окна найдите раздел "Единицы измерения" и выберите его.
6. В правой части окна вы увидите список доступных единиц измерения. Выберите ту, которую хотите использовать.
7. Нажмите кнопку "ОК", чтобы сохранить изменения.
| ПРИМЕЧАНИЕ: | Если вы не знаете, какую единицу измерения выбрать, рекомендуется использовать единицы измерения, принятые в вашем регионе. |
Шаг 2: Выбор единиц измерения
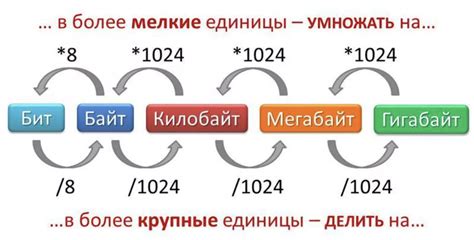
После открытия программы AutoCAD вам необходимо выбрать единицы измерения, в которых будет работать ваш проект. Это важный шаг, так как несоответствие единиц измерения может привести к ошибкам в работе и некорректному отображению размеров и расстояний.
Для выбора единиц измерения в AutoCAD выполните следующие действия:
| 1. | Откройте меню "Формат" в главной панели инструментов AutoCAD. |
| 2. | В выпадающем меню выберите пункт "Единицы измерения". |
| 3. | Появится диалоговое окно "Настройка единиц измерения". |
| 4. | В этом окне выберите нужные единицы измерения для длин, углов, площадей и других параметров. |
| 5. | Нажмите кнопку "ОК", чтобы сохранить выбранные настройки. |
После выбора единиц измерения все дальнейшие действия в AutoCAD будут выполняться с учетом этих настроек. Вы всегда можете изменить единицы измерения, запустив этот же процесс и выбрав другие значения.
Шаг 3: Изменение масштаба на чертеже
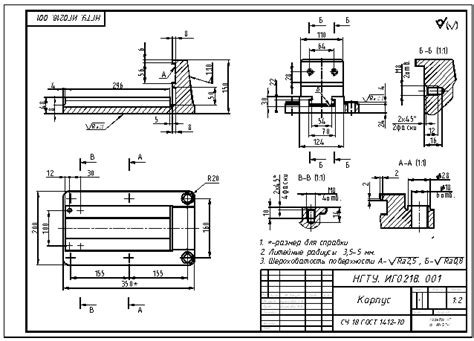
Чтобы изменить масштаб всего чертежа, можно воспользоваться командой Scale. Эта команда позволяет изменить размеры всего чертежа пропорционально, сохраняя пропорции между объектами. Для этого выполните следующие действия:
- Выберите команду Scale в панели инструментов Modify или введите "SCALE" в командную строку.
- Укажите базовую точку, относительно которой будут изменяться размеры чертежа. Обычно это точка начала чертежа (0,0).
- Укажите местоположение новой точки, которая будет соответствовать базовой точке после масштабирования.
- Введите коэффициент масштабирования. Значение больше 1 увеличит размеры чертежа, значение меньше 1 уменьшит размеры.
- Нажмите Enter или правой кнопкой мыши, чтобы завершить команду Scale.
Если вы хотите изменить масштаб только для выбранных объектов, а не всего чертежа, воспользуйтесь командой Scale Objects. Следуйте тем же шагам, но после выбора команды Scale вам нужно будет выбрать объекты, которые нужно изменить.
Пример:
| Действие | Команда | Координаты |
|---|---|---|
| Шаг 1 | Scale | - |
| Шаг 2 | Базовая точка | 0,0 |
| Шаг 3 | Новая точка | 500,500 |
| Шаг 4 | Коэффициент масштабирования | 2 |
| Шаг 5 | Enter | - |
После выполнения этих действий вся ваша чертежка будет увеличена в два раза относительно базовой точки (0,0) и новая точка будет иметь координаты (1000,1000).
Шаг 4: Применение изменений
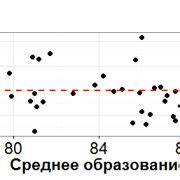
После того, как вы внесли все необходимые изменения в единицы измерения в AutoCAD, вам необходимо применить эти изменения, чтобы они вступили в силу.
Для этого вам понадобится выполнить следующие действия:
- Закройте окно "Настройки" или "Опции", в которое вы вошли, чтобы изменить единицы измерения.
- Сохраните текущую чертежную единицу измерения или создайте новый чертеж с новыми единицами измерения.
- Если вы хотите применить изменения к уже существующим чертежам, откройте соответствующий чертеж и выполните команду "Обновить единицы измерения".
- Проверьте все чертежные объекты, чтобы убедиться, что они отображаются согласно новым единицам измерения. При необходимости скорректируйте их размеры.
- При работе с новыми единицами измерения обратите внимание на точность и аккуратность измерений, чтобы избежать ошибок.
Теперь вы успешно применили изменения в единицах измерения в AutoCAD и готовы продолжить работу с новыми настройками.
Шаг 5: Проверка измерений на чертеже

После того как вы внесли необходимые изменения в единицы измерения в AutoCAD, важно проверить правильность отображения измерений на вашем чертеже. Это позволит убедиться, что все измерения отображаются в желаемых единицах и соответствуют требуемым стандартам.
Для того чтобы проверить измерения, следуйте следующим шагам:
Шаг 1: Откройте ваш чертеж в AutoCAD.
Шаг 2: Выберите инструмент "Размер" на панели инструментов или используйте клавишу-ярлык "D" на клавиатуре.
Шаг 3: Наведите курсор на одно из измерений на вашем чертеже.
Шаг 4: Проверьте, что отображаемые значения измерений соответствуют вашим ожиданиям. Убедитесь, что они измеряются в выбранных единицах и правильно отображаются согласно стандартам вашего проекта.
Шаг 5: Повторите процедуру для всех остальных измерений на вашем чертеже.
Если вы обнаружите какие-либо несоответствия в отображении измерений, вернитесь к предыдущим шагам и убедитесь, что вы правильно внесли изменения в единицы измерения в AutoCAD.
Проверка измерений на чертеже в AutoCAD является важным шагом, позволяющим убедиться в точности и правильности вашего проекта. Не забывайте выполнять эту проверку перед окончательным представлением чертежа.
Шаг 6: Переход к другому чертежу
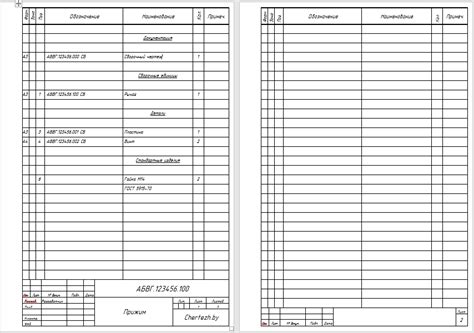
Перед тем, как изменить единицы измерения в AutoCAD, убедитесь, что вы работаете с нужным чертежом или откройте новый чертеж.
Если вы хотите изменить единицы измерения в существующем чертеже, выполните следующие действия:
- Выберите вкладку "Редактировать" в главном меню AutoCAD.
- Нажмите на кнопку "Настройки чертежа".
- В открывшемся окне выберите вкладку "Единицы".
- В разделе "Формат" выберите нужные единицы измерения.
- Нажмите кнопку "Применить" и закройте окно настроек чертежа.
Если же вы хотите изменить единицы измерения в новом чертеже, выполните следующие действия:
- Выберите вкладку "Файл" в главном меню AutoCAD.
- Нажмите на кнопку "Новый".
- В открывшемся окне выберите нужный шаблон чертежа.
- Нажмите кнопку "Открыть" и закройте окно создания нового чертежа.
- Выполните шаги 2-5, описанные выше, чтобы изменить единицы измерения в новом чертеже.
Теперь вы знаете, как перейти к другому чертежу и изменить единицы измерения в AutoCAD.
Шаг 7: Сохранение измененных настроек
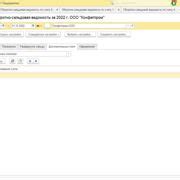
После внесения всех необходимых изменений в настройки единиц измерения в AutoCAD, важно сохранить эти настройки, чтобы они применялись к каждому новому проекту. Чтобы сохранить измененные настройки, выполните следующие шаги:
- Откройте меню "Файл" в верхней панели инструментов AutoCAD.
- Выберите пункт "Настройки" в выпадающем меню.
- В появившемся окне "Настройки" выберите вкладку "Файлы" на левой панели.
- Нажмите кнопку "Загрузка/сохранение настроек".
- В новом окне "Настройки" выберите пункт "Сохранить текущие настройки в файл" и нажмите кнопку "OK".
- Укажите место сохранения файла с настройками и задайте имя файла.
- Нажмите кнопку "Сохранить".
Теперь ваши измененные настройки единиц измерения будут сохранены в файле и доступны для использования в каждом новом проекте в AutoCAD.