PowerPoint – это мощный инструмент для создания и редактирования презентаций, который доступен не только на компьютере, но и на мобильных устройствах. Если у вас есть iPhone и вы хотите изменить фон презентации, то в этой статье вы найдете подробную инструкцию.
Изменение фона презентации может значительно повлиять на ее общий вид и эффектность. PowerPoint для iPhone позволяет вам выбрать фон из предоставленных шаблонов или загрузить собственное изображение. Все необходимые инструменты находятся в приложении – вам не потребуется использовать дополнительные программы или сложные настройки.
Для изменения фона презентации в PowerPoint на iPhone вам потребуется открыть приложение и выбрать презентацию, которую вы хотите отредактировать. Затем нажмите на кнопку "Дизайн" в нижней части экрана. В появившемся окне вы увидите доступные шаблоны фонов для презентации, которые можно выбрать. Чтобы выбрать свой собственный фон, нажмите на кнопку "Фон" и выберите "Загрузить фон" из официальной библиотеки изображений или из своей галереи.
Изменение фона презентации в PowerPoint на iPhone: пошаговая инструкция
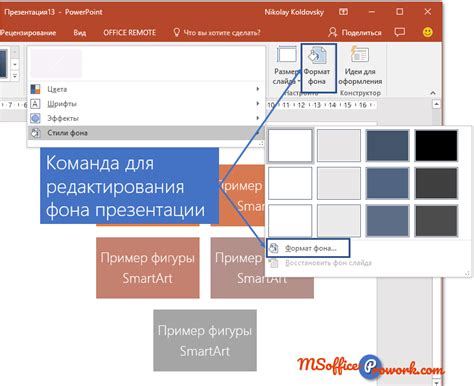
Презентация с привлекательным фоном поможет сделать ваше выступление более запоминающимся. В данной статье мы расскажем вам, как изменить фон презентации в PowerPoint на iPhone. Следуйте пошаговой инструкции ниже:
- Откройте приложение PowerPoint на вашем iPhone.
- Выберите презентацию, фон которой вы хотите изменить, и нажмите на нее.
- Нажмите на кнопку "Редактировать" в правом верхнем углу экрана.
- На нижней панели инструментов нажмите на значок "Фон".
- В появившемся меню выберите "Фон слайда".
- Выберите один из предустановленных фонов или нажмите на "Фото" для выбора собственного изображения.
- Если вы выбрали предустановленный фон, нажмите на него, чтобы применить к слайду.
- Если вы выбрали собственное изображение, выберите его из камеры или фотоальбома и нажмите на "Применить".
- Нажмите на "Готово" в правом верхнем углу экрана, чтобы сохранить изменения.
Теперь ваша презентация будет иметь новый фон, который поможет усилить впечатление от вашего выступления. Не забудьте сохранить изменения и поделиться презентацией с другими!
Выбор темы оформления
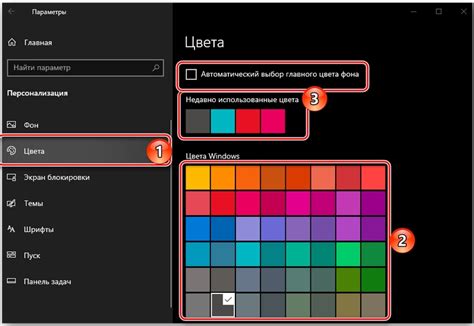
При создании презентации в PowerPoint на iPhone вы можете выбрать подходящую тему оформления, которая поможет создать профессиональный и стильный дизайн для вашей презентации.
1. Запустите приложение PowerPoint на своем iPhone и откройте созданную презентацию.
2. Нажмите на вкладку "Дизайн" в нижнем меню приложения.
3. В разделе "Темы" вы увидите список доступных тем оформления. Пролистайте список и выберите тему, которая вам нравится и соответствует вашей презентации.
4. После выбора темы, презентация автоматически применит выбранную тему оформления ко всем слайдам.
5. Если вы хотите изменить тему оформления на презентации, вы можете повторить процесс и выбрать другую тему.
6. Также вы можете настроить цветовую гамму, шрифты и другие элементы оформления презентации, нажав на кнопку "Настройки формата" в разделе "Темы".
 |  |
Теперь вы знаете, как выбрать тему оформления для презентации в PowerPoint на iPhone. Не бойтесь экспериментировать и находить самые подходящие темы для ваших презентаций.
Добавление собственного изображения в качестве фона
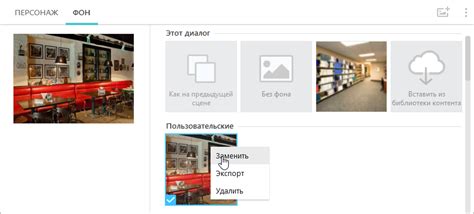
Красочные и оригинальные фоны могут эффективно украсить презентацию и привлечь внимание зрителей. Если вам не нравятся предустановленные фоны в PowerPoint для iPhone, вы можете добавить собственное изображение в качестве фона. Следуйте этим шагам, чтобы узнать, как это сделать:
Шаг 1: | Откройте свою презентацию в приложении PowerPoint на вашем iPhone и перейдите на слайд, для которого вы хотите изменить фон. |
Шаг 2: | Нажмите на кнопку "Фон" в правом верхнем углу экрана. В появившемся меню выберите опцию "Изображение". |
Шаг 3: | В появившемся окне вы можете выбрать изображение из фотоальбома вашего iPhone или выбрать изображение из облака, например, из iCloud Drive или OneDrive. |
Шаг 4: | Выберите желаемое изображение и нажмите на кнопку "Готово" в правом верхнем углу. |
Шаг 5: | Изображение будет добавлено в качестве фона для выбранного слайда. Вы можете попробовать различные изображения, пока не найдете подходящий вариант. |
Шаг 6: | Если вам нужно изменить фон для других слайдов, повторите этот процесс для каждого слайда отдельно. |
Теперь у вас есть возможность добавить собственное изображение в качестве фона презентации в PowerPoint на iPhone. Это поможет вам создать уникальный и персонализированный внешний вид для вашей презентации.
Изменение цвета фона
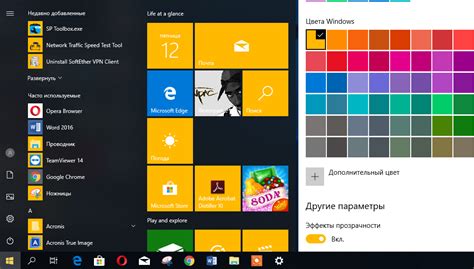
В PowerPoint на iPhone можно легко изменить цвет фона презентации. Для этого следуйте инструкциям:
- Откройте презентацию, в которой нужно изменить фон.
- Находясь на слайде, коснитесь вкладки "Дизайн" в нижней части экрана.
- На верхней панели инструментов выберите иконку "Цвет фона".
- Выберите желаемый цвет фона из предложенных вариантов.
- Если предложенные варианты не подходят, нажмите на иконку "Больше цветов" и выберите свой собственный цвет, используя слайдеры или указав код цвета.
- После выбора цвета нажмите на кнопку "Готово".
Теперь фон презентации будет изменен на выбранный вами цвет. Вы можете повторить этот процесс для каждого слайда в презентации, если необходимо.
Применение текстуры или узора в качестве фона
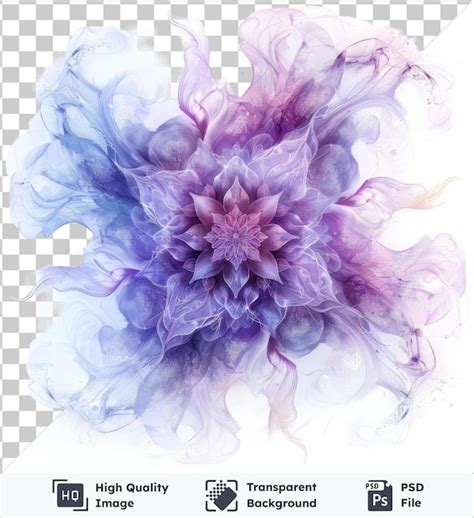
Если вы хотите добавить интересный визуальный эффект к вашей презентации, вы можете использовать текстуру или узор в качестве фона слайда. В PowerPoint на iPhone есть набор готовых текстур и узоров, из которых вы можете выбрать, или вы можете загрузить собственную текстуру.
- Откройте презентацию, к которой вы хотите применить текстуру или узор в качестве фона.
- Нажмите на слайд, к которому вы хотите применить фоновую текстуру или узор.
- В нижней части экрана нажмите на иконку "Фон".
- В меню "Фон" выберите "Текстура или узор".
- В появившемся окне выберите текстуру или узор из предложенных вариантов или нажмите на "Загрузить изображение", чтобы выбрать собственную текстуру.
- После выбора текстуры или узора нажмите на кнопку "Готово" в верхнем правом углу экрана.
Выбранная вами текстура или узор будет применена в качестве фона выбранного слайда. Вы можете повторить этот процесс для всех слайдов в презентации или применить разные фоны для разных слайдов, чтобы создать более уникальный и интересный дизайн.
Настройка прозрачности фона
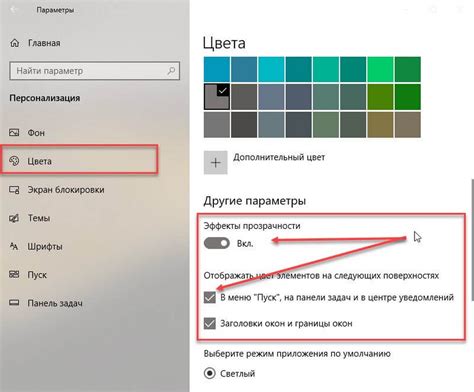
Для того чтобы изменить прозрачность фона в презентации PowerPoint на iPhone, следуйте этим простым шагам:
- Откройте презентацию, в которой вы хотите изменить фон.
- Нажмите на значок "Дизайн", расположенный в нижней части экрана.
- Выберите "Фон" в верхнем меню.
- Нажмите на кнопку "Фон презентации".
- Выберите "Заливку", чтобы изменить цвет фона.
- Настройте прозрачность фона, перемещая ползунок влево или вправо.
- Просмотрите результаты изменений с помощью функции предварительного просмотра.
- Когда вы довольны результатом, нажмите на кнопку "Готово".
Теперь ваша презентация будет иметь фон с настроенной прозрачностью. Не забудьте сохранить презентацию, чтобы изменения сохранились.
Установка фона для отдельных слайдов
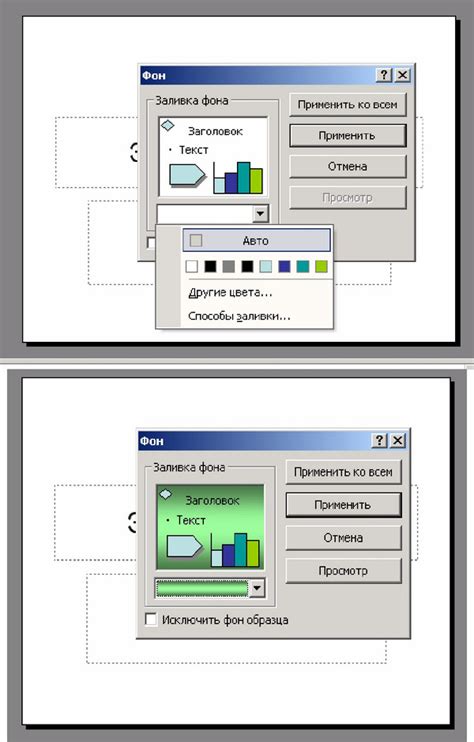
Для установки фона для отдельных слайдов в PowerPoint на iPhone следуйте следующим шагам:
- Откройте приложение PowerPoint на своем iPhone и выберите презентацию, в которой хотите изменить фон.
- На нижней панели нажмите на кнопку "Слайды", чтобы отобразить все слайды в презентации.
- Выберите слайд, для которого хотите установить новый фон.
- На верхней панели нажмите на кнопку "Фон", чтобы открыть меню с настройками фона слайда.
- Выберите предложенные варианты фонового изображения, цвета или градиента. Вы также можете нажать на кнопку "Изображение" и выбрать собственное изображение из своей фотогалереи.
- После выбора фонового элемента, просмотрите слайд, чтобы убедиться, что новый фон выглядит так, как вы задумали. Если фон не соответствует вашим ожиданиям, повторите шаги с выбором другого фона.
- Повторите эти шаги для каждого слайда, для которого вы хотите установить новый фон.
Таким образом, вы сможете установить разные фоны для разных слайдов в презентации PowerPoint на iPhone и сделать ее еще более интересной и привлекательной.
Предварительный просмотр и сохранение изменений
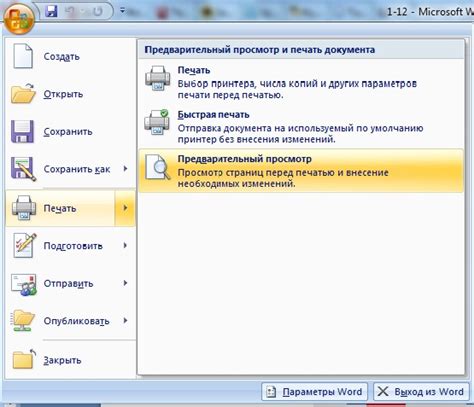
После того, как вы внесли изменения в фон презентации, вам необходимо проверить результаты в предварительном просмотре. Для этого выполните следующие шаги:
- Нажмите на кнопку "Просмотр" в нижнем меню приложения PowerPoint.
- На открывшейся странице вы сможете просмотреть свою презентацию в режиме презентации и проверить, как выглядят изменения в фоне.
- Если вы обнаружили какую-либо ошибку или недочет, вернитесь в режим редактирования, чтобы внести необходимые коррективы.
Когда вы удовлетворены результатами и готовы сохранить изменения, выполните следующую инструкцию:
- Нажмите на значок "..." в верхнем правом углу экрана.
- В появившемся меню выберите опцию "Сохранить".
- Выберите место, где хотите сохранить презентацию, введите ее название и нажмите кнопку "Сохранить".
Ваши изменения будут сохранены, и вы сможете легко поделиться своей презентацией со своими коллегами или друзьями. Теперь вы знаете, как изменить фон презентации в PowerPoint на iPhone и как сохранить внесенные изменения. Успехов в создании красивых и профессиональных презентаций!