Дискорд - это популярное приложение для общения и взаимодействия с другими участниками групп и серверов. Однако, стандартный фон в Дискорде может стать скучным и однообразным со временем. Чтобы сделать свой опыт использования Дискорда более интересным и индивидуальным, можно изменить фон в приложении. Как это сделать? Мы подготовили для вас простую инструкцию, которая поможет вам изменить фон в Дискорде всего за несколько простых шагов.
Шаг 1. Скачайте и установите BetterDiscord
Чтобы изменить фон в Дискорде, вам понадобится инструмент BetterDiscord. Это стороннее приложение, разработанное для расширения функционала и настройки Дискорда. Для начала, загрузите BetterDiscord с официального сайта и установите его на ваш компьютер.
Шаг 2. Найдите и загрузите тему для фона
После установки BetterDiscord, откройте приложение Дискорда и нажмите на иконку настроек (шестеренка) в нижней левой части экрана. В открывшемся меню выберите раздел "Темы" и нажмите кнопку "Открыть папку тем". Это откроет папку, в которой хранятся все темы BetterDiscord. Найдите и загрузите тему с фоном, который хотите установить в Дискорде.
Как изменить фон в дискорде: подробная инструкция
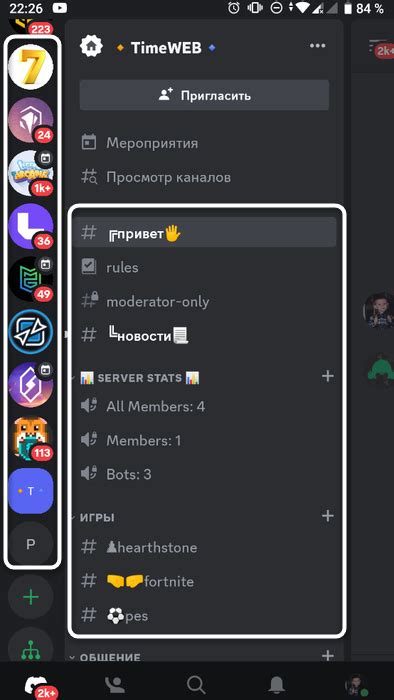
Шаг 1: Откройте дискорд на своем компьютере и войдите в свою учетную запись.
Шаг 2: В правом верхнем углу экрана нажмите на значок снаружишнего вида шестеренки, чтобы открыть настройки дискорда.
Шаг 3: В левой части настроек выберите раздел "Внешний вид".
Шаг 4: Прокрутите вниз до раздела "Тема оформления" и нажмите на кнопку "Открыть папку тем".
Шаг 5: В открывшемся окне файлового проводника найдите файл с названием "style.css" и откройте его с помощью текстового редактора.
Шаг 6: В открывшемся файле найдите строку, которая начинается с "/*BACKGROUND STYLING*/". Эта строка содержит код для настройки фона в дискорде.
Шаг 7: Чтобы изменить фон, удалите все содержимое внутри кавычек после свойства "background-image". Затем вставьте ссылку на изображение, которое вы хотите использовать в качестве фона. Не забудьте заключить ссылку в кавычки.
Шаг 8: Сохраните файл "style.css" и закройте текстовый редактор.
Шаг 9: Вернитесь в настройки дискорда и выберите вкладку "Внешний вид". Прокрутите вниз и найдите раздел "Тема оформления". В поле "Текущая тема" выберите "Тема оформления".
Шаг 10: Перезапустите дискорд, чтобы изменения вступили в силу. Теперь вы должны увидеть новый фон на главном экране дискорда.
Теперь вы знаете, как изменить фон в дискорде с помощью простой инструкции. Наслаждайтесь новым оформлением и создавайте неповторимую обстановку в вашем дискорд-сервере!
Разблокируйте режим разработчика
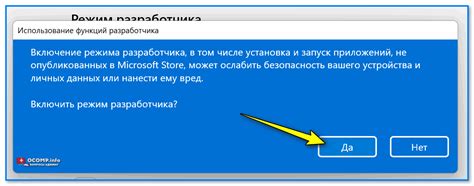
Для того чтобы изменить фон в Discord, вам потребуется разблокировать режим разработчика. Этот режим предоставляет доступ к дополнительным функциям и настройкам приложения.
Чтобы разблокировать режим разработчика, следуйте этим простым шагам:
- Откройте Discord и зайдите в настройки (иконка шестеренки в правом нижнем углу).
- Перейдите на вкладку "Внешний вид".
- Прокрутите список настроек вниз до тех пор, пока не увидите опцию "Режим разработчика".
- Включите переключатель рядом с этой опцией, чтобы разблокировать режим разработчика.
Примечание: Режим разработчика предназначен для опытных пользователей Discord и может повлиять на работу приложения. Будьте осторожны при внесении изменений с использованием этого режима.
Создайте и добавьте свой CSS-файл

Чтобы изменить фон в Дискорде, вам понадобится создать свой CSS-файл и добавить его к приложению. Вот пошаговая инструкция:
- Откройте любой текстовый редактор, такой как Блокнот или Visual Studio Code.
- Создайте новый файл и сохраните его с расширением ".css", например "mycustomstyle.css".
- Откройте свой CSS-файл и начните писать свои стили. Например, чтобы изменить фон, вы можете использовать следующий код:
body {
background-image: url("путь_к_картинке.jpg");
background-size: cover;
}
Здесь мы устанавливаем фоновую картинку для элемента "body" и задаем ей размер "cover", чтобы она заполнила всю доступную область.
Вы можете использовать любые CSS-свойства и значения, чтобы изменить фон или другие элементы в Дискорде.
- Сохраните свой CSS-файл.
- Теперь вам нужно добавить свой CSS-файл в приложение Дискорд. Для этого вам понадобится активировать разработческий режим (Developer Mode) в приложении Дискорд. Для этого перейдите в настройки, затем раздел "Внешний вид", прокрутите вниз и включите "Разработчик".
- Теперь, когда вы активировали разработческий режим, вы можете щелкнуть правой кнопкой мыши по любому элементу в Дискорде и выбрать "Инспектировать элемент" (Inspect элемент), чтобы открыть инструменты разработчика.
- Найдите вкладку "Sources" в инструментах разработчика и выберите путь к своему CSS-файлу.
- Теперь ваш CSS-файл будет применяться к приложению Дискорд, и вы увидите изменения в фоне или других элементах, которые вы задали.
Помните, что ваш CSS-файл будет применяться только на вашем компьютере и не будет влиять на других пользователей Дискорда. Также обратите внимание, что при обновлении приложения Дискорд ваши изменения могут быть потеряны, поэтому рекомендуется регулярно создавать резервные копии вашего CSS-файла.
Настройте фоновое изображение
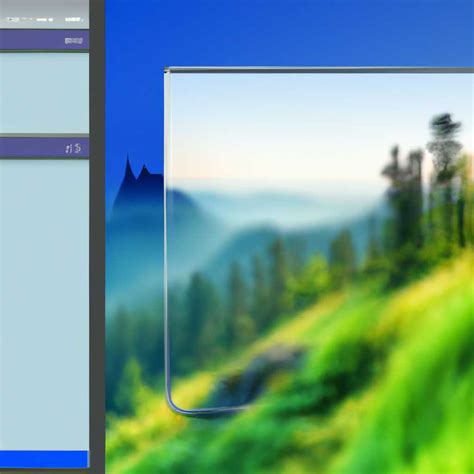
Чтобы изменить фоновое изображение в Дискорде, выполните следующие действия:
1. Откройте настройки приложения Дискорд, нажав на иконку с шестеренкой в правом нижнем углу.
2. В боковом меню выберите раздел "Внешний вид".
3. В разделе "Тема" выберите пункт "Темная" или "Светлая", в зависимости от ваших предпочтений.
4. Нажмите кнопку "Изменить" рядом с пунктом "Фон".
5. Появится окно "Выбрать файл". Нажмите на кнопку "Обзор" и выберите желаемое изображение с вашего компьютера.
6. После выбора изображения нажмите кнопку "Открыть".
7. Изображение будет загружено и отображено на превью в окне настроек.
8. Нажмите кнопку "Применить" для сохранения изменений.
Поздравляю! Теперь у вас есть новое фоновое изображение в Дискорде.
Примените изменения к дискорду
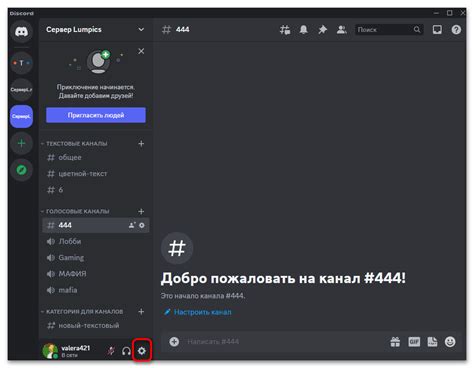
После того как вы создали желаемый фон для Дискорда и подготовили его к использованию, вам остается всего несколько шагов, чтобы применить изменения:
1. Откройте приложение Дискорд и перейдите в раздел "Настройки" (Settings), который находится в нижней части боковой панели.
2. В разделе "Настройки" выберите вкладку "Внешний вид" (Appearance).
3. Пролистайте вкладку "Внешний вид" вниз и найдите раздел "Тема" (Theme).
4. В разделе "Тема" выберите "Тёмная" (Dark) или "Светлая" (Light) тему, в зависимости от вашего предпочтения.
5. Включите или отключите опцию "Прозрачность окна" (Window Transparency), если у вас есть такая возможность.
6. Нажмите на кнопку "Сменить фон" (Change Background).
7. В появившемся окне выберите ранее созданный и подготовленный фон для Дискорда.
8. Нажмите на кнопку "Открыть" (Open) или "Применить" (Apply), чтобы применить выбранный фон.
9. Перезапустите приложение Дискорда, чтобы увидеть новый фон в действии.
Теперь вы можете наслаждаться новым фоном в Дискорде и настраивать его в соответствии с вашим вкусом и предпочтениями!
Проверьте результат:

После выполнения указанных в инструкции действий, вы должны увидеть новый фон на вашем профиле в Дискорде. Зайдите в настройки аккаунта и откройте вкладку "Внешний вид". Если все правильно выполнено, то там должна быть опция "Фон профиля", где вы можете выбрать новый фон или загрузить собственное изображение.
Обратите внимание: Если вы не видите изменений, попробуйте перезапустить клиент Дискорда или проверьте, что вы правильно внесли изменения в код темы.
Удачи в изменении фона в Дискорде!