Контрастность и яркость игры в Counter-Strike: Global Offensive играют важную роль в ее визуальном восприятии. Именно из-за них мы можем заметить противника в условиях низкой освещенности или на фоне яркого освещения. Однако, не всегда предустановленные настройки подходят для каждого игрока.
Если вы хотите изменить гамму в CS GO и настроить ее именно под свои предпочтения, то вам потребуется использовать консоль. Консоль в CS GO позволяет изменять различные настройки игры, включая гамму.
Прежде чем перейти к изменению гаммы, вам необходимо открыть консоль в игре. Для этого нажмите на клавишу "Ё" или "~" (тильда), которая находится под клавишей "Escape". После этого вам нужно ввести команду "mat_monitorgamma" и число от 1.6 до 2.6. Чем больше число, тем ярче гамма.
Однако, помимо изменения гаммы, вы также можете регулировать контрастность и яркость. Например, для изменения контрастности введите команду "mat_monitorgamma_tv_enabled 1" в консоль. Это увеличит контрастность и сделает цвета ярче и насыщеннее.
Если вам нужно вернуть настройки по умолчанию, чтобы изменить гамму, контрастность или яркость в CS GO, просто введите команду "mat_monitorgamma_default" в консоль. После чего настройки будут сброшены на предустановленные значения.
Изменение гаммы CS GO через консоль: подробное руководство

Гамма в CS GO играет важную роль в общей визуальной атмосфере игры. Если вам не нравится текущая гамма или вы хотите экспериментировать с настройками цвета, вы можете легко изменить гамму через консоль игры.
Вот подробное руководство о том, как изменить гамму CS GO:
- Откройте консоль, нажав клавишу "~" на клавиатуре. Это обычно находится под клавишей "Esc".
- Введите команду "mat_monitorgamma [значение]". Значение должно быть от 1.6 до 2.6, где 1.6 - наименее яркая гамма, а 2.6 - наиболее яркая гамма.
- Нажмите клавишу "Enter", чтобы применить изменения гаммы.
Вы также можете использовать другие команды, чтобы настроить гамму и цвета на ваше усмотрение:
- mat_colorcorrection [0/1] - включение или отключение коррекции цвета. 0 - отключено, 1 - включено.
- mat_colorcorrection_strength [значение] - регулировка силы коррекции цвета. Значение должно быть от 0.0 до 1.0, где 0.0 - без коррекции цвета, а 1.0 - максимально возможная коррекция цвета.
После внесения изменений можно закрыть консоль и наслаждаться новыми настройками гаммы в CS GO. Если вам не понравится новая гамма, вы всегда можете вернуться к настройкам по умолчанию, введя команды без значения (например "mat_monitorgamma").
Изменение гаммы может повлиять на общую яркость и четкость изображения в игре, поэтому убедитесь, что выбранная вами гамма соответствует вашим предпочтениям и способна обеспечить комфортный игровой опыт.
Шаг 1: Открытие консоли CS GO
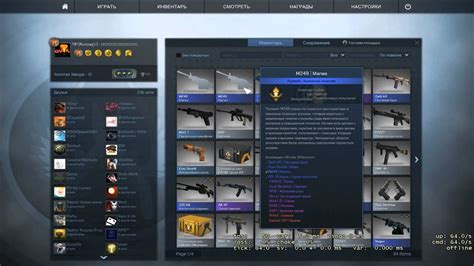
- Запустите CS GO на вашем компьютере и дождитесь полной загрузки игры.
- Нажмите клавишу ` (тильда) на вашей клавиатуре. Обычно эта клавиша расположена слева от клавиши 1 на верхнем ряду клавиш.
- После нажатия клавиши ` должно появиться окно консоли в верхней части экрана.
Теперь вы готовы использовать консоль для изменения настроек гаммы в CS GO.
Шаг 2: Выбор нужного значения гаммы

После того, как вы открыли консоль в CS GO, вы должны ввести команду mat_monitorgamma *, где звездочка заменяется на значение, которое вы хотите установить для гаммы. Для выбора правильного значения гаммы, важно учитывать особенности вашего монитора и ваших индивидуальных предпочтений.
Обычно значения гаммы варьируются от 1.6 до 3.0. Значение 1.6 означает более темные и насыщенные цвета, в то время как значение 3.0 делает изображение более ярким и контрастным. Рекомендуется начать с значения 2.2, которое является стандартным значением для большинства мониторов.
Если вы хотите сделать изображение более ярким, увеличьте значение гаммы до 2.4 или 2.6. Если вам нравятся темные и насыщенные цвета, уменьшите значение гаммы до 2.0 или ниже.
Когда вы выбрали нужное значение гаммы, введите его вместо звездочки в команде, например mat_monitorgamma 2.2, и нажмите клавишу Enter. CS GO применит новое значение гаммы, и вы сможете увидеть изменения в игре.
Не бойтесь экспериментировать с разными значениями гаммы, чтобы найти то, которое лучше всего соответствует вашим вкусам и требованиям.
Шаг 3: Ввод команды в консоль
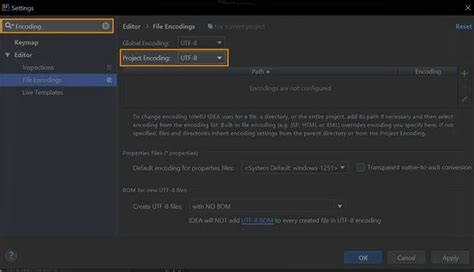
Чтобы изменить гамму в CS GO, необходимо ввести команду в консоль игры. Для этого следуйте простым инструкциям:
- Откройте консоль нажатием клавиши «~» на клавиатуре. Если консоль не открывается, перейдите в настройки игры и активируйте ее там.
- После открытия консоли введите команду «gamma [значение]», где [значение] – число от 1 до 3. Чем меньше значение, тем более темными станут цвета в игре, а чем больше – тем светлее.
- Нажмите клавишу «Enter», чтобы подтвердить ввод команды.
- Проверьте изменение гаммы, играя в CS GO.
Будьте осторожны при изменении гаммы – слишком яркие или темные цвета могут негативно сказаться на вашей игровой производительности и восприятии игры. Рекомендуется настроить гамму таким образом, чтобы она была удобной для вас.