Звуковые эффекты являются важной частью любого видеопроекта. Они создают атмосферу и усиливают эмоции зрителей. Adobe Premiere Pro - это профессиональная программа для монтажа видео, которая предлагает широкие возможности для работы с звуком. Один из ключевых аспектов звукового дизайна - изменение громкости дорожки. В этой статье мы рассмотрим, как быстро и просто настроить громкость звуковых эффектов в Adobe Premiere Pro.
Перед тем, как приступить к изменению громкости, важно иметь на руках все необходимые файлы аудио и видео. Adobe Premiere Pro поддерживает множество форматов, поэтому вы можете импортировать файлы в любом нужном вам формате. После того, как файлы импортированы, вы можете приступить к работе.
Для изменения громкости дорожки в Adobe Premiere Pro необходимо выбрать нужную аудиодорожку в панели "Проект" и перетащить ее на "линию времени". Затем выделите дорожку, на которой находится аудиофайл, и найдите вкладку "Эффекты уровня звука". Эта вкладка предлагает различные опции настройки громкости, такие как увеличение или уменьшение громкости, изменени
Изменение громкости дорожки в Adobe Premiere Pro: пошаговая инструкция
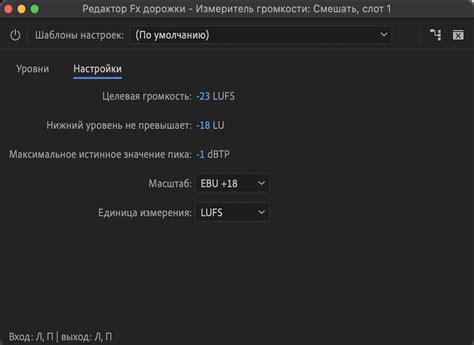
1. Откройте Adobe Premiere Pro и загрузите видеофайл, для которого вы хотите изменить громкость дорожек.
2. Перейдите к панели "Звук" (Audio). Если панель не отображается на экране, вы можете активировать ее в меню "Окно" (Window) - "Звук" (Audio).
3. В панели "Звук" (Audio) найдите нужную дорожку, которую вы хотите настроить. Для этого вы можете использовать панель списка дорожек, расположенную на верхнем крае панели "Звук" (Audio).
4. Кликните на название дорожки, чтобы выбрать ее.
5. На панели "Звук" (Audio) вы увидите ползунок уровня громкости для выбранной дорожки. Передвигайте ползунок вправо, чтобы увеличить громкость, и влево, чтобы уменьшить громкость.
6. Для точной настройки уровня громкости можно использовать цифровые значения. Вбейте нужное значение громкости в поле справа от ползунка.
7. Если вам нужно изменить громкость нескольких дорожек, повторите шаги 4-6 для каждой дорожки.
8. Предварительно просмотрите изменения, нажав на кнопку "Проиграть" (Play) на панели "Проигрывание" (Playback). Убедитесь, что уровень громкости настроен соответствующим образом.
9. После завершения настройки уровня громкости сохраните проект, чтобы сохранить все изменения.
Теперь вы знаете, как быстро и просто изменить громкость дорожки в Adobe Premiere Pro. С помощью этих простых шагов вы сможете настроить звуковые эффекты в своих видеомонтажных проектах.
Открытие проекта и выбор дорожки для настройки громкости
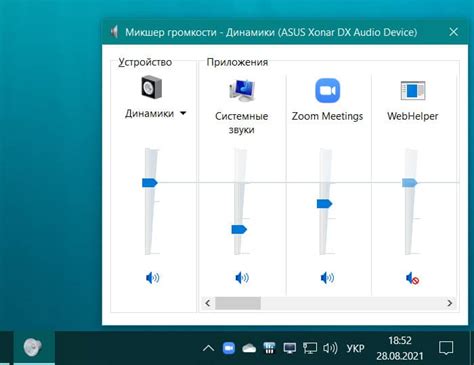
Для начала работы с настройкой громкости дорожки в Adobe Premiere Pro необходимо открыть свой проект. Для этого щелкните на кнопке "Открыть проект" в главном меню программы или воспользуйтесь комбинацией клавиш Ctrl + O.
После того, как вы открыли проект, необходимо выбрать дорожку, на которой будет настраиваться громкость звука. Обычно это делается в окне "Монтаж", которое можно открыть, выбрав соответствующую вкладку в нижней части программы.
В окне "Монтаж" вы увидите все имеющиеся дорожки аудио. Чтобы выбрать определенную дорожку для настройки громкости, щелкните на ней левой кнопкой мыши. Дорожка будет выделена, и вы сможете приступить к настройке громкости и добавлению звуковых эффектов.
Настройка начальной громкости дорожки: поиск нужного эффекта

Чтобы настроить начальную громкость дорожки, необходимо сначала найти нужный эффект. Для этого следует выполнить следующие шаги:
- Откройте проект в Adobe Premiere Pro и найдите нужную дорожку в окне "Монтаж".
- Щелкните правой кнопкой мыши на дорожке и выберите пункт "Настроить эффекты аудио".
- В открывшемся окне "Эффекты аудио" в разделе "Громкость" найдите нужный эффект. Возможно, придется прокрутить список вниз, чтобы найти нужный эффект.
- Выберите нужный эффект и перетащите его на дорожку.
Теперь, когда эффект добавлен на дорожку, вы можете настроить его параметры. Для изменения начальной громкости эффекта:
- Выберите эффект на дорожке, щелкнув на нем правой кнопкой мыши.
- В контекстном меню выберите пункт "Настроить эффект".
- В открывшемся окне "Настроить эффект" найдите параметр "Громкость" и измените его значение. Вы можете увеличить или уменьшить громкость, используя слайдер или вводя значение вручную.
- При необходимости можно настроить другие параметры эффекта, чтобы достичь желаемого звукового эффекта.
- Нажмите "ОК", чтобы сохранить изменения.
Теперь ваша дорожка будет иметь измененную начальную громкость, что поможет создать более качественное звуковое сопровождение для вашего проекта в Adobe Premiere Pro.
Использование этих простых шагов позволит вам быстро и легко изменить громкость дорожки в Adobe Premiere Pro и настроить звуковые эффекты, чтобы достичь желаемого звукового оформления вашего видео проекта.
Изменение громкости дорожки с помощью ручки громкости
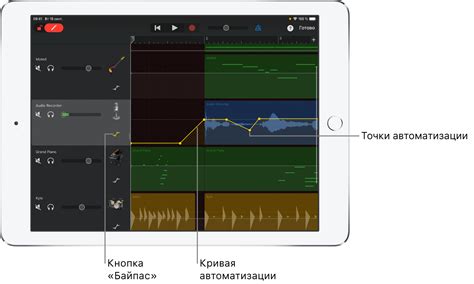
Ручка громкости находится справа от каждой аудиодорожки и позволяет изменять уровень громкости в определенном участке временной шкалы. Чтобы изменить громкость дорожки, следуйте этим шагам:
- Откройте свой проект в Adobe Premiere Pro и найдите нужную аудиодорожку на временной шкале.
- Найдите ручку громкости для выбранной аудиодорожки. Она выглядит как маленькая горизонтальная линия с точкой в центре.
- Кликните на ручку громкости и удерживайте ее.
- Потяните ручку вверх или вниз, чтобы увеличить или уменьшить громкость дорожки соответственно.
- Отпустите ручку, когда достигнете нужного уровня громкости.
Вы можете использовать ручку громкости для изменения громкости на всей дорожке или только на определенном участке. Если вам нужно изменить громкость только на некоторые сегменты, вы можете создать ключевые кадры для определенных моментов на временной шкале и изменить громкость для каждого из них.
Изменение громкости с помощью ручки громкости - это быстрый и простой способ настроить звуковые эффекты в Adobe Premiere Pro. Попробуйте его в своем проекте и улучшите звучание вашего видео!
Установка точек ключевых кадров для плавного перехода
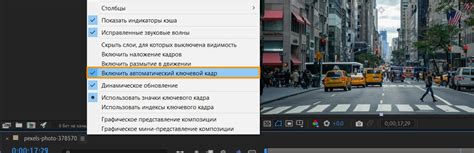
Для установки точек ключевых кадров следуйте инструкциям ниже:
- Выберите дорожку, на которой хотите изменить громкость звукового эффекта, и разверните ее.
- В панели управления эффектами найдите раздел "Эффекты аудио" и щелкните на кнопке "Громкость".
- На временной шкале видеоредактора переместите курсор на место, где хотите установить точку ключевого кадра.
- Щелкните правой кнопкой мыши на этом месте и выберите опцию "Добавить точку ключевого кадра".
- Переместите курсор в нужное место временной шкалы и щелкните правой кнопкой мыши снова, чтобы добавить еще одну точку ключевого кадра.
После установки точек ключевых кадров вы можете изменять значения громкости между этими точками, что позволит вам создавать плавные переходы между звуковыми эффектами на дорожке.
Запомните: при установке точек ключевых кадров важно следить за их расположением на временной шкале, чтобы добиться нужного эффекта и плавного перехода звуковых эффектов.
Использование аудиоэффектов для улучшения звукового опыта

Adobe Premiere Pro предлагает широкий выбор аудиоэффектов, которые помогут вам улучшить качество звука в ваших видеопроектах. Использование этих эффектов может значительно повысить эмоциональную привлекательность вашего материала и улучшить общее восприятие зрителей.
Эквалайзер – это один из самых популярных аудиоэффектов. Он позволяет вам изменять громкость звуков в различных частотных диапазонах, улучшая тем самым баланс и четкость звучания.
Эхо – это эффект, который добавляет приятные отголоски к звуковой дорожке, создавая ощущение пространства и глубины звука.
Отдаление – это эффект, который делает звук более тихим и далеким, что помогает создать эффект удаленности или воспроизвести звук, исходящий из другого источника.
Усиление басов – это эффект, который позволяет усилить низкие частоты и добавить более глубокий звук к аудиодорожке, что делает звук более насыщенным и эмоциональным.
Эффект радио – добавляет особую атмосферу, воссоздавая звучание классического радиоприемника.
Запомните, что аудиоэффекты должны использоваться с умом и с учетом особенностей вашего проекта. Иногда меньше – это лучше, поэтому экспериментируйте и настраивайте каждый эффект, чтобы создать идеальное звуковое сопровождение для вашего видео.
Примечание: перед применением аудиоэффектов рекомендуется сохранить оригинальную копию звуковой дорожки, чтобы иметь возможность вернуться к исходному звуку в случае необходимости.
Применение эффектов сдерживания громкости и экспансии для балансировки звука

В Adobe Premiere Pro вы можете использовать эффекты сдерживания громкости и экспансии для более точной и гибкой настройки уровня звука в дорожке.
Эффект сдерживания громкости позволяет уменьшить уровень громкости звука, который превышает заданный пороговый уровень. Это особенно полезно, когда в записи присутствуют пиковые моменты или громкие звуки, которые нужно смягчить, чтобы обеспечить более комфортное восприятие звука.
Сдерживание громкости можно применить к отдельным аудиофрагментам или к целой дорожке. Вы можете настроить пороговый уровень, скорость нарастания и спада уровня звука, чтобы достичь желаемого эффекта.
Эффект экспансии, напротив, увеличивает динамический диапазон звукового сигнала. Он позволяет повысить громкость звуков на более низких уровнях и сделать запись более объемной, живой и насыщенной.
Для применения эффектов сдерживания громкости и экспансии в Adobe Premiere Pro необходимо выбрать соответствующий аудиофрагмент или дорожку, перейти во вкладку "Эффекты" и выбрать нужный эффект из списка. Затем вы можете настроить параметры эффекта с помощью интерфейса настроек.
Используя эти эффекты, вы сможете добиться более гармоничного и сбалансированного звучания в своих видеороликах, подчеркнуть важные звуковые эффекты и создать более профессиональное звуковое сопровождение.
Сохранение изменений и экспорт звукового файла

После того, как вы закончите редактирование громкости дорожки в Adobe Premiere Pro, вам будет необходимо сохранить внесенные изменения и экспортировать ваш звуковой файл. Это позволит вам получить готовый результат в нужном формате для дальнейшего использования.
Для сохранения изменений громкости вам необходимо выбрать пункт меню "Файл" и затем "Сохранить". Таким образом, ваши изменения будут сохранены в исходном проекте, и вы сможете открыть его позже для дальнейшего редактирования, если понадобится.
Чтобы экспортировать звуковой файл с измененной громкостью дорожки, выберите пункт "Файл" и затем "Экспорт". В появившемся окне выберите формат экспортируемого файла, например, MP3 или WAV.
После выбора формата экспорта укажите путь сохранения файла и нажмите кнопку "Экспортировать". Adobe Premiere Pro начнет экспортировать звуковой файл со всеми внесенными изменениями громкости. Экспорт может занять некоторое время в зависимости от размера файла и параметров экспорта.
Как только экспорт завершен, вы можете использовать полученный звуковой файл с измененной громкостью в других проектах или поделиться им с другими. Теперь у вас есть полный контроль над звуковыми эффектами в Adobe Premiere Pro!
| Шаги для сохранения изменений и экспорта звукового файла: |
|---|
| 1. Выберите пункт "Файл" и затем "Сохранить", чтобы сохранить изменения в исходном проекте. |
| 2. Выберите пункт "Файл" и затем "Экспорт", чтобы начать процесс экспорта. |
| 3. Укажите формат экспортируемого файла и путь сохранения. |
| 4. Нажмите кнопку "Экспортировать" и дождитесь завершения процесса экспорта. |
| 5. Используйте полученный звуковой файл с измененной громкостью в других проектах или поделитесь им с другими. |