Уведомления - это важная часть вашего iPhone. Они помогают вам оставаться в курсе событий, таких как новые сообщения, звонки, уведомления из социальных сетей и многое другое. Однако, по умолчанию, уведомления могут быть довольно настойчивыми и, порой, отвлекающими. В этой статье мы рассмотрим, как настроить и изменить уведомления на iPhone, чтобы они соответствовали вашим потребностям и предпочтениям.
Приступим. Первое, что вам нужно сделать, это перейти в "Настройки" на вашем iPhone и найти раздел "Уведомления". Здесь вы увидите список всех приложений, для которых разрешено отправлять уведомления. На этой странице вы можете настроить каждое приложение индивидуально.
Когда вы выбираете приложение, вы можете изменить несколько настроек: стиль уведомления, звук уведомления, наличие на блоше и многое другое. Важно отметить, что вы также можете регулировать порядок уведомлений, чтобы наиболее важные уведомления отображались вверху. Например, если вам важно получать уведомления о входящих звонках или новых сообщениях, вы можете поместить приложение "Телефон" или "Сообщения" в самое начало списка.
Кроме того, в iOS есть функция "Не беспокоить", которая позволяет вам установить таймер, когда вы не хотите получать уведомления. Вы можете использовать эту функцию, чтобы не быть отвлеченным во время сна, во время встречи или в любое другое время, когда вам нужна тишина и покой. В "Настройках" найдите "Не беспокоить" и настройте его по вашему усмотрению.
Таким образом, с правильной настройкой и изменением уведомлений на iPhone вы сможете создать индивидуальный и удобный опыт использования вашего устройства.
Как изменить и настроить уведомления на iPhone: пошаговое руководство для пользователей iOS
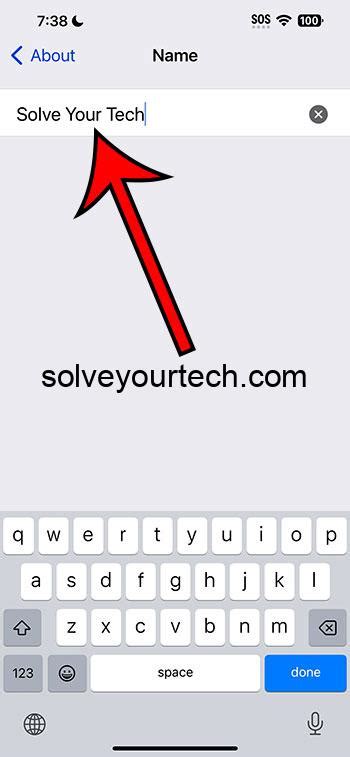
Шаг 1: Откройте настройки уведомлений
Первым шагом для изменения уведомлений на iPhone является открытие настроек уведомлений. Для этого найдите на главном экране иконку "Настройки" и нажмите на нее. Затем прокрутите вниз и найдите раздел "Уведомления".
Шаг 2: Выберите приложение
В разделе "Уведомления" вы увидите список всех установленных приложений на вашем iPhone. Выберите приложение, для которого хотите настроить уведомления.
Шаг 3: Измените параметры уведомлений
После выбора приложения вы увидите список параметров уведомлений. Вы можете изменить следующие параметры:
- Включить уведомления: Переключите эту функцию, чтобы разрешить или запретить уведомления от выбранного приложения.
- Стиль уведомлений: Выберите стиль уведомлений, который предпочитаете, например, баннеры, предупреждения или ничего.
- Уведомления на экране блокировки: Разрешить или запретить уведомления на экране блокировки.
- Звук: Выберите звук уведомления, который будет воспроизводиться при поступлении нового сообщения.
- Уведомления в Центре уведомлений: Разрешить или запретить уведомления в Центре уведомлений.
Шаг 4: Настройте уведомления по вашему усмотрению
После изменения параметров уведомлений сохраните настройки и перейдите обратно к списку приложений. Повторите шаги 2 и 3 для каждого приложения, для которого вы хотите изменить уведомления. Настройте уведомления по вашему усмотрению, чтобы получать только важные сообщения.
Теперь вы знаете, как изменить и настроить уведомления на iPhone. Следуйте этому руководству, чтобы контролировать, какие уведомления вы получаете на своем iPhone и улучшить свой пользовательский опыт.
Настройка уведомлений в общих настройках iPhone
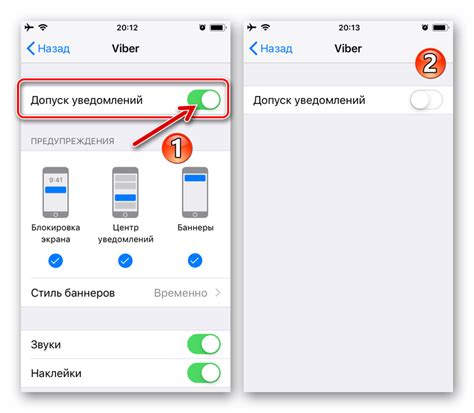
Уведомления на iPhone могут быть настроены в общих настройках устройства. Вы можете выбрать, какие уведомления вы хотите получать, а также управлять их настройками в этом разделе.
Чтобы настроить уведомления в общих настройках iPhone, выполните следующие шаги:
- Откройте приложение "Настройки" на вашем iPhone.
- Прокрутите вниз и нажмите на вкладку "Уведомления".
- Вы увидите список всех установленных приложений на вашем iPhone. Выберите приложение, уведомления которого вы хотите настроить.
- На странице настроек уведомлений вы можете включить или отключить уведомления для выбранного приложения.
- Вы также можете настроить стиль отображения уведомлений, звуковое оповещение и способ отображения уведомлений на экране блокировки.
- Помимо этого, вы можете настроить уведомления для конкретного типа контента, который приложение может отправлять вам.
После того, как вы закончите настройку уведомлений для выбранного приложения, вы можете повторить эти шаги для других приложений на вашем iPhone.
Настройка уведомлений в общих настройках iPhone позволит вам полностью контролировать, какие уведомления вы хотите получать и как они будут отображаться на вашем устройстве. Это позволит вам оставаться в курсе самых важных событий и информации, не пропуская ничего важного.
Изменение уведомлений для конкретных приложений
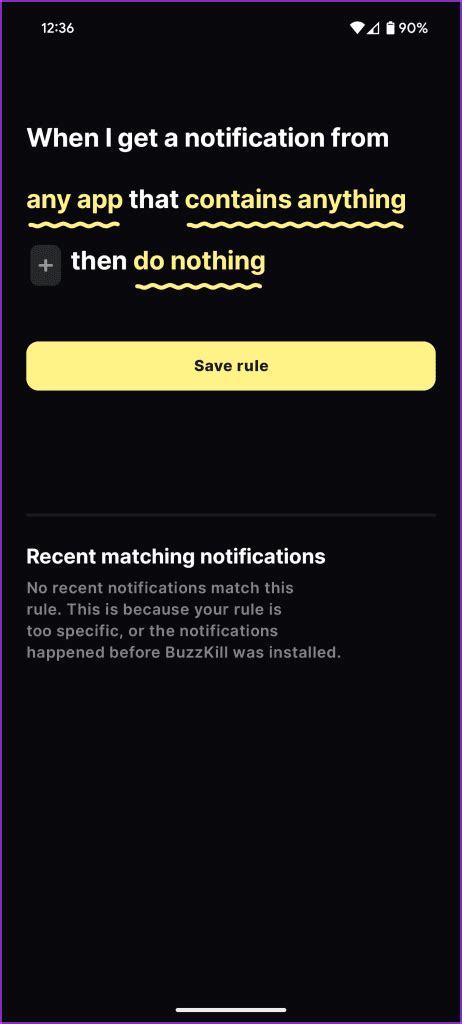
Ваш iPhone позволяет настраивать уведомления для каждого приложения по отдельности. Это дает вам большой контроль над тем, какие уведомления вы получаете и как они отображаются на вашем устройстве. Следуйте этим простым шагам, чтобы настроить уведомления для конкретного приложения:
- Откройте меню "Настройки" на вашем iPhone.
- Прокрутите вниз и нажмите на "Уведомления".
- Вы увидите список всех установленных приложений на вашем устройстве.
- Выберите приложение, для которого вы хотите изменить уведомления.
- Вы увидите различные параметры уведомлений, такие как стиль, звук, значок и т. д.
- Нажмите на каждый параметр, чтобы настроить его в соответствии с вашими предпочтениями.
- Вы также можете включить или отключить уведомления для данного приложения, переместив переключатель в положение "Вкл" или "Выкл".
По мере настройки уведомлений для каждого приложения, вы можете установить индивидуальные предпочтения для каждого, что поможет вам оставаться информированным и управлять потоком уведомлений на вашем iPhone.
Как настроить звуковые уведомления на iPhone
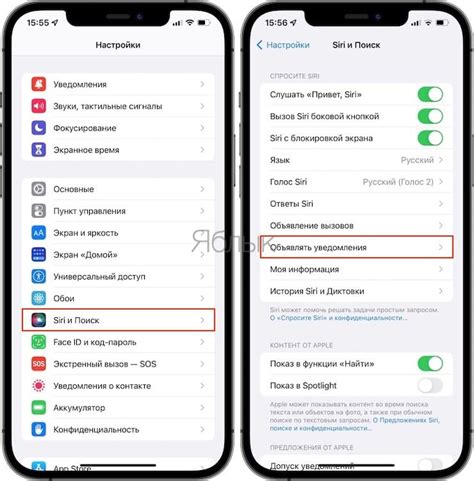
Чтобы настроить звуковые уведомления на iPhone, следуйте этим простым шагам:
- Откройте "Настройки" на вашем iPhone и найдите раздел "Уведомления".
- В разделе "Уведомления" вы увидите список всех установленных на вашем устройстве приложений. Выберите приложение, для которого вы хотите настроить звуковое уведомление.
- На странице настроек уведомления выберите пункт "Звук".
- В появившемся списке звуков выберите тот, который вам нравится или подходит под конкретное уведомление.
- После выбора звука уведомления, вы можете прослушать его, нажав на соответствующую кнопку.
- Повторите эти шаги для каждого приложения, для которого вы хотите настроить звуковое уведомление.
Теперь у вас есть возможность настроить звуковые уведомления на iPhone по своему вкусу и настроению. Благодаря этой функции вы никогда не пропустите важные события на вашем устройстве!
Изменение уведомлений для контактов и сообщений
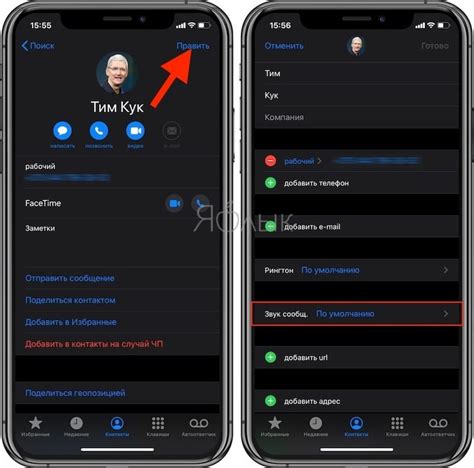
Настройка уведомлений для контактов и сообщений на iPhone делает ваш опыт использования устройства более удобным и индивидуальным. Вы можете настроить разные типы уведомлений для разных контактов и приложений сообщений, чтобы не упустить важные сообщения от людей, которые вам наиболее важны.
Следуйте этим простым шагам, чтобы изменить уведомления для контактов и сообщений на iPhone:
- Откройте приложение "Настройки" на вашем iPhone.
- Прокрутите вниз и нажмите на "Уведомления".
- Выберите приложение "Сообщения" или "Контакты", для которого вы хотите настроить уведомления.
- В разделе "Уведомления" вы можете включить или выключить уведомления, используя переключатель "Разрешить уведомления".
- Вы также можете выбрать тип уведомлений, отображаемых на вашем устройстве. Нажмите на "Стиль уведомлений" и выберите предпочитаемый стиль: "Полный экран", "Баннер" или "Ни в коем случае".
- Далее вы можете настроить звуковые сигналы и предварительные просмотры уведомлений. Нажмите на "Звук" и выберите нужный звук для уведомлений. Чтобы включить или выключить предварительные просмотры, нажмите на "Предпросмотр".
- Вы также можете настроить уведомления на вашем экране блокировки. Нажмите на "Показывать на экране блокировки" и выберите предпочитаемый вариант: "Все уведомления", "Только уведомления" или "Отключить".
- Наконец, вы можете настроить уведомления в Центре уведомлений. Нажмите на "Показывать в Центре уведомлений" и выберите предпочитаемый вариант: "Последние", "Последние 10" или "Отключить".
После завершения этих шагов, вы успешно изменили уведомления для контактов и сообщений на вашем iPhone. Не забывайте проверять настройки уведомлений время от времени, чтобы быть в курсе всех важных сообщений и не упустить ничего важного.
Настройка уведомлений на экране блокировки
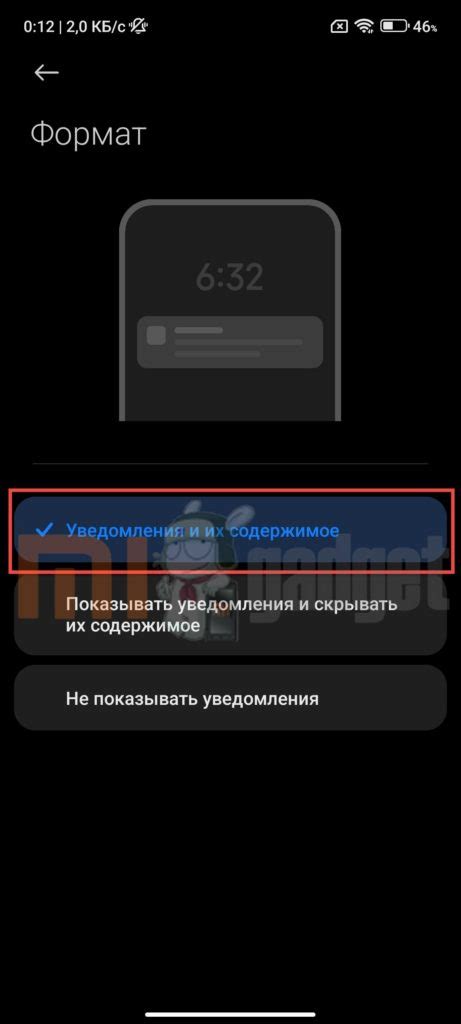
Чтобы настроить уведомления на экране блокировки, следуйте этим простым шагам:
- Откройте настройки на вашем iPhone и нажмите на пункт "Уведомления".
- Прокрутите вниз и найдите раздел "На экране блокировки".
- Настраивайте уведомления:
- Если вы хотите видеть все уведомления на экране блокировки, выберите опцию "Показывать все".
- Если вы хотите видеть только уведомления от определенных приложений, выберите опцию "Выбранные" и установите флажки для нужных вам приложений.
- Если вы не хотите получать уведомления на экране блокировки, выберите опцию "Не показывать".
После настройки уведомлений на экране блокировки, вы можете получать уведомления и просматривать их без разблокировки вашего iPhone. Обратите внимание, что некоторые приложения могут иметь дополнительные настройки уведомлений, которые можно настроить в их собственных настройках.
Настройка уведомлений на экране блокировки позволит вам получать важную информацию без лишних усилий. Используйте эту функцию на вашем iPhone, чтобы быть в курсе всех событий и не пропустить важное.
Изменение стилей уведомлений на iPhone
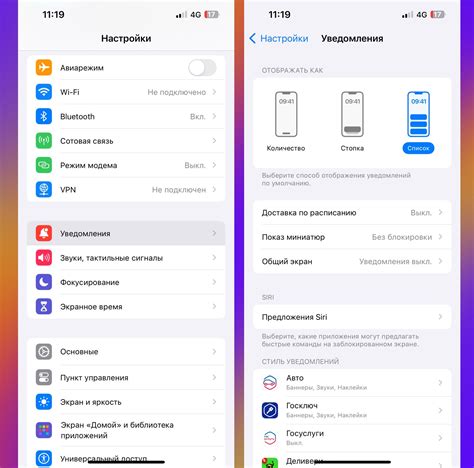
Чтобы изменить стиль уведомлений на iPhone:
- Откройте настройки устройства, нажав на иконку "Настройки" на домашнем экране.
- Прокрутите вниз и выберите "Уведомления".
- В открывшемся меню выберите приложение, стиль уведомлений которого вы хотите изменить.
- В настройках выбранного приложения найдите раздел "Стиль уведомления". Здесь можно выбрать один из предложенных стилей уведомлений, таких как "Оповещения", "Молчаливое оповещение" или "Не раздражать".
- После выбора стиля уведомления вы можете настроить отображение предварительных уведомлений, звук оповещения и другие параметры, в зависимости от выбранного стиля.
Помимо выбора стиля уведомлений для каждого отдельного приложения, настройки уведомлений позволяют также управлять группировкой и порядком отображения уведомлений на экране блокировки, настроить приватность уведомлений и многое другое.
Изменение стилей уведомлений на iPhone помогает создать удобную и комфортную среду работы с устройством, адаптированную под индивидуальные потребности и предпочтения каждого пользователя.
Управление уведомлениями от приложений сторонних разработчиков
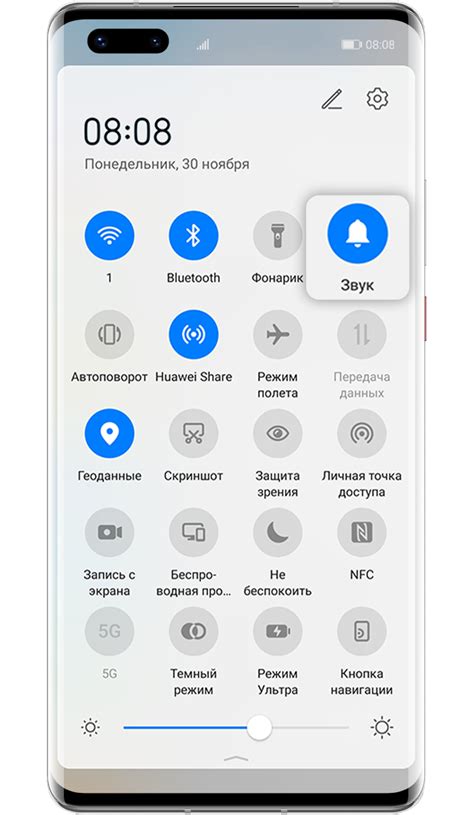
iPhone предлагает множество возможностей для настройки уведомлений от приложений сторонних разработчиков, чтобы вы могли выбрать, какая информация будет отображаться на вашем устройстве. В этом разделе мы рассмотрим основные способы управления уведомлениями от приложений сторонних разработчиков на iPhone.
1. Откройте раздел "Настройки" на вашем iPhone.
2. Прокрутите вниз и нажмите на вкладку "Уведомления".
3. Вы увидите список всех приложений, установленных на вашем устройстве, с возможностью управления их уведомлениями.
4. Чтобы изменить настройки уведомлений для конкретного приложения, просто нажмите на его название в списке.
5. В открывшемся меню вы сможете включить или выключить уведомления от данного приложения, а также выбрать стиль отображения уведомлений (звук, всплывающее окно, значок на экране блокировки и т.д.).
6. Для более точной настройки уведомлений внутри приложения, вы можете прокрутить список вниз и выбрать опцию "Настройки уведомлений", где будут доступны другие дополнительные параметры.
7. С помощью функции "Группировка уведомлений" можно сгруппировать уведомления от одного приложения или разных приложений в одно понятное уведомление.
8. Если вам нужно временно отключить уведомления, вы можете включить режим "Не беспокоить" на вашем iPhone. В этом режиме все уведомления будут замещены, и вы не будете получать никаких оповещений, вибраций или звуков.
Используя эти простые шаги, вы сможете легко управлять уведомлениями от приложений сторонних разработчиков на вашем iPhone и настроить оповещения согласно вашим предпочтениям.