Роблокс предлагает уникальную возможность настроить внешний вид и ощущение своего игрового опыта. Одним из способов сделать игру более персональной является изменение курсора мыши. Благодаря этой функции вы можете выбрать курсор, который отражает вашу индивидуальность и подходит под ваши предпочтения.
Для изменения курсора мыши в Роблокс вам потребуется выполнить несколько простых шагов. Во-первых, вам понадобится открыть окно "Настройки". Для этого нажмите на значок шестеренки в правом верхнем углу интерфейса Роблокса.
Далее, вам необходимо выбрать вкладку "Интерфейс" в окне "Настройки". На этой вкладке вы найдете различные настройки, связанные с отображением интерфейса игры. Прокрутите страницу вниз до раздела "Курсор мыши".
Роблокс: инструкция для изменения курсора мыши
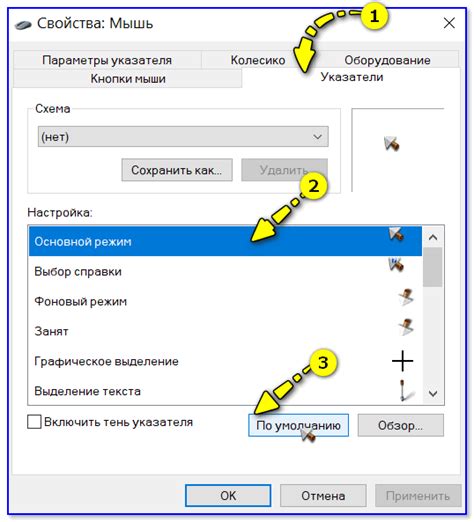
Изменение курсора мыши в Роблоксе может помочь сделать вашу игру более уникальной и привлекательной для игроков. Процесс изменения курсора мыши в Роблоксе довольно прост, и в этой инструкции вы узнаете, как это сделать.
Шаг 1: Откройте Роблокс Studio и откройте место, где вы хотите изменить курсор мыши.
Шаг 2: В меню "Вид" выберите "Свойства", чтобы открыть панель свойств.
Шаг 3: Найдите объект "Mouse" в панели свойств и разверните его, чтобы увидеть доступные опции.
Шаг 4: В разделе "CustomCursor" выберите "Enabled", чтобы разрешить изменение курсора мыши.
Шаг 5: В опции "CursorId" выберите идентификатор курсора, который вы хотите использовать. Вы можете выбрать из предварительно загруженных курсоров или загрузить их самостоятельно.
Шаг 6: Чтобы загрузить собственный курсор, выберите "CursorImage" и укажите путь к изображению курсора на вашем компьютере.
Шаг 7: После указания курсора сохраните место и закройте Роблокс Studio.
Теперь, когда игроки откроют вашу игру в Роблоксе, они увидят измененный курсор мыши, который вы выбрали или создали. Это простая, но эффективная стратегия для добавления свежести и уникальности вашей игре в Роблоксе.
| Шаг | Описание |
|---|---|
| Шаг 1 | Откройте Роблокс Studio и выберите место для изменения курсора мыши. |
| Шаг 2 | В меню "Вид" выберите "Свойства", чтобы открыть панель свойств. |
| Шаг 3 | Найдите объект "Mouse" в панели свойств и разверните его, чтобы увидеть доступные опции. |
| Шаг 4 | В разделе "CustomCursor" выберите "Enabled", чтобы разрешить изменение курсора мыши. |
| Шаг 5 | В опции "CursorId" выберите идентификатор курсора, который вы хотите использовать. |
| Шаг 6 | Выберите "CursorImage" и укажите путь к изображению курсора на вашем компьютере |
| Шаг 7 | Сохраните место и закройте Роблокс Studio. |
Начало работы с Роблокс

1. Создайте аккаунт Роблокс. Для этого вам потребуется выбрать уникальное имя пользователя и придумать надежный пароль. Помните, что без аккаунта Роблокс вы не сможете создавать и играть в виртуальные миры.
2. Загрузите и установите клиент Роблокс. Перейдите на официальный сайт Роблокс и скачайте клиент для вашей операционной системы. Установите его на свой компьютер, следуя инструкциям на экране.
3. Запустите клиент Роблокс и войдите в свой аккаунт. После установки клиента, запустите его и введите логин и пароль от вашего аккаунта Роблокс. Теперь вы можете начать свое путешествие в мире Роблокс!
4. Изучите интерфейс Роблокс. После входа в клиент, вы увидите главное меню Роблокс, где представлены различные игры и возможности. Изучите интерфейс, чтобы понять, как найти интересные вам игры, создать свои собственные миры и настроить свой профиль.
5. Играйте и создавайте с помощью Роблокс Студии. Роблокс Студия - это инструмент, который позволяет пользователям создавать свои собственные виртуальные миры и игры. Изучите функционал Роблокс Студии и начните свое творчество, создавая уникальные проекты.
Теперь, когда вы знаете, как начать работу с Роблокс, вы можете начать погружаться в волшебный и увлекательный мир этой онлайн-платформы. Удачи в вашем творчестве и играх на Роблокс!
Поиск подходящего курсора
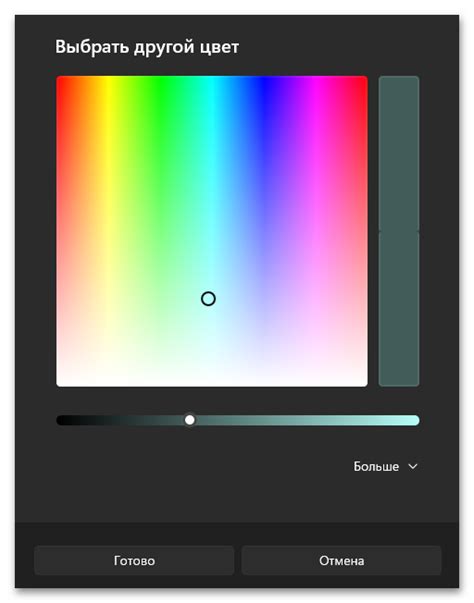
Выбор правильного курсора мыши в Роблоксе может значительно повысить качество взаимодействия пользователя с игрой. Чтобы найти и установить подходящий курсор, можно рассмотреть следующие три подхода:
1. Поиск встроенных курсоров:
Роблокс предлагает набор встроенных курсоров, которые могут быть использованы в играх. Чтобы найти подходящий курсор, можно просмотреть список доступных вариантов в документации Роблокса. Просто выберите подходящий курсор и установите его в своей игре.
2. Загрузка пользовательского курсора:
Кроме встроенных курсоров, вы также можете загрузить собственный курсор для использования в игре. Это позволит вам создавать уникальные курсоры, которые отражают стиль и тематику вашей игры. Постарайтесь выбрать курсор, который хорошо согласуется с дизайном вашей игры и не вызывает неприятных ощущений у игроков.
3. Создание кастомного курсора:
Если вы хотите создать совершенно уникальный и индивидуальный курсор, можно воспользоваться возможностями таких программ, как Adobe Photoshop или GIMP. Создайте посмотря, который соответствует вашим потребностям и желаниям, и экспортируйте его в формате, поддерживаемом Роблоксом. Затем, следуйте инструкциям по установке курсора в своей игре.
Важно помнить, что выбор курсора должен быть обоснован и продуман. Плохо выбранный курсор может вызывать дискомфорт и негативные эмоции у игроков, что может негативно сказаться на общем впечатлении от игры. Выберите курсор, который отражает дух вашей игры и помогает создать уютную и комфортную атмосферу.
Скачивание курсора
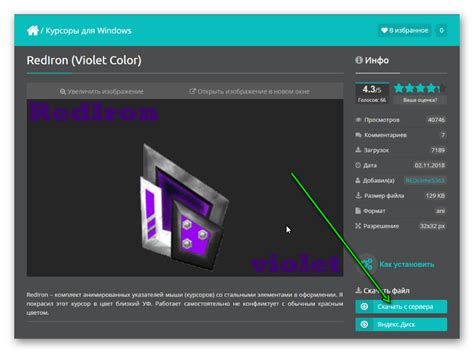
Чтобы изменить курсор мыши в Роблокс, вам понадобится скачать нужный курсор с интернета. Следуйте этим простым шагам:
- Откройте веб-браузер и найдите нужный курсор мыши для Роблокса.
- Выберите курсор, который вам нравится, и щелкните на нем.
- На странице скачивания курсора найдите кнопку "Скачать" или "Download".
- Щелкните правой кнопкой мыши на кнопке скачивания и выберите опцию "Сохранить ссылку как..." или "Save link as...".
- Укажите место на вашем компьютере, где вы хотите сохранить файл курсора, и нажмите кнопку "Сохранить" или "Save".
Теперь вы скачали курсор мыши для Роблокса. Осталось только установить его!
Установка курсора
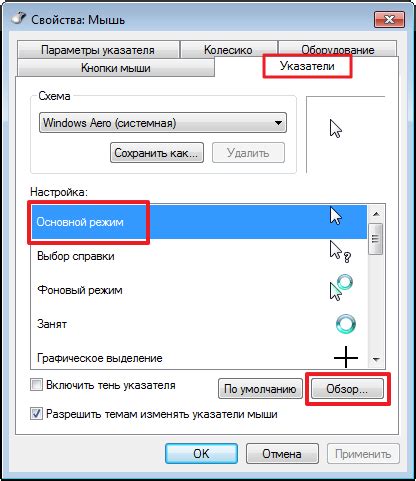
- Войдите в свою учетную запись Роблокс и откройте раздел разработки.
- Выберите игру, в которой вы хотите изменить курсор.
- Перейдите во вкладку "Settings" (Настройки) и выберите "Basic Info" (Основная информация).
- Прокрутите страницу до раздела "Custom Cursor Image" (Пользовательский курсор изображения).
- Нажмите на кнопку "Choose File" (Выбрать файл) и выберите изображение курсора на вашем компьютере.
- Проверьте, чтобы изображение соответствовало требованиям формата и размера, указанным на странице.
- Нажмите на кнопку "Upload" (Загрузить), чтобы загрузить изображение курсора.
- После загрузки изображения, выберите его в списке доступных курсоров.
- Нажмите на кнопку "Save" (Сохранить), чтобы применить изменения.
Поздравляем! Вы успешно установили курсор мыши в вашей игре на Роблоксе. Теперь он будет отображаться при взаимодействии с игровым окном.
Обратите внимание, что установленный курсор будет виден только в вашей игре и не будет влиять на курсор, используемый вне игрового окна Роблокса.
Проверка курсора в Роблокс

Для изменения курсора мыши в Роблокс, вы должны сначала проверить текущий курсор, чтобы убедиться, что он соответствует вашим требованиям. Проверка курсора может позволить вам определить, какой тип курсора установлен, и сравнить его с нужным.
Для проверки курсора мыши в Роблокс, вы можете использовать функцию GetMouse(), чтобы получить экземпляр текущего курсора. Затем вы можете использовать метод GetMouse().Icon, чтобы получить текущую иконку курсора.
После получения текущей иконки курсора, вы можете сравнить ее со значением, представляющим нужный тип курсора. Например, если вы хотите проверить, является ли текущий курсор указателем, вы можете сделать это с помощью условного оператора:
local mouse = game.Players.LocalPlayer:GetMouse()
if mouse.Icon == "rbxassetid://1234567890" then
-- Текущий курсор является указателем
-- Ваш код здесь
end
Замените 1234567890 на идентификатор изображения, представляющего нужный вам курсор. Если текущая иконка курсора соответствует данному идентификатору, то выполнится код внутри условного оператора.
Таким образом, проверка курсора позволяет вам определить тип текущего курсора мыши в Роблокс и принять соответствующие действия в зависимости от этого.
Изменение курсора в различных играх Роблокс
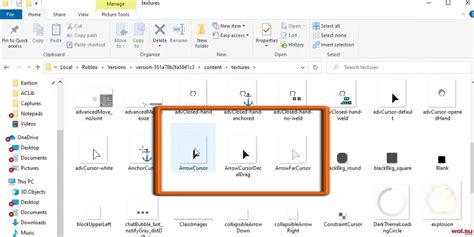
Многие игры в Роблокс имеют свою собственную тематику и стиль, и часто разработчики хотят подчеркнуть атмосферу игры, изменяя внешний вид курсора мыши. В этой статье будут рассмотрены некоторые игры Роблокс, в которых можно изменить курсор мыши и как это сделать.
1. "Лаборатория Зомби"
В игре "Лаборатория Зомби" разработчики предоставили возможность игрокам изменить курсор мыши на специальный зомби-курсор. Для этого нужно открыть настройки игры и выбрать вкладку "Курсор". Там вы сможете выбрать из нескольких вариантов зомби-курсора и активировать его.
2. "Магическая школа Зачарований"
В игре "Магическая школа Зачарований" можно изменить курсор мыши на волшебную палочку. Чтобы активировать эту возможность, необходимо найти тотем, который расположен рядом с входом в школу, и нажать на него. В появившемся меню выберите вариант курсора "Волшебная палочка" и подтвердите свой выбор.
3. "Гонки"
В игре "Гонки" можно изменить курсор мыши на автомобильную руль. Чтобы сделать это, откройте меню настроек, выберите вкладку "Курсор" и найдите вариант курсора "Автомобильный руль". Активируйте его, чтобы насладиться забавным внешним видом курсора во время гонок.
Изменение курсора мыши - это забавная деталь, способная усилить впечатление от игры. Попробуйте изменить курсор в различных играх Роблокс и насладитесь новым визуальным опытом!