AutoCAD - это мощное программное обеспечение, которое широко используется для создания и редактирования различных чертежей. При работе в AutoCAD удобство использования курсора играет важную роль, так как он является основным инструментом, с помощью которого пользователь взаимодействует с программой. В этой статье мы рассмотрим, как изменить курсор в AutoCAD и дадим полезные советы по его использованию.
Первый шаг для изменения курсора в AutoCAD - это открыть настройки программы. Для этого необходимо нажать на кнопку "Системные настройки" в меню "Сервисы" или воспользоваться командой "OP" в командной строке. Обратите внимание, что для изменения курсора вам может потребоваться права администратора.
В открывшемся окне настроек вы найдете раздел "Отображение", в котором можно изменить стиль и цвет курсора. AutoCAD предлагает несколько вариантов курсоров, включая стрелку, крестик, круг и т. д. Выберите тот стиль курсора, который вам наиболее удобен и позволяет лучше взаимодействовать с чертежами.
Кроме того, в настройках можно изменить и другие параметры курсора, такие как его размер и прозрачность. Рекомендуется экспериментировать с этими параметрами, чтобы найти оптимальные значения, которые соответствуют вашим потребностям и предпочтениям. Например, увеличение размера курсора может быть полезно при работе на большом экране или при плохой зрительной реакции.
Как изменить курсор в AutoCAD: советы и инструкция
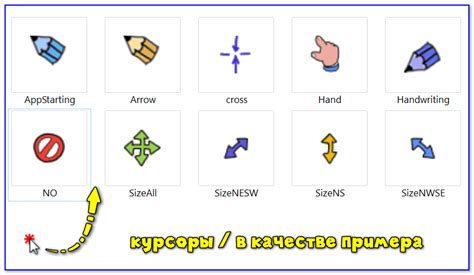
В этой статье мы расскажем вам, как изменить курсор в AutoCAD и предоставим вам несколько советов для эффективной работы.
1. Типы курсоров в AutoCAD
AutoCAD предлагает несколько типов курсоров, которые могут быть полезны в различных ситуациях. Вот некоторые из них:
- Стандартный курсор - это основной тип курсора в AutoCAD. Он используется для выбора объектов и выполнения других действий.
- Курсор перетаскивания - этот тип курсора позволяет перемещать объекты на экране.
- Курсор отслеживания - этот тип курсора помогает вам контролировать расстояние и направление при рисовании линий или выполняя другие действия.
2. Как изменить курсор в AutoCAD
Изменить курсор в AutoCAD очень просто. Для этого выполните следующие шаги:
- Откройте программу AutoCAD и выберите вкладку "Настройки".
- В открывшемся меню выберите пункт "Настройки пользователя".
- Выберите вкладку "Внешний вид" и найдите раздел "Курсоры".
- В этом разделе вы можете выбрать нужный вам тип курсора из предложенных вариантов или загрузить собственный курсор.
- После выбора нужного типа курсора нажмите кнопку "ОК", чтобы сохранить изменения.
Теперь вы можете использовать выбранный вами тип курсора в AutoCAD.
3. Советы по использованию курсора в AutoCAD
Вот несколько советов, которые помогут вам более эффективно использовать курсор в AutoCAD:
- Используйте сочетания клавиш, чтобы перемещать курсор по экрану более быстро. Например, удерживайте клавишу "Shift" и нажимайте стрелки для быстрого перемещения курсора.
- Используйте контекстное меню, чтобы быстро получить доступ к часто используемым командам. Щелкните правой кнопкой мыши в нужном месте на экране, чтобы открыть контекстное меню.
- Настройте горячие клавиши для выполнения часто используемых команд без необходимости перемещать курсор по меню. Для этого выберите пункт "Настройки пользователя" в вкладке "Настройки" и найдите раздел "Горячие клавиши".
- Используйте команду "Сохранить расположение курсора", чтобы сохранить положение курсора в предыдущем проекте и быстро вернуться к нему в следующем проекте.
Надеемся, что эти советы помогут вам настроить и использовать курсор в AutoCAD более эффективно. Удачи в работе!
Улучшение работы с AutoCAD: как выбрать подходящий курсор

1. Встроенные курсоры
AutoCAD имеет несколько встроенных курсоров, которые можно выбрать в настройках программы. Вам доступны следующие варианты:
- Стандартный курсор – самый распространенный вариант, который выглядит как стрелка. Подходит для всех операций.
- Курсор перетаскивания – при нажатии на него можно перемещать объекты на чертеже.
- Курсор растяжения – позволяет изменять размеры объектов.
- Курсор увеличения – используется для увеличения масштаба чертежа.
- Курсор прокрутки – позволяет перемещаться по чертежу в различных направлениях.
2. Кастомизация курсора
AutoCAD также предоставляет возможность кастомизации курсора. Вы можете выбрать свою собственную иконку для курсора. Для этого:
- Зайдите в настройки программы.
- Выберите вкладку "Пользовательский интерфейс".
- Нажмите на кнопку "Изменить иконку курсора".
- Выберите желаемую иконку из предложенных или загрузите свою.
- Примените изменения и закройте настройки.
Выбирая иконку для своего курсора, учтите, что она должна быть в формате CUR или PNG и иметь размер 32x32 пикселей.
3. Использование прицелов
Помимо выбора курсора, AutoCAD позволяет улучшить работу с чертежами с помощью прицелов. Вы можете включить и настроить прицелы в настройках программы.
- Перейдите в настройки программы и выберите вкладку "Отображение".
- Установите галочку возле пункта "Прицелы".
- Настройте параметры прицела: цвет, размер, вид.
- Примените изменения и закройте настройки.
Прицелы помогают точнее выполнять операции на чертеже и облегчают восприятие информации.
Выбор подходящего курсора в AutoCAD существенно упрощает и улучшает работу с программой. Попробуйте различные варианты курсоров и прицелов, настройте их под свои потребности и значительно повысьте эффективность своей работы в AutoCAD.
Как изменить курсор в AutoCAD: пошаговая инструкция

Шаг 1: Откройте AutoCAD и перейдите в меню "Настройки" в верхней панели инструментов.
Шаг 2: В выпадающем меню "Настройки" найдите раздел "Пользовательский интерфейс" и выберите его.
Шаг 3: В разделе "Курсор" вы увидите несколько вариантов курсора, которые можно выбрать. Они включают в себя основной курсор, курсор указания и курсор выбора.
Шаг 4: Чтобы изменить курсор, просто выберите нужный вариант из списка. Вы можете нажать на каждый вариант, чтобы увидеть его предварительный просмотр в окне AutoCAD.
Шаг 5: После выбора желаемого курсора, нажмите кнопку "Применить" в нижней части окна настроек. Теперь выбранный курсор будет использоваться в AutoCAD.
Шаг 6 (дополнительно): Если вы хотите создать свой собственный курсор, вы можете выбрать вариант "Собственный курсор" в разделе "Курсор". Затем вы сможете загрузить и применить свой собственный курсор в AutoCAD.
Примечание: | Если вам не нравятся доступные варианты курсора в AutoCAD, вы можете загрузить дополнительные курсоры из Интернета и применить их в программе. |
Теперь вы знаете, как изменить курсор в AutoCAD. Используйте эту инструкцию, чтобы настроить курсор в соответствии с вашими предпочтениями и требованиями задачи.