AutoCAD 2022 - это мощное инструментальное средство, используемое для создания и редактирования двухмерных и трехмерных моделей. Одним из важных аспектов работы в AutoCAD является изменение листа - то есть настройка размеров и параметров самого листа, на котором будет располагаться ваш проект.
Изменение листа в AutoCAD 2022 предоставляет пользователям широкие возможности для настройки проекта под свои потребности. Вы можете изменить размеры листа, установить его ориентацию (горизонтальную или вертикальную), добавить подпись или логотип компании, указать масштаб, а также настроить другие параметры, которые помогут вам обеспечить правильное отображение вашего проекта.
Изменение листа в AutoCAD 2022 осуществляется с помощью специального диалогового окна, которое вызывается командой "Лист". В этом окне вы найдете все необходимые инструменты и настройки, которые помогут вам изменить лист с минимальными затратами времени и усилий.
В этой статье мы рассмотрим подробные инструкции по изменению листа в AutoCAD 2022, а также поделимся полезными советами, которые помогут вам выполнить эту задачу эффективно и профессионально. Откройте для себя все возможности AutoCAD 2022 и создавайте проекты, которые будут отвечать самым высоким стандартам качества и профессионализма!
Шаг 1: Открытие файла
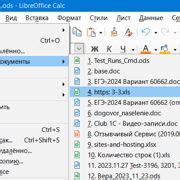
Перед тем как изменить лист в AutoCAD 2022, необходимо открыть файл, с которым вы будете работать. Для этого выполните следующие шаги:
1. Запустите программу AutoCAD 2022, щелкнув на ярлыке на рабочем столе или в меню Пуск.
2. В главном меню выберите пункт "Открыть" или нажмите комбинацию клавиш Ctrl+O.
3. В появившемся диалоговом окне "Открыть" найдите и выберите нужный файл с расширением .dwg или .dxf.
4. Щелкните на кнопку "Открыть" на нижней панели, чтобы загрузить файл в AutoCAD.
5. После загрузки файла вы сможете видеть его содержимое на экране.
Теперь у вас открыт файл в AutoCAD 2022 и вы готовы перейти к следующим шагам изменения листа.
Шаг 2: Выбор нужного листа

После открытия файла проекта в AutoCAD 2022 перейдите к окну, где отображаются доступные листы. Обычно оно находится слева от экрана и содержит список всех листов проекта.
Чтобы выбрать нужный лист, просто щелкните на его названии в списке. Выбранный лист будет подсвечен или отмечен каким-то образом, чтобы вы могли легко определить, на каком листе вы находитесь.
Если список листов слишком длинный и вы не видите нужный лист сразу, вы можете воспользоваться полосой прокрутки справа от списка, чтобы прокрутить его вверх или вниз и найти нужный лист.
Также вы можете воспользоваться поиском, чтобы быстро найти нужный лист. Для этого нажмите на иконку поиска, которая обычно находится рядом с полосой прокрутки. В появившемся поле введите название листа или его номер и нажмите Enter. AutoCAD автоматически выделит соответствующий лист в списке.
После выбора нужного листа вы можете приступить к его редактированию или выполнению требуемых задач. Убедитесь, что правильный лист выбран, прежде чем приступать к работе, чтобы избежать ошибок и непреднамеренного изменения других листов проекта.
Шаг 3: Отображение и скрытие объектов на листе
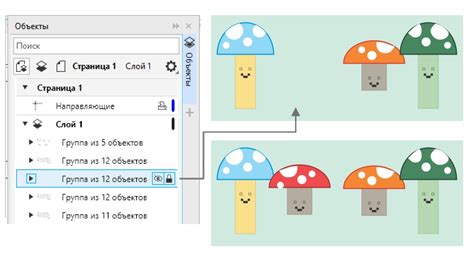
Когда вы работаете с большими и сложными чертежами, часто возникает необходимость контролировать отображение определенных объектов на листе. AutoCAD 2022 предоставляет несколько способов для управления видимостью объектов на листе.
Один из способов - использование слоев. Слои - это группы объектов, которые можно легко скрыть или отобразить на листе. Чтобы скрыть объекты на определенном слое, достаточно перейти в палитру "Слои" и выключить галочку напротив названия слоя. Аналогично можно снова отобразить объекты, включив галочку.
Еще один способ - использование команды "Заморозка". Команда "Заморозка" позволяет временно скрыть объекты без необходимости переходить в палитру "Слои". Чтобы заморозить объекты, выберите их, а затем введите команду "Заморозка". Чтобы снова отобразить объекты, введите команду "Разморозка".
Также в AutoCAD 2022 вы можете использовать фильтры для отображения только определенных типов объектов на листе. Фильтры позволяют вам выбрать объекты по различным критериям, таким как тип объекта, цвет, слой и т.д.
Отображение и скрытие объектов на листе может быть полезным при работе над сложными проектами, когда требуется концентрироваться на определенных областях или типах объектов. Используйте эти способы, чтобы более эффективно управлять вашим чертежом в AutoCAD 2022.
Шаг 4: Изменение масштаба

При работе в AutoCAD 2022 очень важно знать, как изменить масштаб листа. Масштаб определяет отношение между размерами объектов на экране и их физическими размерами при печати. Изменение масштаба может потребоваться, если вы хотите увеличить или уменьшить изображение на листе.
Чтобы изменить масштаб листа в AutoCAD 2022, выполните следующие действия:
- Выберите вкладку "Размеры" на панели инструментов или откройте меню "Формат" и выберите "Размеры листа".
- В открывшемся окне "Размеры листа" выберите желаемые опции, такие как единицы измерения, формат листа и ориентацию.
- Введите желаемое значение масштаба в поле "Масштаб".
- Нажмите кнопку "ОК", чтобы применить изменения.
После выполнения этих шагов масштаб вашего листа будет изменен в соответствии с введенными значениями. Вы можете проверить результат, отобразив лист на экране с новым масштабом или попробовать напечатать лист с новым масштабом, чтобы убедиться, что изменения применены правильно.
| Шаг | Описание |
|---|---|
| Выберите вкладку "Размеры" на панели инструментов или откройте меню "Формат" и выберите "Размеры листа". | Это позволит вам получить доступ к настройкам масштаба листа. |
| В открывшемся окне "Размеры листа" выберите желаемые опции, такие как единицы измерения, формат листа и ориентацию. | Настройте параметры листа в соответствии со своими требованиями. |
| Введите желаемое значение масштаба в поле "Масштаб". | Определите величину изменения масштаба, вводя нужное значение. |
| Нажмите кнопку "ОК", чтобы применить изменения. | Сохраните введенные настройки и закройте окно. |
Теперь вы знаете, как изменить масштаб листа в AutoCAD 2022. Эта функция позволяет вам легко управлять масштабом вашего чертежа, чтобы он соответствовал вашим потребностям.
Шаг 5: Перемещение объектов на листе
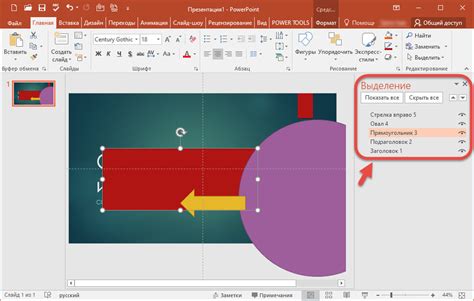
После того, как вы добавили объекты на лист AutoCAD 2022, может понадобиться переместить их для лучшего расположения или улучшения композиции. В этом шаге мы рассмотрим, как перемещать объекты на листе.
1. Выберите инструмент "Переместить" на панели инструментов или используйте клавишу M на клавиатуре.
2. Выберите объект, который вы хотите переместить, щелкнув на нем левой кнопкой мыши.
3. Удерживайте левую кнопку мыши и перетащите объект на новое место на листе.
4. Отпустите левую кнопку мыши, чтобы разместить объект на новом месте.
5. Повторите шаги 2-4 для перемещения других объектов на листе.
Помните, что вы также можете использовать инструмент "Копировать" (клавиша С на клавиатуре) для создания копий объектов на листе, которые затем можно переместить в нужные места.
Когда вы достигнете желаемого расположения объектов на листе, вы можете продолжать работу или сохранить изменения, чтобы они сохранились при следующем открытии файла.
Шаг 6: Вставка и удаление нового листа
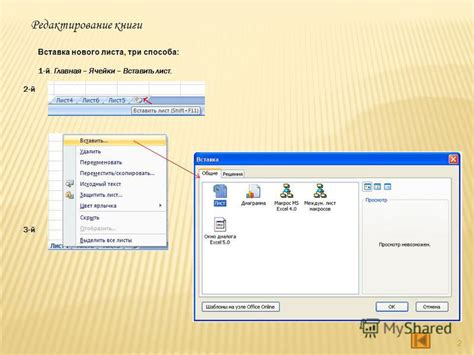
AutoCAD 2022 предоставляет возможность вставить новый лист в текущий чертеж. Это может быть полезно, когда вам нужно добавить дополнительные страницы для документации или схемы. Здесь представлены инструкции по вставке и удалению нового листа в AutoCAD 2022.
Чтобы вставить новый лист:
- Выберите вкладку "Layout" внизу экрана или используйте команду "Layout" в строке меню.
- В появившемся окне "Layout" нажмите на кнопку "New Layout".
- Введите название нового листа и укажите настройки в размере и ориентации.
- Подтвердите создание нового листа, нажав "OK".
- Теперь вы можете работать на новом листе, выполнять изменения, добавлять и редактировать объекты.
Чтобы удалить новый лист:
- Выберите вкладку "Layout" внизу экрана или используйте команду "Layout" в строке меню.
- В появившемся окне "Layout" выберите лист, который вы хотите удалить.
- Нажмите на кнопку "Remove Layout".
- Подтвердите удаление листа, нажав "OK".
При вставке и удалении нового листа в AutoCAD 2022 помните о необходимости сохранения изменений в чертеже, чтобы они сохранялись для дальнейшего использования.
Теперь вы знаете, как вставить и удалить новый лист в AutoCAD 2022. Используйте эти инструкции, чтобы легко управлять страницами в ваших чертежах и повышать эффективность работы.
Шаг 7: Изменение размера листа
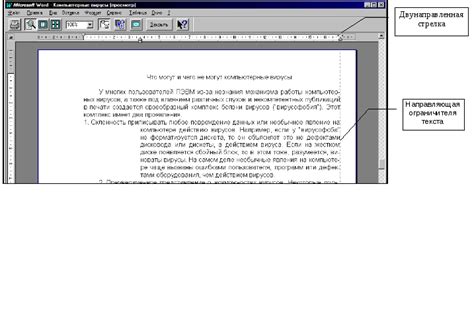
Изменение размера листа в AutoCAD 2022 происходит с помощью команды Подкорректировать размеры листа. Эта команда позволяет изменить размеры выбранного листа, чтобы он лучше соответствовал вашим требованиям.
Шаг 1: Выберите лист, размер которого вы хотите изменить. Для этого щелкните по его границе.
Шаг 2: В меню выберите команду Подкорректировать размеры листа или воспользуйтесь горячей клавишей PR.
Шаг 3: В появившемся диалоговом окне введите новые значения для ширины и высоты листа. Вы можете выбрать единицу измерения, которая наиболее удобна для вас.
Шаг 4: Нажмите ОК, чтобы подтвердить изменение размера листа.
Изменение размера листа может быть полезным, когда вам нужно создать лист, соответствующий определенным стандартам или требованиям. Например, если вам нужно создать лист формата А3, вы можете изменить размер листа в AutoCAD 2022 с помощью описанной выше процедуры.
Шаг 8: Добавление и редактирование заголовка и штампа листа
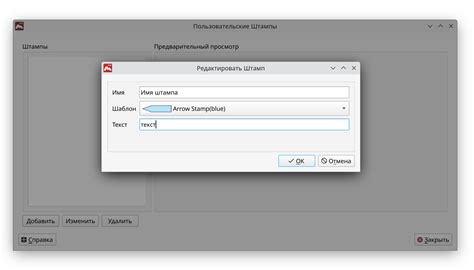
После того, как вы создали лист в AutoCAD 2022 и добавили на него необходимые элементы, такие как виды моделей, размеры и прочее, приходит время добавить заголовок и штамп листа. Заголовок и штамп нужны для идентификации листа и содержат информацию о проекте, его авторе, дате и других релевантных данных.
Чтобы добавить заголовок и штамп листа, выполните следующие шаги:
- Выберите инструмент "Заголовок и штамп" на панели инструментов или воспользуйтесь командой "Заголовок и штамп" в меню "Аннотация".
- В появившемся окне настройки заголовка и штампа, заполните поля с необходимой информацией, такой как название проекта, имя автора, дату создания и прочее.
- Выберите необходимые опции для форматирования заголовка и штампа, например, шрифт, размер и выравнивание текста.
- После заполнения всех полей и выбора настроек, нажмите кнопку "ОК" для применения изменений.
Чтобы отредактировать заголовок и штамп листа, выполните следующие шаги:
- Выберите инструмент "Заголовок и штамп" на панели инструментов или воспользуйтесь командой "Заголовок и штамп" в меню "Аннотация".
- В появившемся окне настройки заголовка и штампа, внесите необходимые изменения в поля с информацией или в настройки форматирования.
- Нажмите кнопку "ОК", чтобы применить изменения.
Подобным образом вы можете добавлять и редактировать заголовок и штамп листа в AutoCAD 2022, чтобы обеспечить правильную идентификацию ваших проектов и сохранить необходимую информацию на каждом листе. Это поможет улучшить организацию и обмен проектами с другими специалистами.
Шаг 9: Сохранение изменений и печать листа

1. Сохранение изменений:
После завершения работы с листом и внесения всех необходимых изменений в AutoCAD 2022, вы можете сохранить документ. Для этого выполните следующие действия:
- Нажмите на кнопку "Сохранить" в верхнем меню программы или выберите команду "Сохранить" из меню "Файл".
- Укажите имя файла и выберите место для сохранения документа.
- Нажмите на кнопку "Сохранить" или выберите команду "Сохранить" для сохранения изменений.
2. Печать листа:
Если вам необходимо распечатать измененный лист в AutoCAD 2022, воспользуйтесь следующими советами:
- Выберите команду "Печать" из меню "Файл" или нажмите на кнопку "Печать" в верхнем меню программы.
- Настройте параметры печати, такие как формат бумаги, масштаб, ориентацию и качество печати.
- Проверьте предварительный просмотр печати, чтобы убедиться, что все элементы листа отображаются корректно.
- Нажмите на кнопку "Печать" или выберите команду "Печать" для печати листа с внесенными изменениями.
После выполнения этих шагов у вас будет сохраненный документ с внесенными изменениями и распечатанный лист в AutoCAD 2022.