Передактирование и форматирование больших таблиц в Microsoft Excel может быть вызовом, особенно когда дело доходит до печати. Возможно, вы столкнулись с ситуацией, когда таблица просто не помещается на одну страницу, или ее содержимое слишком маленькое, чтобы быть читаемым. В таких случаях изменение масштаба печати может быть полезным инструментом, который позволяет вам контролировать размер и внешний вид таблицы при печати.
Далее мы рассмотрим несколько полезных советов и простую инструкцию, как изменить масштаб печати в Excel, чтобы ваша таблица выглядела так, как вы этого хотите. Необходимо отметить, что все описанные команды выполняются в программе Excel 2016, но большинство из них будут применимы и в более старых версиях Excel.
Во-первых, управление размером и масштабом печати в Excel осуществляется с помощью функции "Масштаб", которую можно найти в меню "Макет страницы". Макет страницы включает в себя различные опции для настройки печати, такие как размер бумаги, ориентация, поля и т. д. Но в этой статье мы сосредоточимся именно на изменении масштаба печати для таблиц Excel.
Основные принципы изменения масштаба печати
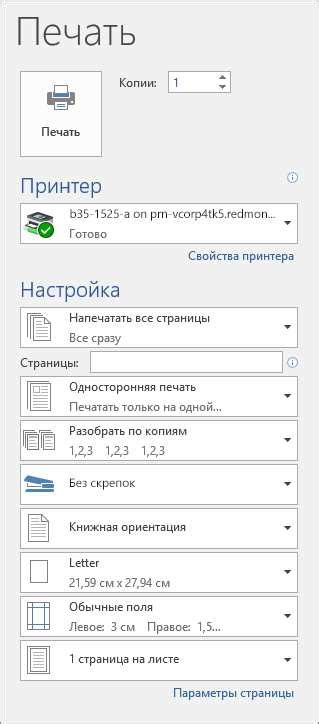
- Выбор нужного листа: перед изменением масштаба печати необходимо выбрать нужный лист, на котором располагаются данные, которые вы хотите распечатать.
- Открытие окна печати: для изменения масштаба печати в Excel необходимо открыть окно печати. Это можно сделать, выбрав вкладку "Файл" и выбрав пункт "Печать".
- Выбор нужного масштаба: в окне печати необходимо выбрать вкладку "Параметры страницы" и настроить нужный масштаб печати. Вы можете выбрать масштаб в процентах или выбрать одну из предустановленных настроек, таких как "По ширине", "По высоте" или "По странице".
- Печать: после того как вы установили нужный масштаб печати и проверили результат, вы можете нажать на кнопку "Печать" для распечатки документа с выбранным масштабом.
Раздел 2: Полезные советы по изменению масштаба печати
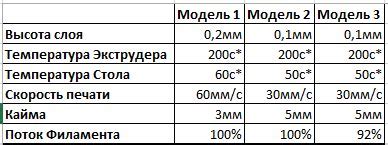
Изменение масштаба печати может быть полезным при работе с большими или маленькими таблицами в Excel. В этом разделе мы рассмотрим несколько полезных советов, которые помогут вам изменить масштаб печати для лучшего отображения данных на бумаге.
1. Используйте функции автоматической подгонки по ширине и высоте столбцов и строк. Это поможет вам сделать таблицу более читабельной при печати. Для этого выделите нужные столбцы или строки, затем щелкните правой кнопкой мыши и выберите "Автонастройка ширины столбцов" или "Автонастройка высоты строк".
2. Если вы хотите изменить масштаб печати целиком, вы можете использовать диалоговое окно "Масштаб страницы". Чтобы открыть его, нажмите на вкладку "Разметка страницы" в верхней части экрана, затем выберите "Масштаб страницы". В диалоговом окне вы можете выбрать нужный масштаб печати, а также указать, на сколько листов печати вы хотите разделить свою таблицу.
3. Если данные в таблице слишком мелкие, чтобы их увидеть при печати, вы можете увеличить масштаб печати. Для этого выделите нужную область таблицы, затем зайдите во вкладку "Разметка страницы" и выберите пункт "Масштаб 100%". Это увеличит размер данных таким образом, чтобы они были видны при печати.
4. Если вам нужно печатать только определенные столбцы или строки из таблицы, вы можете скрыть ненужные данные перед печатью. Для этого выделите столбцы или строки, которые вы хотите скрыть, затем нажмите правую кнопку мыши и выберите "Скрыть". После этого только выбранные данные будут отображаться на печати.
5. Если вам нужно разделить большую таблицу на несколько листов печати, вы можете использовать функцию "Разделение по разделам". Для этого выделите нужную область таблицы, затем зайдите во вкладку "Разметка страницы" и выберите пункт "Разделение по разделам". Excel автоматически разделит вашу таблицу на несколько листов печати, при этом подберет наиболее оптимальный масштаб печати для каждого листа.
Эти полезные советы помогут вам более гибко управлять масштабом печати в Excel и сделать вашу таблицу более читабельной и удобной для печати. Экспериментируйте и настраивайте масштаб печати по своему усмотрению, чтобы получить наилучший результат при печати данных из Excel.
Раздел 3: Инструкция по изменению масштаба печати в Excel
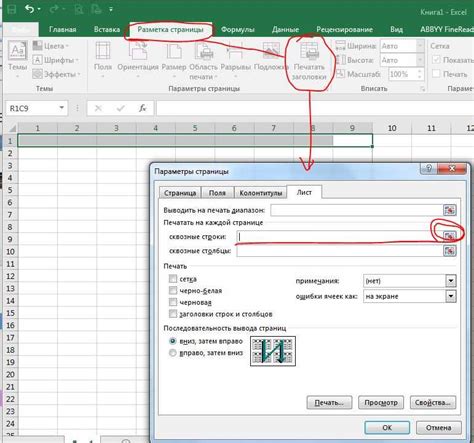
Шаг 1: Откройте документ Excel, который вы хотите отформатировать для печати.
Шаг 2: Выберите вкладку "Разметка страницы" в верхней части окна Excel.
Шаг 3: На вкладке "Разметка страницы" найдите раздел "Масштаб".
Шаг 4: Выберите опцию "Автоматически" для автоматического масштабирования документа на одну страницу. Или выберите "Пользовательский масштаб" для ручной настройки масштаба.
Шаг 5: Если вы выбрали опцию "Пользовательский масштаб", введите значение масштаба, которое соответствует вашим потребностям. Например, вы можете установить масштаб 100% для печати в размере 100%, 75% для уменьшенной печати или 150% для увеличенной печати.
Шаг 6: Нажмите кнопку "ОК" для сохранения изменений.
Шаг 7: Проверьте результаты изменений масштаба печати, используя функцию "Предварительный просмотр" перед печатью.
Следуя этим простым инструкциям, вы сможете легко изменить масштаб печати в Excel и получить удобочитаемый и отформатированный документ для печати.
Раздел 4: Дополнительные возможности для управления масштабом печати
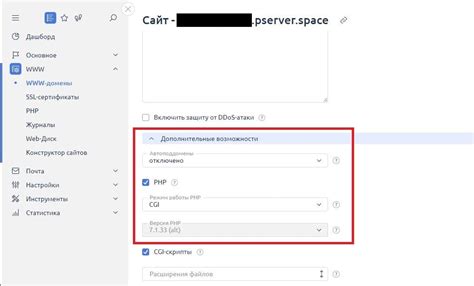
Настройка масштаба печати в Excel дает возможность точно контролировать, какую часть документа вы хотите уместить на странице. В этом разделе мы рассмотрим дополнительные инструменты и функции, которые помогут вам еще лучше управлять масштабом печати и добиваться желаемых результатов.
1. Масштабирование при печати
Одной из дополнительных возможностей Excel является масштабирование при печати. Это позволяет уменьшить или увеличить размер содержимого документа, чтобы оно оптимально уместилось на странице. Для этого вам нужно выбрать вкладку "Разметка страницы" в меню "Предварительный просмотр" и воспользоваться функцией "Масштабирование".
2. Установка своего масштаба печати
Если вам не подходят стандартные варианты масштаба печати, вы можете установить свое собственное значение. Для этого откройте вкладку "Разметка страницы" в меню "Предварительный просмотр" и выберите "Настройка масштаба". Затем введите свою величину масштаба и нажмите "OK".
3. Масштабирование вручную
Если вы предпочитаете масштабировать документ вручную, Excel также предоставляет возможность изменить размер ячеек и ширины столбцов и настроить масштаб печати в соответствии с вашими требованиями. Для этого выделите нужную область, выберите вкладку "Макет страницы" в меню "Предварительный просмотр" и измените размер ячеек или столбцов с помощью прикладных функций.
- 4.1. Автоматическое масштабирование документа
- 4.2. Точное управление масштабом печати
Excel имеет возможность автоматического масштабирования документа. Вам просто нужно выбрать вкладку "Разметка страницы" в меню "Предварительный просмотр" и выбрать вариант "Автомасштаб" в разделе "Масштабирование".
Если вы хотите еще больше контроля над масштабом печати, вы можете воспользоваться функцией "Масштабирование страницы". В этом режиме вы можете указать точный процент масштаба или задать конкретный размер страницы в разделе "Масштабирование страницы" в меню "Предварительный просмотр".