Многие пользователи Андроид устройств сталкиваются с проблемой ограниченного свободного пространства на своем устройстве. В этой ситуации изменение места сохранения файлов может оказаться неотъемлемой частью решения проблемы. Но как сделать это?
Шаг 1: Зайдите в настройки своего устройства, нажав на иконку "Настройки" на главном экране или в панели уведомлений. Где именно расположена иконка "Настройки" может варьироваться в зависимости от версии и модели устройства, но обычно она представлена в виде шестиконечной звёзды или шестерёнки.
Шаг 2: После открытия меню настроек, прокрутите вниз и найдите раздел "Хранилище", "Память" или "Управление хранилищем". В разных версиях Android эти названия могут уточняться или меняться, но обычно данный раздел будет содержать информацию о доступных вам опциях хранения файлов.
Шаг 3: Откройте раздел "Хранилище", чтобы получить доступ к параметрам хранения файлов. В этом разделе вы увидите список доступных мест хранения со своими названиями и занимаемым объемом. Возможно, будут представлены варианты, такие как "Внутренний накопитель", "SD-карта" или "Облачное хранилище".
Шаг 4: Выберите опцию хранения, в которой вы хотите изменить место сохранения файлов. Например, если у вас есть установленная SD-карта, вы можете выбрать эту опцию и настроить её как предпочтительное место сохранения файлов.
Шаг 5: После выбора места хранения, нажмите на кнопку "Изменить" или "Настройка" рядом с выбранной опцией. Затем следуйте указаниям на экране для настройки выбранного хранилища в качестве основного места сохранения файлов.
Не забудьте, что данные инструкции могут немного варьироваться в зависимости от модели и версии Android на вашем устройстве. Будьте внимательны и в случае возникновения вопросов обратитесь к инструкции пользователя вашего устройства или найдите подробную информацию на официальном веб-сайте производителя.
В результате вы сможете изменить место сохранения файлов на своем Андроид устройстве и более эффективно использовать доступное пространство. С этой простой инструкцией вы будете готовы экономить место и хранить все важные файлы в удобном для вас месте.
Подробности настройки хранилища данных

Настройка места сохранения файлов на устройстве Android позволяет пользователю контролировать, где именно будут храниться его данные. В стандартной конфигурации, файлы обычно сохраняются во внутренней памяти устройства, но с возможностью настройки пользователь может указать внешнее хранилище, такое как SD-карта.
Для изменения места сохранения файлов на Android, следуйте простым инструкциям:
- Настройки устройства Android можно найти в списке приложений или панели уведомлений. Откройте "Настройки".
- Прокрутите вниз и найдите секцию "Хранилище и USB-память".
- Внутри секции "Хранилище и USB-память" найдите опцию "Память устройства" или "Устройство хранения".
- Нажмите на опцию "Память устройства" или "Устройство хранения", чтобы открыть дополнительные настройки.
- Внутри настроек памяти устройства найдите опцию "Место сохранения".
- Нажмите на опцию "Место сохранения" и выберите желаемое хранилище, например, "SD-карта".
- Подтвердите выбор, нажав кнопку "ОК" или "Применить".
После совершения этих шагов все файлы будут сохраняться в выбранном хранилище. Важно заметить, что некоторые приложения могут иметь свои собственные настройки сохранения файлов, и изменение места хранения в общих настройках может не применяться к ним. В таком случае, для изменения места сохранения файлов в конкретном приложении, обратитесь к его собственным настройкам.
Настройка хранилища данных на устройстве Android позволяет пользователям иметь более гибкий контроль над сохранением и управлением их файлов. Следуя приведенным инструкциям, вы сможете легко изменить место сохранения файлов на вашем устройстве Android.
| Шаг | Описание |
|---|---|
| 1 | Откройте "Настройки" на устройстве Android. |
| 2 | Найдите секцию "Хранилище и USB-память". |
| 3 | Внутри секции "Хранилище и USB-память" найдите опцию "Память устройства" или "Устройство хранения". |
| 4 | Нажмите на опцию "Память устройства" или "Устройство хранения", чтобы открыть дополнительные настройки. |
| 5 | Внутри настроек памяти устройства найдите опцию "Место сохранения". |
| 6 | Нажмите на опцию "Место сохранения" и выберите желаемое хранилище, например, "SD-карта". |
| 7 | Подтвердите выбор, нажав кнопку "ОК" или "Применить". |
Выбор целевой папки для сохранения

Для изменения места сохранения файлов на устройстве с операционной системой Android, вам понадобится следовать нескольким простым шагам.
Шаг 1: Откройте настройки вашего устройства, нажав на значок "Настройки" на главном экране или в панели уведомлений.
Шаг 2: В разделе "Настройки", найдите и выберите пункт "Хранилище" или "Хранение и USB".
Шаг 3: В разделе "Хранилище", выберите опцию "Папки".
Шаг 4: В списке папок, выберите целевую папку, в которой хотите сохранять файлы.
Шаг 5: Нажмите на значок меню (обычно представлен значком с тремя точками вертикально) и выберите опцию "Установить как целевую папку".
Теперь все ваши файлы будут сохраняться в выбранной вами целевой папке.
Обратите внимание, что некоторые устройства могут иметь немного отличную последовательность действий или названия для выбора целевой папки. В таком случае, проконсультируйтесь с инструкцией пользователя для вашего конкретного устройства.
Изменение места сохранения для камеры

При съемке фото и видео на устройстве Андроид, по умолчанию они сохраняются во внутреннюю память. Однако, вы можете изменить место сохранения и указать внешнюю карту памяти, чтобы сохранять снимки и видео на нее. В данной инструкции показан способ изменения места сохранения для камеры на Андроид.
1. Откройте настройки на своем устройстве Андроид.
2. Прокрутите вниз и найдите раздел "Хранилище" или "Хранилище и USB" и нажмите на него.
3. В этом разделе найдите и выберите "Камера".
4. После этого нажмите на опцию "Место сохранения" или "Сохранять на".
5. В появившемся окне выберите "Карта памяти" или "Внешняя карта памяти" в качестве нового места сохранения для камеры.
6. Подтвердите свой выбор, нажав на кнопку "Готово" или "Применить".
Теперь все фото и видео, которые вы сделаете с помощью камеры на вашем Андроид-устройстве, будут сохраняться на внешней карте памяти. Обратите внимание, что для правильной работы этой функции необходимо наличие внешней карты памяти в устройстве.
Перенос файлов на SD-карту

Для переноса файлов на SD-карту следуйте инструкции:
- Убедитесь, что в устройстве установлена SD-карта и она правильно подключена.
- Откройте настройки устройства Android. Обычно их можно найти в панели уведомлений или в меню приложений.
- Прокрутите список настроек вниз и найдите раздел «Память и хранилище» или похожий. В разделе вы найдете информацию о доступном пространстве на встроенном хранилище и SD-карте.
- Выберите пункт «Передача данных на SD-карту» или похожий. Вам может потребоваться ввести пароль или использовать отпечаток пальца для подтверждения доступа.
- Выберите тип файлов, которые вы хотите перенести на SD-карту. Например, вы можете выбрать фотографии, видео, музыку или документы.
- Нажмите на кнопку «Перенести на SD-карту» или похожую. Процесс переноса может занять некоторое время, в зависимости от количества выбранных файлов и их размера.
- После завершения переноса вы увидите уведомление об успешном выполнении. Теперь выбранные файлы будут сохраняться на SD-карте вместо встроенной памяти устройства.
Обратите внимание, что не все приложения могут сохранять файлы на SD-карту автоматически. В некоторых случаях вам может потребоваться изменить настройки сохранения файлов в каждом конкретном приложении отдельно. Инструкции по изменению места сохранения файлов в приложении вы сможете найти в его настройках или с помощью поиска в интернете.
Настройка приложений для изменения места сохранения

Если вы хотите изменить место сохранения файлов на своем устройстве Android, вы можете воспользоваться специальными приложениями, которые позволяют настроить это параметр по вашему желанию.
Одним из таких приложений является ES File Explorer. Оно не только позволяет управлять файлами на вашем устройстве, но и предоставляет возможность изменить место сохранения файлов.
Чтобы настроить ES File Explorer для изменения места сохранения файлов, вам нужно выполнить следующие шаги:
- Скачайте и установите приложение ES File Explorer из Google Play Store.
- Откройте приложение и нажмите на кнопку "Меню" (иконка с тремя горизонтальными линиями).
- Выберите "Настройки" в меню.
- Прокрутите список настроек вниз и найдите раздел "Настройки загрузки".
- В этом разделе вы сможете выбрать желаемое место сохранения файлов, например, внутреннюю память вашего устройства или карту памяти.
После того, как вы выбрали нужное место сохранения файлов, все новые загрузки будут автоматически сохраняться в выбранной вами директории.
Обратите внимание, что настройки места сохранения файлов могут отличаться в разных приложениях. Если у вас уже установлено другое приложение для управления файлами, просмотрите его настройки, возможно, там есть опция изменения места сохранения.
Использование приложений-управляющих хранилищем

Если вы хотите иметь полный контроль над местом сохранения ваших файлов на устройстве Android, вы можете воспользоваться приложениями-управляющими хранилищем. Эти приложения предоставляют возможность выбрать конкретное место для сохранения файлов, удобно организовать хранилище и управлять доступом к разным папкам.
Один из наиболее популярных приложений-управляющих хранилищем для Android – это "Solid Explorer". Оно обладает удобным интерфейсом и расширенными функциями, позволяющими легко перемещаться по файловой системе и быстро находить нужные файлы.
Установить "Solid Explorer" можно из Google Play Store. После установки запустите приложение и разрешите ему доступ к файловой системе вашего устройства.
Чтобы изменить место сохранения файлов с помощью "Solid Explorer", выполните следующие шаги:
- Откройте приложение "Solid Explorer".
- На главном экране приложения, в меню навигации, выберите "Настройки".
- В разделе "Сохранение" найдите опцию "Место сохранения файлов".
- Нажмите на опцию и выберите папку, в которую вы хотите сохранять файлы.
- После выбора папки, файлы будут сохраняться в указанном месте.
Использование приложений-управляющих хранилищем позволяет более гибко управлять вашими файлами на устройстве Android и выбирать оптимальное место для их сохранения.
Выбор внешнего хранилища в системных настройках

Настройка места сохранения файлов на Андроид может быть полезной, особенно если у вас есть внешнее устройство хранения данных, такое как SD-карта или внешний жесткий диск.
Чтобы выбрать внешнее хранилище в системных настройках, выполните следующие действия:
Шаг 1:
Откройте меню настройки на вашем устройстве Android. Обычно оно находится в виде значка шестеренки на главном экране или в панели уведомлений.
Шаг 2:
Прокрутите вниз и найдите раздел "Хранилище и USB" или "Сохранение" и нажмите на него.
Шаг 3:
В этом разделе вы увидите два варианта: "Внутреннее хранилище" и "Внешнее хранилище". Нажмите на "Внешнее хранилище".
Шаг 4:
Возможно, вам будет предложено выбрать между несколькими внешними хранилищами, если у вас подключено несколько устройств хранения данных. Выберите нужное вам устройство.
Шаг 5:
После выбора внешнего хранилища, ваше устройство будет использовать его как основное место для сохранения данных. Все новые файлы, загрузки и приложения будут сохраняться на выбранном внешнем устройстве.
Учтите, что доступность функции выбора внешнего хранилища может различаться в зависимости от версии Android и производителя устройства.
Теперь вы знаете, как выбрать внешнее хранилище в системных настройках на Андроид. Это может быть полезно, если у вас есть несколько устройств хранения данных и вы предпочитаете использовать внешнее хранилище вместо внутреннего.
Установка новых хранилищ для определенных типов файлов

Андроид предоставляет возможность изменить место сохранения файлов для определенных типов данных, таких как фотографии, видео, музыка и другие.
Чтобы установить новое хранилище для конкретного типа файлов, следуйте этим инструкциям:
- Откройте настройки вашего устройства Андроид.
- Прокрутите вниз и выберите "Хранилище и USB" или "Хранилище".
- Найдите раздел "По умолчанию сохраняются" или "По умолчанию сохраняются данные".
- Нажмите на тип данных, для которого хотите установить новое хранилище (например, "Фотографии" или "Музыка").
- Выберите новое хранилище из доступных опций. Обычно это может быть "Внутренняя память", "Съемный носитель" (SD-карта) или "Облако".
- Повторите шаги 4-5 для других типов файлов, если необходимо.
- Нажмите "Готово" или "Сохранить", чтобы применить изменения.
Теперь все файлы выбранного типа будут сохраняться в новом хранилище, которое вы указали.
Перенос системных файлов на внешнюю память

Когда внутренняя память вашего устройства заполняется до предела, вы можете столкнуться с проблемой отсутствия свободного места для установки новых приложений или загрузки файлов. Для решения этой проблемы вы можете перенести системные файлы на внешнюю память.
Чтобы перенести системные файлы на внешнюю память, выполните следующие действия:
- Откройте настройки устройства.
- Выберите раздел "Хранилище" или "Память".
- Найдите пункт "Перенести на карту памяти" или "Перенести на SD-карту" и нажмите на него.
- Выберите файлы или приложения, которые вы хотите перенести, и нажмите на кнопку "Перенести".
- После завершения процесса переноса, перезагрузите устройство.
После переноса системных файлов на внешнюю память, вы освободите место на внутреннем хранилище и сможете более свободно использовать его для установки новых приложений или загрузки файлов.
Резервное копирование данных перед изменением места сохранения
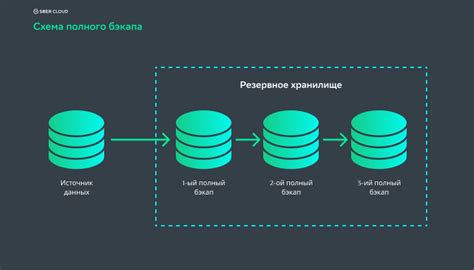
Прежде чем приступить к изменению места сохранения файлов на Андроид, рекомендуется выполнить резервное копирование всех важных данных. Это поможет вам сохранить информацию, которая может быть удалена или потеряна в процессе изменения настроек. Для этого вы можете воспользоваться различными способами резервного копирования:
| Способ резервного копирования | Описание |
|---|---|
| Использование облачного хранилища | Перенесите важные файлы в облачное хранилище, например, Google Drive или Dropbox. Это позволит вам сохранить данные в надежном и доступном месте, а затем восстановить их после изменения настроек. |
| Копирование на компьютер | Подключите устройство к компьютеру и скопируйте все необходимые файлы на жесткий диск. Таким образом, вы создадите полную копию данных, которые вы сможете восстановить позднее. |
| Использование специальных приложений | Есть множество приложений, которые предлагают функции резервного копирования. Выберите приложение согласно вашим потребностям и перенесите на него все нужные файлы. |
После выполнения резервного копирования вы будете уверены, что ваша информация в безопасности, и смело можете приступать к изменению места сохранения файлов на Андроид.