У каждого компьютера на операционной системе Windows есть свое уникальное имя, которое используется для его идентификации в сети. Иногда возникает необходимость изменить это имя по разным причинам, например, чтобы сделать его более описательным или обеспечить совместимость с другими устройствами. В этой статье мы рассмотрим подробную инструкцию по изменению имени компьютера на Windows.
Первым шагом, чтобы изменить имя компьютера, необходимо открыть раздел "Параметры". Для этого нажмите на кнопку "Пуск" в левом нижнем углу экрана, а затем выберите в выпадающем меню пункт "Настройки". После этого в открывшемся окне найдите и выберите раздел "Система".
Далее, в разделе "Система" выберите вкладку "О компьютере". Здесь вы увидите различную информацию о вашем компьютере, включая текущее имя компьютера. Чтобы изменить его, нажмите на кнопку "Изменить имя компьютера" рядом с текущим именем.
После нажатия на кнопку "Изменить имя компьютера" откроется окно с предупреждением о возможности проблем с сетевым подключением. Может потребоваться повторная авторизация в сети после изменения имени компьютера. Нажмите "ОК", чтобы продолжить.
Теперь появится окно "Изменение имени компьютера", в котором вы сможете ввести новое имя компьютера. Введите новое имя и нажмите "ОК". После этого может потребоваться перезагрузка системы для применения изменений.
Таким образом, изменение имени компьютера на Windows – это простая и полезная процедура, которая позволяет персонализировать ваш компьютер и обеспечить его более удобное использование в сети. Следуйте указанным шагам и внесите необходимые изменения в имя своего компьютера прямо сейчас!
Как изменить имя компьютера на Windows: подробная инструкция
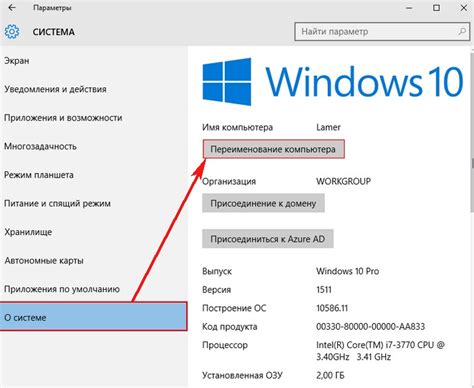
В Windows изменение имени компьютера - это простая и быстрая процедура. Вам понадобится всего несколько шагов:
| Шаг 1 | Нажмите правой кнопкой мыши на значок "Мой компьютер" на рабочем столе и выберите пункт "Свойства". |
| Шаг 2 | В открывшемся окне "Система" выберите вкладку "Дополнительные параметры системы". |
| Шаг 3 | В разделе "Имя компьютера" нажмите кнопку "Изменить". |
| Шаг 4 | Введите новое имя компьютера в поле "Имя компьютера" и нажмите кнопку "OK". |
| Шаг 5 | Вам потребуется перезагрузить компьютер, чтобы изменения вступили в силу. Нажмите кнопку "OK" во всех открытых окнах. |
После перезагрузки ваш компьютер будет использовать новое имя в сети. Убедитесь, что новое имя уникально в пределах вашей сети, чтобы избежать конфликтов с другими устройствами.
Теперь вы знаете, как изменить имя компьютера на Windows. Этот простой процесс позволяет вам легко настраивать ваш компьютер для оптимальной работы в сети.
Откройте панель управления
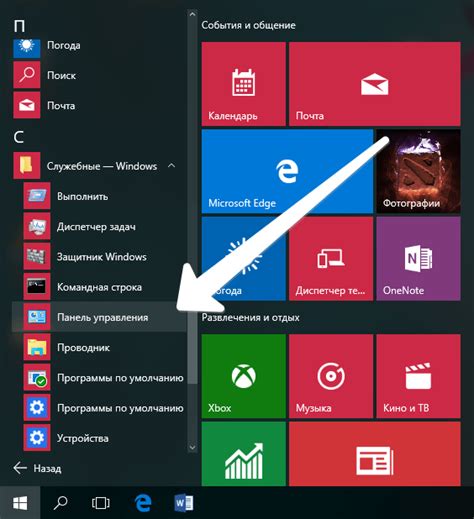
- Шаг 1: Нажмите на кнопку "Пуск" в левом нижнем углу экрана.
- Шаг 2: В открывшемся меню выберите пункт "Панель управления".
- Шаг 3: После этого откроется окно панели управления, где вы сможете настроить различные параметры и функции вашего компьютера.
Обратите внимание, что точные названия и расположение пунктов меню могут незначительно отличаться в зависимости от версии операционной системы Windows, но общая последовательность действий остается примерно одинаковой.
Выберите раздел "Система и безопасность"
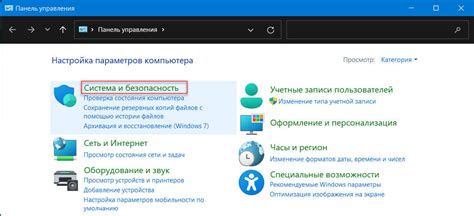
Для изменения имени компьютера на операционной системе Windows, вам потребуется открыть раздел "Система и безопасность". Чтобы это сделать, следуйте инструкциям ниже:
| 1. | Щелкните правой кнопкой мыши на кнопке "Пуск" в левом нижнем углу экрана. |
| 2. | Выберите пункт "Система и безопасность" в открывшемся контекстном меню. |
| 3. | Откроется новое окно с настройками системы и безопасности. |
Теперь вы находитесь в разделе "Система и безопасность" и готовы продолжить процедуру изменения имени компьютера.
Найдите опцию "Система" в списке доступных функций
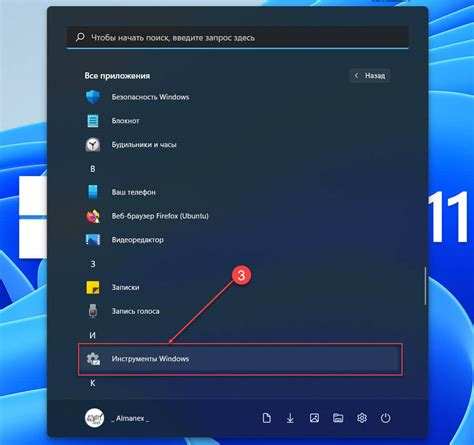
Чтобы изменить имя компьютера на Windows, необходимо перейти к настройкам системы.
- Шаг 1: Нажмите на иконку "Пуск" в левом нижнем углу экрана.
- Шаг 2: В появившемся меню выберите пункт "Настройки".
- Шаг 3: В окне "Настройки" найдите и нажмите на опцию "Система".
После выполнения этих шагов откроется окно с настройками компьютера.
Вам потребуется перейти в раздел "О компьютере", "О системе" или "Общие сведения", чтобы найти опцию, позволяющую изменить имя компьютера.
Обратите внимание, что местоположение опции может немного различаться в зависимости от версии ОС Windows.
Нажмите на ссылку "Изменить настройки компьютера"
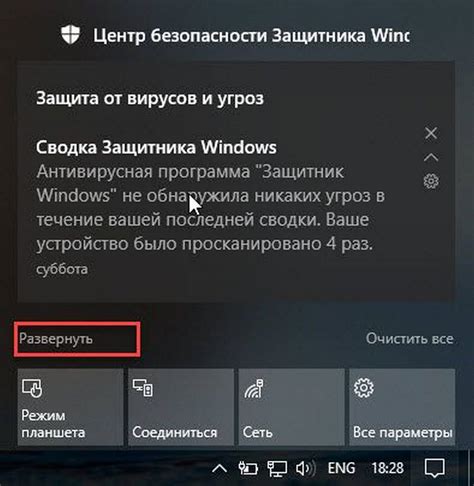
Чтобы изменить имя компьютера на Windows, вам необходимо открыть раздел "Свойства системы". Для этого:
- Щелкните правой кнопкой мыши по значку "Мой компьютер" на рабочем столе или в меню "Пуск".
- Выберите пункт "Свойства".
- В открывшемся окне нажмите на ссылку "Изменить настройки компьютера" в левой части экрана.
После этого откроется окно "Свойства системы", где вы сможете изменить имя компьютера и другие настройки. Продолжайте чтение статьи, чтобы узнать подробную инструкцию по изменению имени компьютера на Windows.
Перейдите на вкладку "Компьютер"
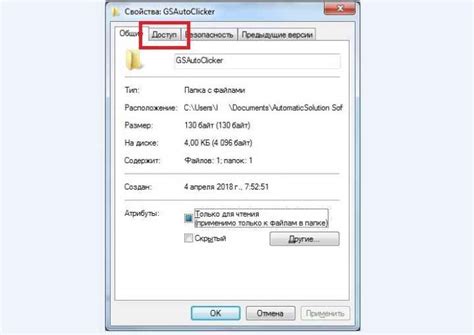
Чтобы изменить имя компьютера на операционной системе Windows, вам необходимо перейти на вкладку "Компьютер" в настройках системы.
Для этого выполните следующие шаги:
- Нажмите правой кнопкой мыши на значок "Пуск" в левом нижнем углу экрана.
- В открывшемся контекстном меню выберите пункт "Свойства".
- В открывшемся окне "Система" выберите вкладку "Компьютер".
Нажмите кнопку "Изменить" рядом с текущим именем компьютера
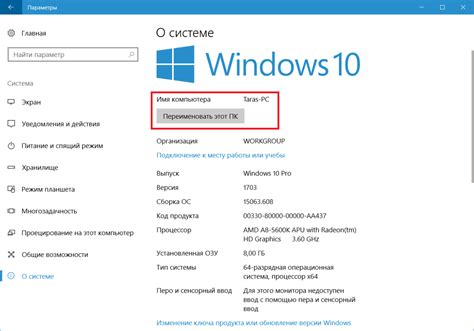
Чтобы изменить имя компьютера на операционной системе Windows, первым шагом откройте меню "Пуск" и щелкните правой кнопкой мыши на значок "Компьютер". В контекстном меню выберите "Свойства". Если у вас Windows 10, вместо пункта "Свойства" может быть написано "Система".
На открывшейся странице с информацией о вашем компьютере найдите раздел "Имя компьютера, домен и рабочая группа" и нажмите кнопку "Изменить параметры".
В открывшемся окне нажмите кнопку "Изменить" рядом с текущим именем компьютера.
Введите новое имя компьютера в поле, затем нажмите кнопку "ОК". Вам может понадобиться административные привилегии для выполнения этой операции.
После завершения процесса изменения имени компьютера вам будет предложено перезагрузить компьютер для внесения изменений.
Введите новое имя компьютера и нажмите "ОК"
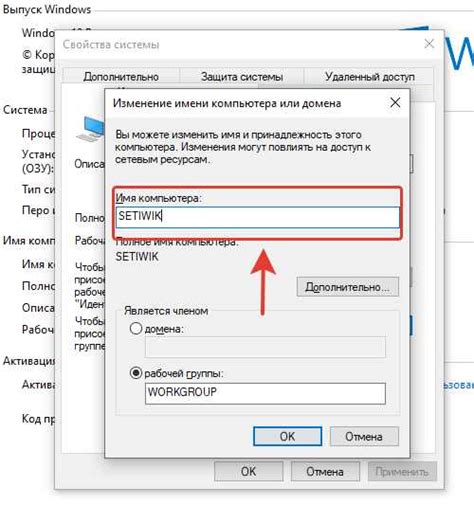
Чтобы изменить имя компьютера на Windows, следуйте простой инструкции:
- Щелкните правой кнопкой мыши на значке "Мой компьютер" на рабочем столе или в меню "Пуск".
- Выберите в контекстном меню пункт "Свойства". Откроется окно "Система".
- На вкладке "Свойства системы" найдите кнопку "Изменить". Нажмите на нее.
- В открывшемся окне "Изменение имени компьютера" введите новое имя компьютера в поле "Имя компьютера".
- Нажмите кнопку "ОК" для сохранения изменений.
- После завершения система попросит вас перезагрузить компьютер, чтобы изменения вступили в силу. Согласитесь с перезагрузкой.
После перезагрузки ваш компьютер будет работать с новым именем. Учтите, что изменение имени компьютера может повлиять на работу некоторых программ или сетевых настроек, поэтому рекомендуется быть осторожным при выборе нового имени.
Перезагрузите компьютер для применения изменений
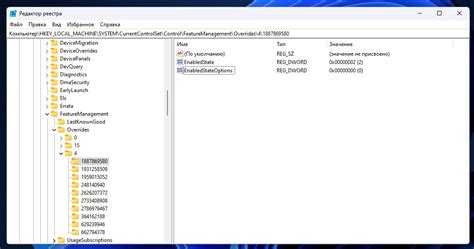
После того, как вы успешно изменили имя компьютера, вам необходимо перезагрузить компьютер, чтобы изменения вступили в силу. Перезагрузка позволит операционной системе обновить все настройки и идентифицировать ваш компьютер по новому имени.
Перед тем как перезагрузить компьютер, убедитесь, что все ваши документы сохранены и все программы закрыты. Перезагрузка может потребовать некоторое время, поэтому лучше не торопиться и дождаться завершения процесса.
Чтобы перезагрузить компьютер, нажмите на кнопку "Пуск" в левом нижнем углу экрана, выберите пункт "Выключить" и затем нажмите на кнопку "Перезагрузить". Компьютер автоматически перезагрузится и применит изменения имени.
После перезагрузки компьютера можно будет проверить, что имя компьютера изменилось. Для этого откройте панель управления, выберите раздел "Система и безопасность" и перейдите в раздел "Система". Здесь вы сможете просмотреть текущее имя компьютера и убедиться, что оно изменилось.
Теперь, после успешной перезагрузки компьютера, вы сможете использовать новое имя компьютера при взаимодействии с другими устройствами и сетевыми ресурсами.