BIOS (Basic Input/Output System) - это небольшая программная часть компьютера, отвечающая за его первоначальную загрузку и управление аппаратными компонентами. Одно из доступных действий, которые можно выполнить в BIOS, это изменение порядка загрузки устройств, чтобы загрузить операционную систему с флешки или другого внешнего устройства. В этой статье мы рассмотрим пошаговую инструкцию о том, как изменить настройки BIOS для загрузки с флешки.
Шаг 1: Вход в BIOS
Перед тем как отредактировать настройки BIOS, вам нужно войти в саму программу. Для этого необходимо перезагрузить компьютер и в процессе его загрузки некоторое время нажимать определенную клавишу: это может быть F2, Del, F10 или другая клавиша, в зависимости от модели вашего компьютера.
Пожалуйста, обратитесь к инструкции по эксплуатации вашего компьютера, чтобы узнать точный способ входа в BIOS для вашей модели.
Шаг 2: Переход в раздел Boot
После успешного входа в BIOS вам нужно перейти в раздел Boot. Этот раздел содержит информацию о порядке загрузки устройств. При помощи стрелок на клавиатуре выберите пункт, в котором указывается порядок загрузки: это может быть "Boot Priority" или "Boot Order".
Изменение настроек BIOS
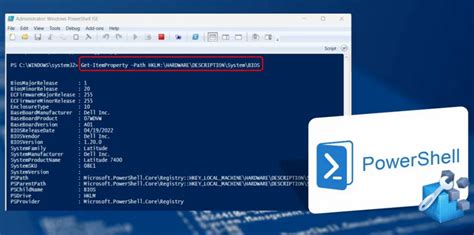
Для изменения настроек BIOS, следуйте следующим шагам:
- Перезагрузите свой компьютер и нажмите клавишу DEL, F2, F10 или другую, указанную на экране, чтобы войти в BIOS.
- Внутри меню BIOS, используйте клавиши со стрелками на клавиатуре для навигации. Найдите настройку, которую вы хотели бы изменить, например, "Boot Order" (Порядок загрузки).
- Выберите нужную настройку и нажмите Enter, чтобы открыть меню выбора.
- Используйте клавиши со стрелками, чтобы выбрать устройство, которое вы хотите использовать. Например, для загрузки с USB-флешки, выберите USB-устройство.
- Нажмите Enter, чтобы подтвердить изменения.
- Если нужно, повторите шаги 3-5 для других настроек.
- Когда вы закончите, найдите опцию "Save and Exit" (Сохранить и выйти) и нажмите Enter, чтобы сохранить изменения и выйти из BIOS.
Теперь ваш компьютер будет загружаться с выбранного вами устройства, например, с флешки. Помните, что неправильные настройки BIOS могут привести к проблемам с загрузкой, поэтому будьте внимательны при внесении изменений.
Методы доступа к BIOS
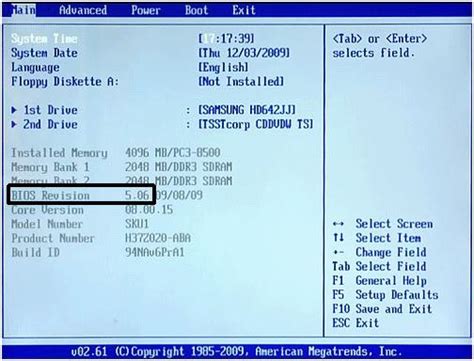
Чтобы получить доступ к настройкам BIOS, необходимо выполнить определенные действия во время загрузки компьютера. Существует несколько методов доступа к BIOS:
- Метод 1: Нажатие определенной клавиши. Обычно во время загрузки компьютера на экране появляется информация о том, какая клавиша нужна для доступа к BIOS. Это может быть клавиша F2, Del, F10 или другая.
- Метод 2: Использование специальной программы. Некоторые производители компьютеров предлагают специальные программы, которые позволяют получить доступ к BIOS. Эти программы обычно устанавливаются на компьютер заранее и запускаются при нажатии определенной комбинации клавиш или кнопки.
- Метод 3: Использование операционной системы. Некоторые операционные системы, такие как Windows, предоставляют возможность получить доступ к настройкам BIOS через специальное меню. Для этого необходимо выполнить определенные действия в настройках операционной системы.
После успешного доступа к BIOS можно изменять настройки, такие как порядок загрузки устройств или параметры процессора. Важно помнить, что неправильные настройки BIOS могут привести к неполадкам или неработоспособности компьютера, поэтому перед изменением настроек рекомендуется обратиться к документации производителя или консультации специалиста.
Выбор загрузочного устройства

Для изменения настроек BIOS и выбора загрузочного устройства, следуйте этой пошаговой инструкции:
1. Включите компьютер и нажмите клавишу DEL или F2 (зависит от производителя компьютера), чтобы войти в BIOS.
2. В меню BIOS найдите раздел, связанный с загрузкой (обычно называется "Boot" или "Boot Order").
3. Используя клавиши со стрелками, переместитесь к разделу "Boot" и нажмите Enter.
4. В разделе "Boot" найдите опцию "Boot Priority" или "Boot Order" и нажмите Enter.
5. В списке устройств выберите флешку как первое загрузочное устройство. Для этого переместите выделение на флешку, используя клавиши со стрелками, затем нажмите клавишу "+" или "-" для изменения приоритета загрузки.
6. После того, как флешка будет выбрана в качестве первого загрузочного устройства, сохраните изменения, нажав клавишу F10 для выхода и сохранения настроек BIOS. Подтвердите, что хотите сохранить изменения.
7. Перезагрузите компьютер, убедитесь, что установленная флешка подключена к компьютеру, и компьютер должен загрузиться с нее.
Теперь у вас есть полное представление о том, как выбрать загрузочное устройство и настроить BIOS для загрузки с флешки.
Первоначальные настройки
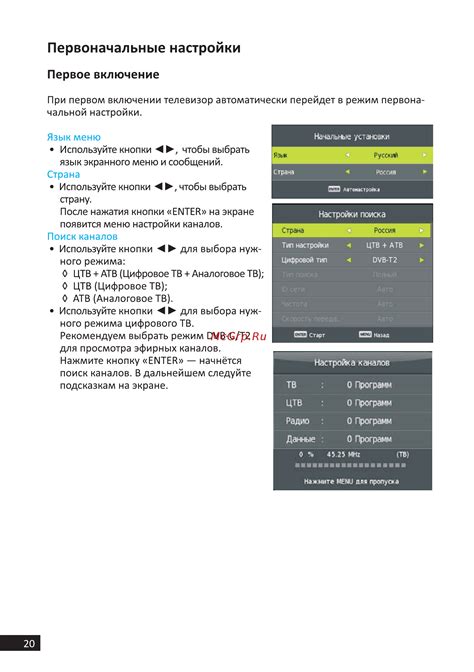
Перед тем как начать процесс изменения настроек BIOS для загрузки с флешки, необходимо сначала войти в BIOS. Для этого нужно перезагрузить компьютер и в нужный момент нажать определенную клавишу, которая откроет доступ к настройкам BIOS.
Клавиша для входа в BIOS может различаться в зависимости от производителя компьютера или материнской платы. Она обычно указывается на экране при включении компьютера. Чаще всего это клавиша "Delete" или "F2".
После нажатия нужной клавиши компьютер войдет в BIOS. Внимательно следуйте инструкциям на экране и используйте клавиши на клавиатуре для перемещения по меню BIOS и выбора нужных настроек.
На первом экране BIOS вы увидите основные настройки компьютера. Здесь можно изменять настройки даты и времени, языка, а также управлять устройствами, подключенными к компьютеру, такими как жесткий диск или DVD-привод.
Важно обратить внимание на настройку "Boot Order" или "Boot Priority". Эта настройка определяет порядок загрузки устройств при включении компьютера. Чтобы загрузиться с флешки, необходимо изменить эту настройку так, чтобы флешка была первым в списке.
| Клавиши | Действие |
|---|---|
| Стрелки вверх/вниз | Перемещение по меню BIOS |
| Enter | Выбор настройки |
| F10 или Esc | Сохранение и выход из BIOS |
После внесения изменений не забудьте сохранить их, воспользовавшись соответствующей клавишей, указанной на экране. После этого компьютер перезагрузится и начнет загрузку с флешки.
Установка оптимальных параметров

После того, как вы убедились, что ваш компьютер загружается с флешки, необходимо установить оптимальные параметры в BIOS. Это поможет вашей системе работать наиболее эффективно и стабильно.
Вам следует проверить настройки процессора и оперативной памяти. Найдите раздел, отвечающий за данные параметры, обычно он называется "CPU Settings" или "Memory Settings".
В этом разделе установите оптимальную частоту процессора (CPU frequency) и верное напряжение памяти (Memory voltage), руководствуясь рекомендациями производителя вашего компьютера.
Также обратите внимание на настройки энергопотребления (Power Management Settings). Поставьте режим энергосбережения (Power Saving Mode), чтобы ваш компьютер работал более экономично.
После того, как вы установили все необходимые параметры, сохраните изменения и перезагрузите компьютер. Теперь ваша система будет работать с оптимальными настройками BIOS и загрузится с флешки.
Настройка загрузки с флешки

Для установки операционной системы или запуска утилит с флешки необходимо изменить настройки BIOS вашего компьютера. В этом разделе мы расскажем, как это сделать.
1. Включите компьютер и нажмите клавишу Del, F2, F10 или другую указанную на экране, чтобы войти в меню BIOS.
2. Перейдите в раздел "Boot" или "Загрузка" с помощью стрелок на клавиатуре.
3. Найдите пункт "Boot Device Priority" или "Приоритет загрузки устройств".
4. В данном пункте выберите флешку или USB устройство как первое в списке приоритета. Для установки с флешки это должно быть первое устройство.
5. Если нужно, переместите флешку на первое место, нажав клавишу Enter.
6. Подтвердите изменения, нажав клавишу F10 или выбрав пункт "Save and Exit" или "Сохранить и выйти" в меню BIOS.
7. Перезагрузите компьютер и операционная система будет загружаться с флешки.
Теперь вы можете успешно изменить настройки BIOS и загрузиться с флешки. Помните, что после того, как завершите установку операционной системы или запустите нужные утилиты с флешки, рекомендуется вернуть настройки BIOS в исходное состояние.
Выбор порядка загрузки
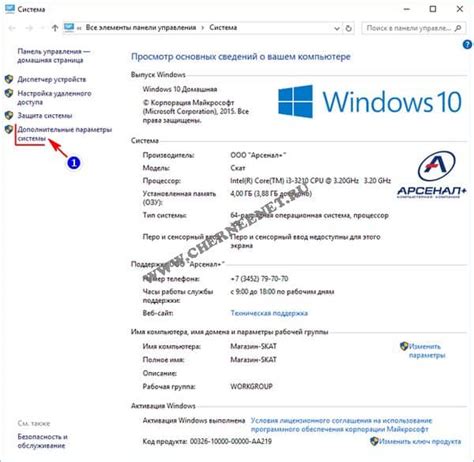
После того как вы зашли в BIOS, вам необходимо выбрать порядок загрузки устройств. Это означает, что вы определяете, с каких источников операционная система будет загружаться в первую очередь.
Обычно в BIOS есть опция "Boot Order" или "Boot Priority". С помощью нее вы можете изменить порядок загрузки. Перечислим некоторые распространенные опции, которые вы можете встретить в BIOS:
| 1. | Hard Drive (Жесткий диск) |
| 2. | USB Device (USB-устройство) |
| 3. | CD/DVD (Оптический привод) |
По умолчанию в большинстве случаев первым устройством выбран Hard Drive (жесткий диск), что означает, что компьютер будет загружать операционную систему с жесткого диска. Если вы хотите загрузиться с флешки, вам нужно изменить этот порядок.
Для выбора порядка загрузки вам может потребоваться использовать клавиши со стрелками или клавишу Enter. Также возможно, что вам понадобится перетаскивать устройства в таблице, чтобы изменить их порядок загрузки. Обратитесь к документации или инструкции к вашей материнской плате, если у вас возникнут проблемы с выбором порядка загрузки.
Установка загрузочного диска

Установка загрузочного диска осуществляется с помощью следующих шагов:
- Перейдите в BIOS, нажав соответствующую клавишу при включении компьютера. Обычно это клавиша Del или F2.
- В меню BIOS найдите раздел, отвечающий за настройки загрузки.
- В списке доступных устройств выберите вашу флешку.
- Измените приоритет загрузки, переместив флешку на первое место.
- Сохраните изменения и выйдите из BIOS.
- Вставьте загрузочный диск в компьютер.
- Перезагрузите компьютер. Теперь он будет загружаться с флешки.
После установки загрузочного диска можно приступить к выполнению необходимых операций, связанных с процессом установки операционной системы или восстановления системы.
Сохранение изменений

После того как вы внесли необходимые изменения в настройки BIOS для загрузки с флешки, важно сохранить эти изменения, чтобы они вступили в силу. Сохранение изменений можно выполнить следующим образом:
1. | В верхней части экрана BIOS найдите вкладку "Exit" или "Выход". |
2. | Выберите вкладку "Save and Exit" или "Сохранить и выйти". |
3. | Подтвердите сохранение изменений, выбрав опцию "Yes" или "Да". |
После сохранения изменений компьютер будет перезагружен с учетом новых настроек BIOS, и если все выполнено правильно, загрузка с флешки должна произойти успешно.
Завершение настройки BIOS
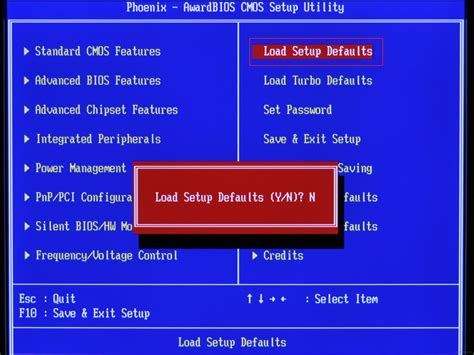
После того как вы произвели необходимые изменения в настройках BIOS для загрузки с флешки, не забудьте сохранить эти изменения, иначе все ваши действия пройдут впустую. Большинство BIOS имеют опцию "Save and Exit" или "Exit and Save Changes", поэтому выберите эту опцию, чтобы сохранить все внесенные изменения и выйти из BIOS.
Возможно, вам также потребуется выбрать опцию "Boot from USB" или "Boot from Removable Devices", чтобы указать BIOS загружаться с флешки. Убедитесь, что эта опция включена перед сохранением изменений.
После сохранения изменений компьютер будет перезагружен. В этот раз вы должны увидеть, как компьютер начинает загружаться с флешки. Если это не произошло, вам может потребоваться повторить шаги настройки BIOS, чтобы убедиться, что вы выполнили все правильно.
После успешной загрузки с флешки вы можете начать установку операционной системы или выполнение других задач, которые требуют использования флешки. Не забудьте в конце удалить флешку из компьютера и изменить настройки BIOS обратно, если это необходимо.
Важно:
Изменение настроек BIOS может повлиять на работу компьютера и в худшем случае привести к его неработоспособности. Поэтому будьте осторожны и внимательны при внесении изменений в BIOS. Если вы не уверены в своих действиях, лучше обратитесь за помощью к специалистам.