В поиске информации Яндекс является одной из самых популярных платформ в России. Если вы пользуетесь устройством Samsung и хотите установить Яндекс в качестве основного поисковика, следуйте этому простому руководству.
Шаг 1: Откройте встроенный браузер на вашем устройстве Samsung. Обычно он называется "Интернет" или "Samsung Internet". Откройте его, нажав на его значок на главном экране или в списке приложений.
Шаг 2: В правом верхнем углу экрана вы увидите значок "Настройки" - это обычно изображение трех точек или трех горизонтальных линий. Нажмите на него.
Шаг 3: В списке настроек выберите "Настройки поиска". Здесь вы увидите список поисковых систем, доступных для установки на вашем устройстве Samsung.
Шаг 4: Прокрутите список поисковых систем вниз и найдите "Яндекс". Нажмите на него, чтобы выбрать его в качестве основного поисковика.
Шаг 5: Поздравляю, вы установили Яндекс в качестве основного поисковика на вашем устройстве Samsung. Теперь вы можете получить доступ к поиску Яндекса просто открыв браузер и вводя свои запросы в адресную строку.
Установка Яндекс в качестве поисковика на устройствах Самсунг

Устройства Самсунг работают на операционной системе Android, которая предоставляет возможность выбора поисковика по умолчанию. Если вы хотите использовать Яндекс в качестве основного поисковика на своем устройстве Самсунг, следуйте простым инструкциям ниже:
- Откройте браузер на вашем устройстве Самсунг.
- Нажмите на значок меню (обычно представленный тремя точками в верхнем правом углу экрана) и выберите "Настройки".
- Прокрутите вниз до раздела "Поиск" и нажмите на него.
- Выберите "Поисковая система по умолчанию".
- Нажмите на "Яндекс" в списке доступных поисковых систем.
Теперь Яндекс будет использоваться в качестве основного поисковика на вашем устройстве Самсунг. Когда вы вводите запросы в адресной строке браузера, результаты поиска будут предоставлены Яндексом.
Если вы захотите изменить поисковик по умолчанию позже, повторите те же самые шаги и выберите другой поисковик из списка.
Откройте настройки
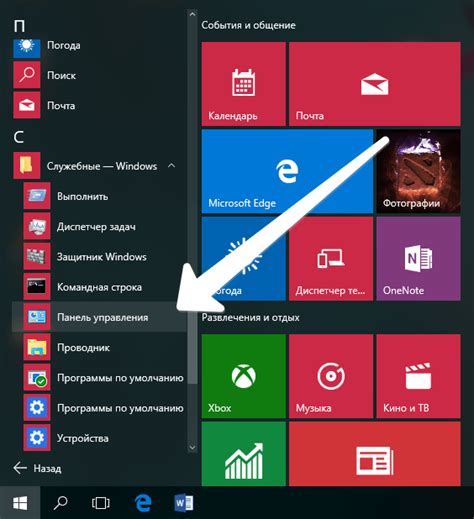
Чтобы установить Яндекс в качестве основного поисковика на устройстве Samsung, откройте настройки вашего устройства. Вы можете найти значок "Настройки" на экране вашего устройства или в списке приложений.
Когда вы откроете настройки, прокрутите вниз до раздела "Система" или "Общие устройство". В этом разделе вы найдете "Поисковая система" или "Поиск по умолчанию".
Откройте "Поисковая система" или "Поиск по умолчанию" и выберите "Яндекс" из списка доступных поисковых систем.
Если "Яндекс" не отображается в списке, вы можете добавить его, нажав на кнопку "Добавить поисковую систему" или на значок плюса.
После выбора "Яндекса" в качестве основного поисковика, устройство Samsung будет использовать Яндекс для всех поисковых запросов, которые вы сделаете через браузер или другие приложения.
Примечание: В зависимости от модели и версии операционной системы устройства Samsung, некоторые элементы интерфейса и наименования разделов настроек могут отличаться. Однако, основные шаги для установки Яндекса в качестве основного поисковика будут похожи.
Найдите раздел "Поиск"
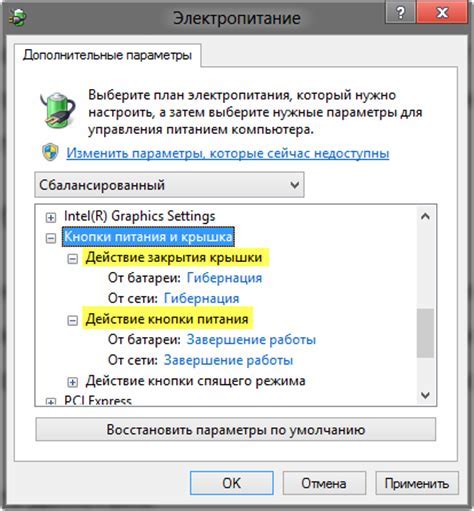
Чтобы установить Яндекс в качестве основного поисковика на устройствах Samsung, вам необходимо найти соответствующий раздел в настройках браузера. Для этого выполните следующие шаги:
- Откройте браузер на вашем устройстве Samsung.
- Нажмите на значок меню, обычно находящийся в верхнем правом углу экрана (это может быть значок с тремя точками или горизонтальными линиями).
- В выпадающем меню выберите "Настройки".
- Пролистайте страницу вниз и найдите раздел "Поиск".
- Кликните на раздел "Поиск" и откройте его.
Теперь вы находитесь в разделе настроек для поиска. Далее вы сможете выбрать Яндекс в качестве основного поисковика или настроить другие параметры поиска по вашему усмотрению. Следуйте инструкциям на экране для завершения настройки.
Выберите "Поисковые системы"
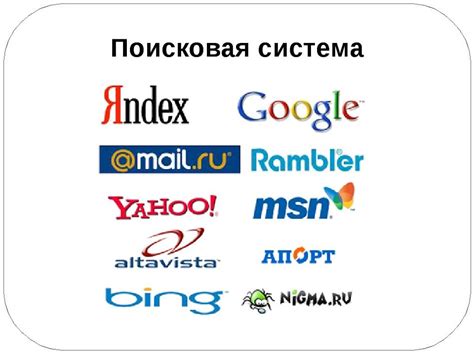
Чтобы установить Яндекс в качестве основного поисковика на вашем устройстве Samsung, вам необходимо открыть настройки браузера. Для этого откройте браузер и найдите значок с тремя точками в верхнем правом углу экрана.
После этого в выпадающем меню выберите раздел "Настройки". В открывшемся окне найдите и выберите вкладку "Поиск".
В разделе "Поисковые системы" вам будет предложен список доступных поисковиков. Найдите в этом списке "Яндекс" и выберите его как основной поисковик.
После выбора Яндекса как основного поисковика, вы сможете использовать его для поиска информации в интернете прямо из адресной строки браузера.
Нажмите "Добавить"
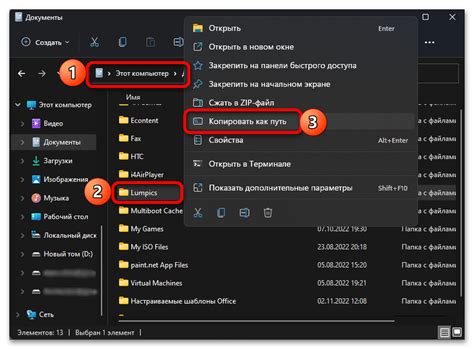
Чтобы установить Яндекс в качестве основного поисковика на вашем устройстве Samsung, вам нужно перейти к разделу настроек браузера. На большинстве устройств Samsung этот раздел называется "Настройки".
После того как вы открыли раздел настроек браузера, прокрутите вниз, пока не увидите раздел "Поиск". Нажмите на него, чтобы открыть доступ к настройкам поиска.
В разделе "Поиск" вы увидите список доступных поисковых систем. На этой странице вам нужно будет найти Яндекс и нажать на кнопку "Добавить", чтобы установить Яндекс в качестве основного поисковика.
| Шаги: | Действие |
|---|---|
| Шаг 1 | Откройте раздел настроек браузера |
| Шаг 2 | Прокрутите вниз и найдите раздел "Поиск" |
| Шаг 3 | Нажмите на кнопку "Добавить" |
После того как вы нажмете кнопку "Добавить", Яндекс будет добавлен в список поисковых систем и автоматически установлен в качестве основного. Теперь вы сможете использовать Яндекс для поиска информации прямо из адресной строки вашего браузера.
Введите название "Яндекс"
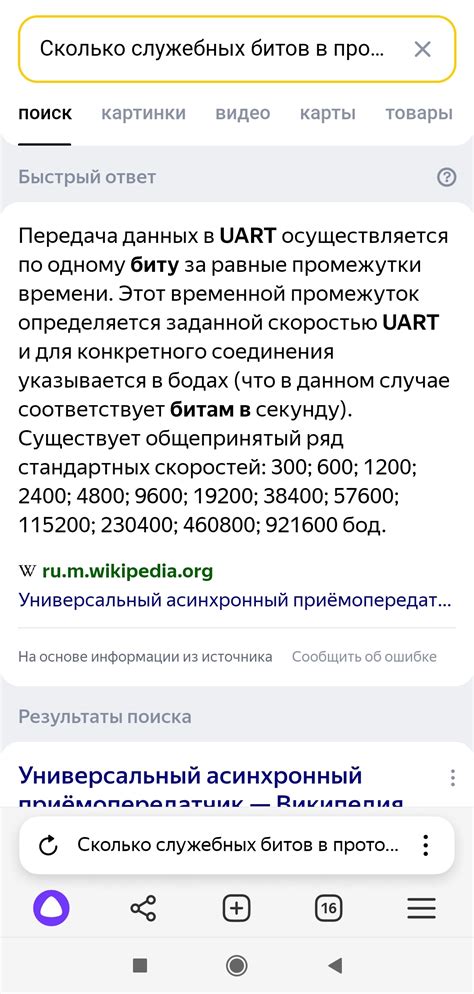
Для установки Яндекс в качестве основного поисковика на вашем устройстве Samsung, вам понадобится открыть веб-браузер на вашем устройстве и перейти на главную страницу любого поисковика, например Google. В строке поиска, расположенной в верхней части страницы, введите название "Яндекс" и нажмите клавишу "Поиск".
Вы увидите результаты поиска, которые включают в себя ссылки на официальный сайт Яндекса и его приложения. Щелкните на ссылку, чтобы открыть сайт Яндекса.
На главной странице Яндекса вы найдете различные сервисы и функции, предлагаемые Яндексом. Чтобы установить Яндекс в качестве основного поисковика, вам необходимо найти ссылку или кнопку "Сделать Яндексом" или "Сделать основным поисковиком". Обычно эта ссылка или кнопка расположена в верхней части страницы или в боковом меню.
После того как вы нажмете на ссылку или кнопку, откроется окно или страница с настройками браузера. В этом окне вы сможете выбрать Яндекс в качестве основного поисковика и сохранить настройки.
Теперь, когда вы установили Яндекс в качестве основного поисковика, при вводе запросов в строку поиска вашего веб-браузера, результаты поиска будут отображаться с помощью Яндекса.
Установка Яндекса в качестве основного поисковика позволит вам быстро и удобно находить нужную информацию в Интернете, используя широкий спектр сервисов и функций, предлагаемых Яндексом.
Введите URL "https://yandex.ru"
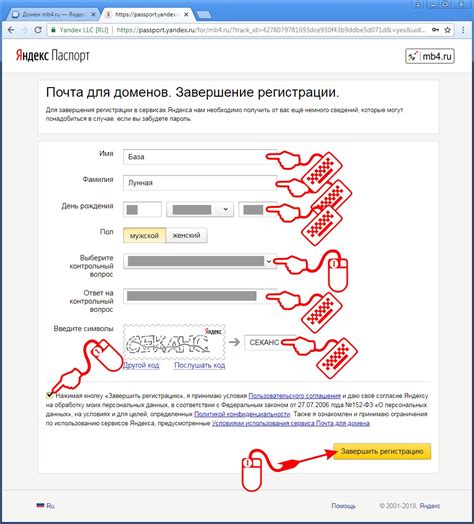
Для того чтобы использовать Яндекс в качестве основного поисковика на вашем устройстве Samsung, вам потребуется ввести URL "https://yandex.ru" в адресную строку вашего браузера.
Вот как вы можете сделать это:
| 1. | Откройте браузер на вашем устройстве Samsung. |
| 2. | Нажмите на адресную строку. |
| 3. | Стеркайте текущий URL с помощью клавиш "Backspace" или "Delete" на клавиатуре. |
| 4. | Введите URL "https://yandex.ru" с помощью клавиатуры. |
| 5. | Нажмите "Ввод" на клавиатуре, чтобы перейти на сайт Яндекса. |
После выполнения этих шагов, вы будете перенаправлены на главную страницу Яндекса, где вы сможете использовать его в качестве основного поисковика для своих запросов.
Сохраните настройки
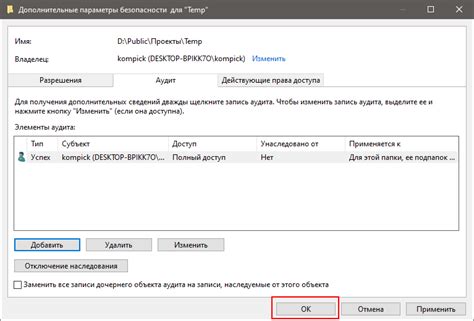
После того, как вы установили Яндекс в качестве основного поисковика на вашем устройстве Samsung, необходимо сохранить настройки, чтобы изменения вступили в силу.
Чтобы сохранить настройки, выполните следующие действия:
- Откройте меню настроек на вашем устройстве Samsung.
- Прокрутите вниз и найдите раздел "Поиск".
- Выберите "По умолчанию" или "Поисковые параметры".
- Напротив "Поисковик" выберите Яндекс из списка доступных поисковых систем.
- Нажмите на кнопку "Сохранить" или "Готово", чтобы применить изменения.
После сохранения настроек Яндекс будет использоваться как основной поисковик на вашем устройстве Samsung. Теперь вы сможете с легкостью использовать функции и возможности поиска от Яндекса.
Проверьте результаты

После того как вы установили Яндекс в качестве основного поисковика на своем устройстве Samsung, вам следует проверить, что все настроено правильно. Вот несколько шагов для проверки результатов:
- Откройте браузер на своем устройстве Samsung.
- Нажмите на строку поиска, которая находится в верхней части экрана.
- Введите любой запрос для поиска и нажмите на кнопку "Поиск".
- Убедитесь, что результаты поиска появляются на странице и они предоставляются Яндексом.
Если результаты отображены и поиск проводится с помощью Яндекса, значит, установка была выполнена успешно. Теперь вы сможете пользоваться Яндексом в качестве основного поисковика на своем устройстве Samsung.
Удаление поисковика
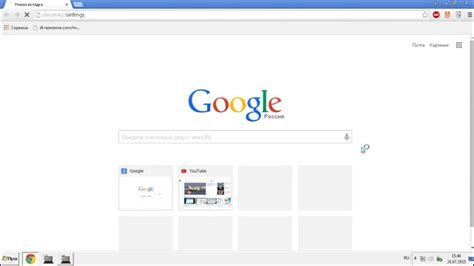
Если вы решили удалить Яндекс из своих поисковых систем на устройстве Самсунг, следуйте этим простым шагам:
1. Откройте веб-браузер на вашем устройстве Самсунг.
2. Найдите и откройте настройки браузера. В некоторых версиях браузера Самсунг это можно сделать, нажав на иконку трех точек или настройки вверху экрана.
3. В настройках выберите "Поисковые системы" или "По умолчанию".
4. В списке доступных поисковых систем найдите "Яндекс" и нажмите на него.
5. В появившемся меню выберите "Удалить" или "Отключить".
6. Подтвердите свой выбор, если будет предложено подтверждение.
После выполнения этих шагов Яндекс будет удален из списка ваших поисковых систем на устройстве Самсунг.
Готово!

Мы надеемся, что эта статья помогла вам в установке Яндекса на ваше устройство Samsung. Если у вас возникнут вопросы или проблемы, обратитесь к руководству пользователя вашего устройства или обратитесь в службу поддержки Яндекса.
Спасибо за использование Яндекса! Желаем вам приятного и удобного пользования поисковиком!

