Family Link - это инновационный сервис от Google, который помогает родителям контролировать и отслеживать активности своих детей в цифровом мире. Он предоставляет возможность управлять настройками устройства под родительским контролем, таким образом, обеспечивая безопасность и ограничения в интернете.
Если вы уже установили Family Link на устройстве ребенка, то сейчас настало время ознакомиться с возможностями изменения настроек и уровней доступа. С помощью Family Link вы можете установить ограничения на установку приложений, использование веб-сайтов, контролировать время экрана и многое другое.
Шаг 1: Чтобы начать изменять настройки устройства, откройте приложение Family Link на своем родительском устройстве и выберите аккаунт своего ребенка. Нажмите на значок "Настройки" в правом верхнем углу. Здесь вы найдете все доступные функции и настройки для управления устройством вашего ребенка.
Шаг 2: Один из ключевых аспектов Family Link - это возможность установить ограничения на установку и использование приложений. В настройках вы можете открывать или закрывать доступ к конкретным приложениям и играм, а также управлять их сроком использования. Нажмите на функцию "Управление приложениями и устройством", чтобы увидеть полный список доступных приложений.
Шаг 3: С помощью Family Link вы также можете ограничить доступ к нежелательным веб-сайтам. Нажмите на функцию "Управление веб-сайтами", чтобы добавить конкретные сайты в "Белый список" или "Черный список". Вы сами можете выбрать, какие сайты дети смогут использовать, а какие будут заблокированы.
Не забывайте, что Family Link предоставляет вам множество других функций для контроля и защиты своих детей в онлайн-пространстве. Вы можете устанавливать ограничения на время использования устройства, задавать настройки фильтрации контента и многое другое. Пользуйтесь этим руководством, чтобы настроить устройство под родительским контролем максимально безопасным и удобным для вашей семьи.
Установка приложения Family Link на устройство

С помощью приложения Family Link вы можете устанавливать и изменять настройки устройства вашего ребенка. Чтобы начать использовать приложение, вам нужно его установить и настроить. В этом разделе мы расскажем, как установить приложение Family Link на устройство вашего ребенка.
Чтобы установить приложение Family Link, выполните следующие шаги:
- Откройте Google Play Store на устройстве ребенка.
- В поле поиска введите "Family Link" и нажмите на поиск.
- Найдите приложение Family Link в результатах поиска и нажмите на него.
- Нажмите на кнопку "Установить" и подождите, пока приложение не будет установлено.
- После установки откройте приложение и следуйте инструкциям по настройке.
После установки и настройки приложения Family Link вы сможете управлять настройками устройства ребенка прямо с вашего смартфона. Теперь вы сможете контролировать и ограничивать доступ к определенным функциям устройства, устанавливать время экрана и многое другое.
Установите приложение Family Link прямо сейчас и начните контролировать устройство вашего ребенка с помощью удобного интерфейса приложения!
Шаги по установке приложения Family Link на устройство

Для использования функций и возможностей Family Link необходимо установить специальное приложение на устройство, которое будет контролироваться.
Следуйте этим простым шагам, чтобы установить приложение Family Link:
- Откройте Google Play Store на устройстве, которое вы хотите добавить в Family Link.
- В поисковой строке в верхней части экрана введите "Family Link" и нажмите на значок поиска.
- Найдите приложение Family Link в результатах поиска и нажмите на него.
- Нажмите на кнопку "Установить", чтобы начать загрузку приложения.
- После завершения загрузки и установки, нажмите на кнопку "Открыть" для запуска приложения Family Link.
- Следуйте инструкциям на экране, чтобы войти в приложение и настроить управление устройством в рамках Family Link.
Теперь вы можете начать использовать приложение Family Link для настройки устройства и управления его функциями и доступом для вашего ребенка.
Создание учетных записей в Family Link
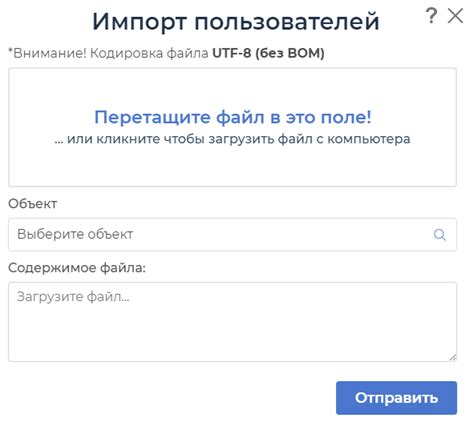
Вот пошаговая инструкция, как создать учетную запись в Family Link:
| Шаг 1 | Загрузите и установите приложение Family Link на свое устройство из Google Play Store или App Store. |
| Шаг 2 | Откройте приложение Family Link и нажмите на кнопку "Начать". |
| Шаг 3 | Выберите "Дети" или "Родитель" в зависимости от того, какую учетную запись вы хотите создать. |
| Шаг 4 | Если вы выбрали "Дети", введите данные о ребенке, включая его имя и дату рождения. Затем введите свой адрес электронной почты и пароль, чтобы создать учетную запись ребенка. |
| Шаг 5 | Если вы выбрали "Родитель", введите ваши данные, включая вашу электронную почту и пароль, чтобы создать учетную запись родителя. |
| Шаг 6 | Пройдите процесс проверки и подтверждения учетной записи. Вам могут потребоваться дополнительные действия, такие как подтверждение электронной почты или прикрепление кредитной карты. |
| Шаг 7 | После завершения процесса создания учетной записи, вы сможете добавить других детей в приложении Family Link и настроить их права доступа и ограничения. |
Теперь вы знаете, как создать учетные записи в Family Link. Это займет всего несколько минут, и вы сможете надежно контролировать и управлять использованием устройств своих детей.
Как создать учетные записи в Family Link для детей и родителей
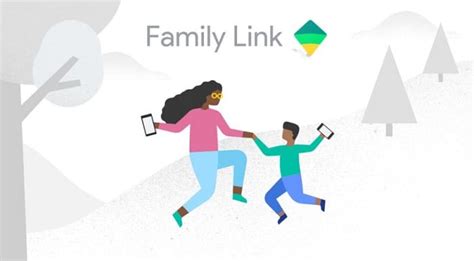
Family Link предоставляет возможность родителям создать учетные записи для своих детей и сопоставить их со своими учетными записями. Это обеспечивает контроль и защиту детей в онлайн-мире и позволяет родителям установить правила использования устройств.
Вот пошаговая инструкция, как создать учетную запись в Family Link для детей и родителей:
Шаг 1: Установите приложение Family Link на своем устройстве
Перейдите в магазин приложений на своем устройстве и найдите приложение Family Link. Установите его на свое устройство, следуя инструкциям на экране.
Шаг 2: Создайте учетную запись для родителя
После установки приложения Family Link на вашем устройстве, откройте его и нажмите "Зарегистрироваться в качестве родителя". Введите свой адрес электронной почты и создайте пароль для своей учетной записи. Завершите процесс регистрации, следуя инструкциям.
Шаг 3: Создайте учетную запись для ребенка
После создания учетной записи родителя, откройте приложение Family Link и нажмите "Добавить ребенка". Введите имя, фамилию и дату рождения ребенка. Затем введите адрес электронной почты или номер телефона ребенка, если они еще не имеют собственного. Подтвердите свое родительское право, следуя инструкциям. После этого ваш ребенок получит электронное письмо или СМС-сообщение с инструкциями о том, как завершить процесс создания учетной записи. Вы сможете дать свое согласие на доступ к своей учетной записи ребенка, используя свою учетную запись родителя.
Шаг 4: Настройка уровня доступа и правил использования
После завершения процесса создания учетных записей, вы сможете настроить уровень доступа и правила использования для своего ребенка. Вы сможете установить ограничения на время использования устройства, доступ к приложениям и играм, а также установить фильтры контента.
Обратите внимание, что вы должны иметь право на установку и контроль учетных записей детей. Вы также сможете удалять или изменять учетные записи детей при необходимости.
Создание учетных записей в Family Link для детей и родителей очень просто и позволяет родителям иметь контроль над активностью своих детей в онлайн-мире. Это отличный способ обеспечить безопасность и защиту детей, а также помочь им развиваться в цифровой среде.
Настройка ограничений использования устройства
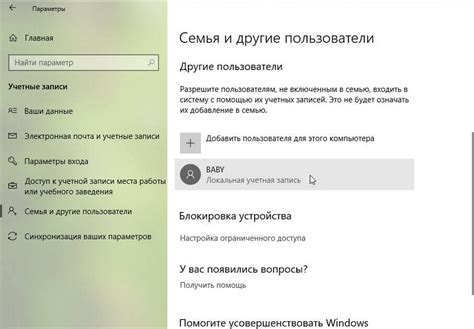
Family Link предоставляет родителям возможность установить ограничения для использования устройства и контента для своих детей. Это поможет регулировать доступ к приложениям и играм, а также установить время экрана и фильтры контента.
Следующая таблица содержит информацию о доступных ограничениях и способах настройки для уровней ограничений «Доступные для всех возрастов», «7+», «12+» и «16+».
| Ограничение | Описание | Настройка |
|---|---|---|
| Ограничение по времени экрана | Ограничение времени, которое ребенок может проводить на устройстве. | Задайте максимальное время использования в течение дня |
| Ограничение по приложениям и играм | Ограничение доступа к определенным приложениям и играм. | Выберите допустимые приложения и игры |
| Фильтры контента | Ограничение доступа к контенту с определенной категорией или возрастным ограничением. | Выберите категории и ограничения, которые требуется блокировать |
Чтобы настроить ограничения, вам нужно:
- Откройте приложение Family Link на своем устройстве родителя.
- Выберите аккаунт своего ребенка.
- Перейдите в раздел "Устройства" и выберите устройство, для которого хотите настроить ограничения.
- Выберите "Настройки экрана" для настройки ограничений времени экрана или "Управление приложениями" для настройки ограничений по приложениям и играм.
- Выберите "Фильтры контента" для настройки фильтров контента.
- Следуйте инструкциям на экране, чтобы настроить нужные ограничения.
После настройки ограничений, они будут автоматически применяться к устройству вашего ребенка. Вы можете изменять ограничения в любое время, следуя тем же шагам.
Изменение настроек использования устройства детьми
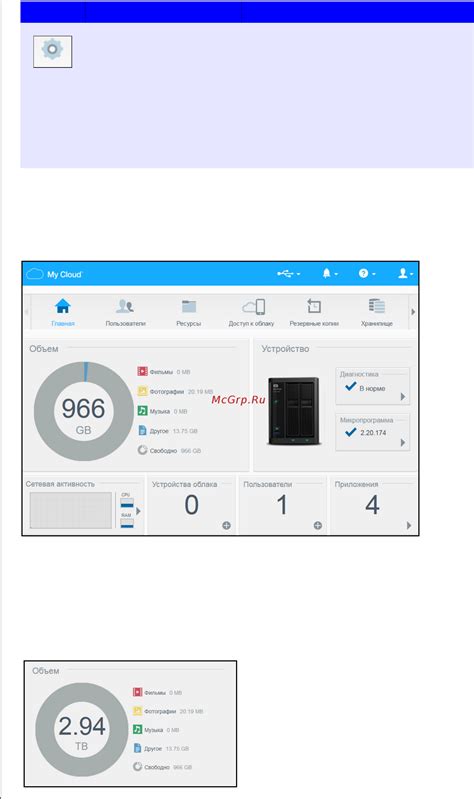
1. Откройте приложение Family Link на вашем устройстве.
2. Выберите профиль своего ребенка, для которого вы хотите изменить настройки.
3. На главной странице профиля вашего ребенка нажмите на иконку "Настройки", которая выглядит как шестеренка.
4. В разделе "Настройки устройства" вы найдете все доступные для изменения параметры.
5. Измените необходимые настройки, выбрав соответствующие варианты или переключая соответствующие переключатели.
6. После внесения всех необходимых изменений нажмите кнопку "Сохранить", чтобы применить изменения.
7. Если вы все же хотите вернуться к исходным настройкам, вы можете нажать на кнопку "Сбросить" и все параметры будут сброшены на значения по умолчанию.
| Параметр | Описание |
|---|---|
| Ограничение времени использования | Позволяет установить ограничение на время использования устройства ребенком. |
| Контроль приложений и игр | Позволяет установить разрешенные и запрещенные приложения и игры для использования ребенком. |
| Фильтрация контента в поиске | Позволяет фильтровать результаты поиска на устройстве ребенка, чтобы исключить нежелательный контент. |
| Управление покупками | Позволяет ограничить возможность ребенка делать покупки в приложениях и играх. |
Внесение изменений в настройки использования устройства детьми с помощью Family Link позволит вам более эффективно контролировать и защищать своих детей от потенциально вредоносного контента или злоупотребления устройствами.
Установка временного ограничения доступа к приложениям
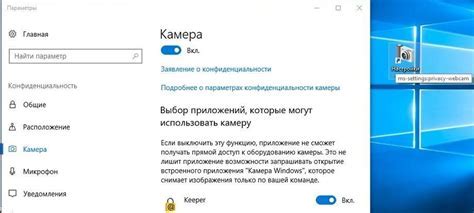
Family Link предоставляет возможность родителям устанавливать ограничения на время использования определенных приложений на устройствах своих детей. Это позволяет регулировать, сколько времени ребенок может проводить в определенных приложениях в течение дня.
Чтобы установить временное ограничение доступа к приложениям, следуйте этим простым шагам:
- Откройте приложение Family Link на своем родительском устройстве.
- Выберите профиль ребенка, для которого нужно установить ограничение.
- Перейдите на вкладку "Управление устройством".
- Нажмите на "Ограничения времени" или "Ограничения приложений".
- Выберите "Ограничить приложения" и нажмите на "Настроить".
- Выберите приложения, для которых нужно установить временные ограничения.
- Установите нужное время ограничения для каждого приложения.
- Нажмите на кнопку "Готово", чтобы сохранить изменения.
После завершения этих шагов ребенок будет иметь доступ к выбранным приложениям только в течение установленного времени. По истечении данного времени доступ к приложениям будет автоматически ограничен.
Установка временного ограничения доступа к приложениям поможет регулировать время, которое ребенок проводит с телефоном или планшетом, и способствует более здоровому и сбалансированному использованию устройств.