Microsoft Excel - это мощное инструментальное средство для работы с таблицами и данных. Правильное оформление таблицы может существенно облегчить работу с данными и повысить эффективность. Самым важным элементом таблицы являются названия ячеек. В этой статье мы расскажем вам, как изменить названия ячеек в Excel и как это может быть полезно в вашей работе.
Изменение названий ячеек в Excel позволяет давать ячейкам более осмысленные и информативные имена. Например, вместо стандартных "A1", "B1", "C1" вы можете назвать ячейки соответственно "Имя", "Фамилия", "Возраст". Это позволяет более удобно ориентироваться в таблицах, особенно если таблица содержит большое количество ячеек и данных.
Итак, приступим к пошаговому руководству по изменению названий ячеек в Excel.
Изменение названия ячеек в Excel с использованием встроенных инструментов
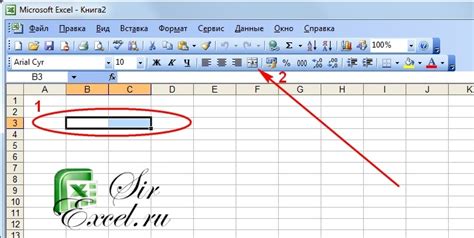
Microsoft Excel предоставляет пользователю множество возможностей для управления данными, включая изменение названий ячеек. Названия ячеек помогают идентифицировать и организовать данные в таблице, делая работу с ними более эффективной и удобной.
Чтобы изменить название ячейки в Excel, выполните следующие шаги:
- Выберите ячейку, название которой вы хотите изменить.
- Нажмите на поле с названием ячейки (обычно находится слева от формулы), чтобы активировать режим редактирования.
- Введите новое название ячейки.
- Нажмите клавишу Enter, чтобы завершить редактирование и сохранить изменения.
Excel также предоставляет более продвинутые возможности для управления названиями ячеек, такие как создание и использование именованных диапазонов. С помощью именованных диапазонов вы можете дать имена целым группам ячеек и использовать их в формулах или ссылках на других листах.
Чтобы создать и использовать именованный диапазон:
- Выделите группу ячеек, которую вы хотите назвать.
- Нажмите на поле с названием ячейки и введите желаемое имя для диапазона.
- Нажмите клавишу Enter.
- Для использования именованного диапазона в формуле или ссылке на другом листе, просто начните вводить его имя, и Excel предложит вам соответствующий вариант.
Использование названий ячеек позволяет сделать вашу работу с данными более структурированной, удобной и легкой для восприятия. Теперь вы знаете, как изменить названия ячеек в Excel с помощью встроенных инструментов.
Как изменить название ячеек путем редактирования текста
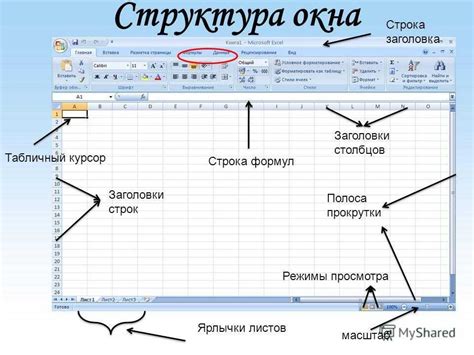
Шаг 1: Выделите ячейку, название которой вы хотите изменить. Чтобы выделить ячейку, просто щелкните на ней один раз.
Шаг 2: Когда ячейка выделена, щелкните на названии ячейки вверху таблицы. Название ячейки отображается в поле ввода справа от формул.
Шаг 3: Поле ввода станет активным, и вы сможете редактировать название. Просто щелкните на поле ввода и введите новое название ячейки. Нажмите клавишу Enter, чтобы сохранить изменения.
Шаг 4: Ваша ячейка теперь будет иметь новое название.
Это очень простой способ изменить название ячейки в Excel. Вам не нужно быть экспертом в работе с таблицами или иметь специальные навыки. Просто следуйте этим шагам, и вы легко справитесь с задачей.
Теперь, когда вы знаете, как изменить название ячеек путем редактирования текста, вы можете легко улучшить свой опыт работы с Excel и делать таблицы более понятными и информативными для себя и других пользователей.
Применение автоматического заполнения названий ячеек в Excel
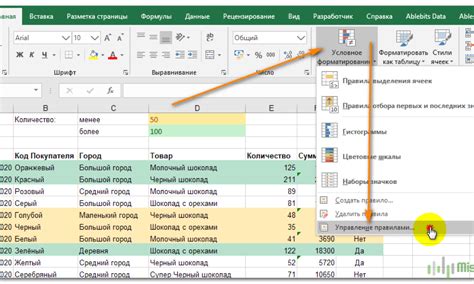
Excel предоставляет удобный инструмент для автоматического заполнения названий ячеек. Эта функция позволяет быстро изменять названия ячеек в нескольких шагах.
Чтобы использовать автоматическое заполнение названий ячеек в Excel, выполните следующие действия:
1. Выделите диапазон ячеек.
Сначала нужно выделить диапазон ячеек, которые вы хотите переименовать. Для этого задержите левую кнопку мыши и выделите необходимые ячейки.
2. Нажмите на кнопку "Создать список".
На верхней панели инструментов найдите кнопку "Создать список" и щелкните по ней. В появившемся меню выберите опцию "На основе столбца".
3. Измените настройки автоматического заполнения.
В новом окне "Создать список" выберите, каким образом хотите изменить названия ячеек. Вы можете выбрать опцию "Разделители" или "Выделенный диапазон". После выбора нужной опции, нажмите кнопку "Далее".
4. Настройте дополнительные параметры (при необходимости).
В следующем окне "Создать список" вы можете настроить различные параметры, такие как разделители, десятичные знаки и другие. Если вам нужны дополнительные настройки, установите соответствующие флажки и нажмите кнопку "Готово".
5. Проверьте результаты.
После нажатия кнопки "Готово" вы увидите, что названия ячеек в выбранном диапазоне были автоматически изменены в соответствии с заданными параметрами. Проверьте, что результаты соответствуют вашим ожиданиям.
Используя автоматическое заполнение названий ячеек в Excel, можно значительно сэкономить время и упростить процесс изменения названий в больших таблицах. Не забывайте проверять результаты после выполнения операции, чтобы убедиться, что все было выполнено корректно.
Как изменить название ячеек через формулы
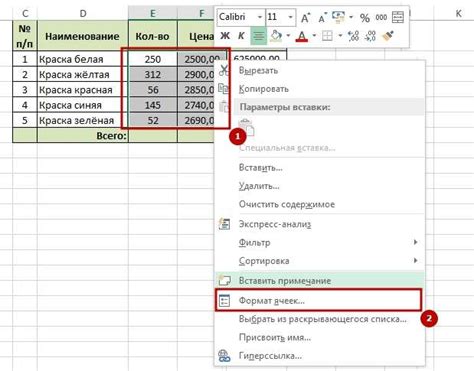
Изменение названия ячеек в Excel может быть полезным при работе с большим объемом данных или при создании сложных формул. С помощью формул в Excel вы можете создать динамические названия для ячеек, которые автоматически обновляются при изменении данных.
Вот несколько примеров формул, которые помогут вам изменить название ячеек в Excel:
Формула СОЗДАТЬ.ИМЯ: эта функция позволяет создавать имена для ячеек на основе значения другой ячейки. Например, вы можете использовать формулу СОЗДАТЬ.ИМЯ(С2) для создания имени ячейки, основанного на значении, содержащемся в ячейке С2.
Формула ЗНАЧ: с помощью этой функции можно использовать текстовое значение как название ячейки. Например, вы можете использовать формулу ЗНАЧ("Имя_Ячейки") для создания ссылки на ячейку с названием "Имя_Ячейки".
Формула СОЗДАТЬ.ССЫЛКУ: эта функция позволяет создавать ссылки на ячейки с использованием названий из других ячеек. Например, вы можете использовать формулу СОЗДАТЬ.ССЫЛКУ(A1) для создания ссылки на ячейку, имя которой указано в ячейке A1.
Изменение названия ячеек через формулы в Excel может значительно упростить вашу работу с данными и повысить эффективность работы. Помните, что формулы могут быть использованы только в ячейках Excel, а не в названиях листов или рабочих книг.
Отображение названий ячеек в виде символов или чисел
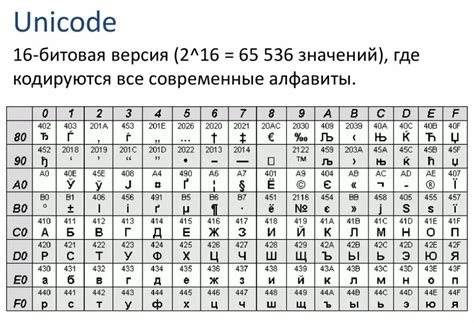
В Excel вы можете выбрать, каким образом будут отображаться названия ячеек в таблице. По умолчанию они отображаются в виде букв и цифр, но вы также можете выбрать отображение в виде символов или чисел.
Чтобы изменить отображение названий ячеек, выполните следующие шаги:
- Выделите несколько ячеек, названия которых вы хотите изменить.
- Щелкните правой кнопкой мыши на выделенных ячейках и выберите "Формат ячеек" из контекстного меню.
- В открывшемся диалоговом окне "Формат ячеек" перейдите на вкладку "Число".
- Выберите один из вариантов отображения названий ячеек:
- Выберите "Обычный" для отображения в виде букв и цифр.
- Выберите "Формат" для отображения в виде символов.
- Выберите "Число" для отображения в виде чисел.
- Нажмите кнопку "ОК", чтобы применить изменения.
Теперь названия выделенных ячеек будут отображаться в выбранном вами формате. Вы можете применить это изменение ко всей таблице, выделив все ячейки, или к выбранным ячейкам, выполнив эти шаги для каждого набора ячеек.
Изменение отображения названий ячеек может быть полезным, если вы хотите упростить чтение таблицы или сделать ее более понятной для других пользователей. Это также может быть полезно при создании графиков или сводных таблиц, когда вам нужно обратиться к конкретным ячейкам.
Сохранение изменений названий ячеек и их восстановление
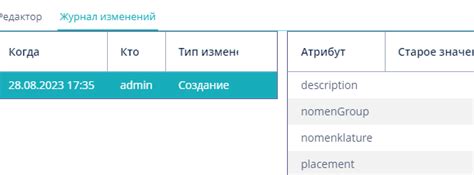
После того, как вы измените названия ячеек в Excel, важно сохранить эти изменения, чтобы они не потерялись при закрытии таблицы. Для сохранения изменений можно использовать следующий алгоритм:
- Ознакомьтесь с текущими названиями ячеек и запишите их, чтобы позже иметь возможность восстановить их в случае необходимости.
- Измените названия ячеек, следуя пошаговому руководству.
- Нажмите на кнопку "Сохранить" или используйте сочетание клавиш Ctrl+S, чтобы сохранить изменения в файле.
После сохранения изменений можно быть уверенным, что новые названия ячеек будут применяться при каждой последующей работе с таблицей. Однако, если в будущем вы захотите вернуться к исходным названиям ячеек, это также можно сделать:
- Откройте файл с таблицей Excel, где вы хотите восстановить исходные названия ячеек.
- Выберите ячки, в которых были изменены названия, и введите исходные названия.
- Сохраните изменения, следуя алгоритму сохранения изменений.
Теперь вы знаете, как сохранить изменения названий ячеек в Excel и восстановить исходные названия, если это понадобится. Это может быть полезно при работе с большими таблицами, где осмысленные и удобные названия ячеек помогают упростить процесс анализа данных.