USB накопитель – это универсальное устройство, которое является неотъемлемой частью нашей повседневной жизни. С его помощью мы можем хранить и передавать данные, сохранять важные файлы и документы. Как правило, когда мы покупаем новое устройство, оно имеет стандартное название, которое не всегда уникально и не отражает нашу индивидуальность.
С каждым днем все больше людей задумываются о том, как изменить название своего USB накопителя и добавить персональное имя или описание. Но не все знают, как это сделать и с чего начать. В данной статье мы расскажем вам о простом способе изменить название USB накопителя на любое, которое будет отличаться от остальных и подчеркнет вашу индивидуальность.
Изменить название USB накопителя можно с помощью ОС Windows без использования специализированных программ. Для этого вам потребуется всего несколько минут свободного времени и следование простым инструкциям, которые мы предложим в этой статье.
Как поменять имя USB накопителя и добавить свою метку
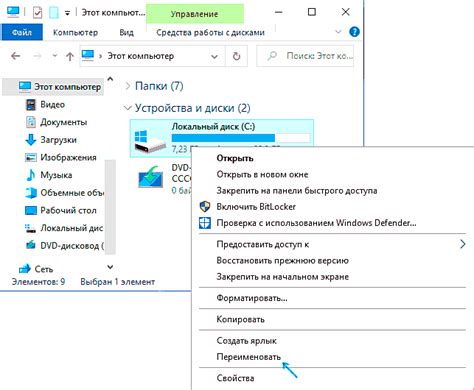
Для того чтобы изменить имя USB накопителя, следуйте этим простым шагам:
- Подключите USB накопитель к компьютеру.
- Откройте проводник вашей операционной системы, чтобы увидеть список подключенных устройств.
- Найдите свой USB накопитель в списке устройств и щелкните правой кнопкой мыши на его иконке.
- В выпадающем меню выберите "Переименовать".
- Введите новое имя для накопителя.
- Нажмите клавишу "Enter", чтобы сохранить изменения.
Теперь ваш USB накопитель будет иметь новое имя, которое вы указали. Вы также можете добавить метку для накопителя, чтобы он был еще более индивидуален и удобен для использования.
Для добавления метки USB накопителю:
- Подключите USB накопитель к компьютеру и откройте проводник.
- Найдите свой накопитель в списке устройств и щелкните правой кнопкой мыши на его иконке.
- В выпадающем меню выберите "Свойства".
- В открывшемся окне выберите вкладку "Общие".
- Внизу окна вы увидите поле "Метка тома".
- Введите вашу метку для накопителя и нажмите "Применить".
Теперь ваш USB накопитель изменит имя на новую метку, которую вы указали. Это удобно, если у вас есть несколько USB накопителей и вы хотите легко идентифицировать каждый из них.
Изменение имени USB накопителя и добавление своей метки - это простой процесс, который поможет вам сделать использование вашего накопителя более удобным. Примените эти рекомендации и наслаждайтесь удобством использования ваших USB накопителей!
Методы для смены названия USB флешки

Сменить название USB флешки можно несколькими способами:
- Использование операционной системы Windows:
- Подключите USB флешку к компьютеру
- Откройте проводник (Windows Explorer)
- Найдите устройство в разделе "Этот компьютер"
- Нажмите правой кнопкой мыши на устройство и выберите "Переименовать"
- Напишите новое имя устройства и нажмите "Enter"
- Подключите USB флешку к компьютеру
- Откройте командную строку (введите "cmd" в строке поиска меню "Пуск" и нажмите клавишу "Enter")
- Введите команду "label" и название текущего диска, например:
- Нажмите "Enter" и новое имя будет установлено
label E: новое_имя
- Загрузите и установите программу для смены имени USB флешки, например, "USB Disk Storage Format Tool"
- Запустите программу и выберите USB флешку в списке устройств
- Найдите опцию для смены имени устройства и введите новое имя
- Нажмите "Применить" или подобную кнопку в программе и новое имя будет установлено
При выборе метода для смены имени USB флешки, обратите внимание на совместимость программы или команды с вашей операционной системой. Сохраните свое новое имя флешки так, чтобы другие пользователи могли легко узнать ваше устройство.
Изменение имени USB накопителя на разных операционных системах
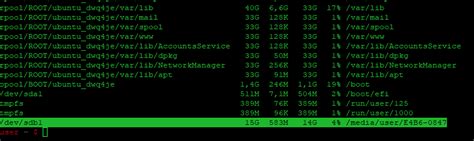
Изменение имени USB накопителя может быть полезным, особенно если у вас есть несколько накопителей или вы хотите добавить что-то персональное в его имя. Однако процесс изменения имени может отличаться в зависимости от операционной системы, которую вы используете.
Вот несколько способов изменения имени USB накопителя на разных операционных системах:
Windows:
1. Подключите USB накопитель к компьютеру.
2. Откройте проводник (нажмите Win + E).
3. Найдите подключенный USB накопитель в списке устройств и нажмите правой кнопкой мыши на нем.
4. Выберите "Переименовать" из контекстного меню.
5. Введите новое имя для USB накопителя и нажмите Enter.
Mac:
1. Подключите USB накопитель к компьютеру.
2. Откройте Finder.
3. Найдите подключенный USB накопитель в списке устройств, расположенном в левой части окна Finder, и дважды щелкните на нем.
4. Введите новое имя для USB накопителя и нажмите Enter.
Linux:
1. Подключите USB накопитель к компьютеру.
2. Откройте терминал.
3. Введите следующую команду:
sudo mlabel -i /dev/sdX1 ::НовоеИмя
Замените "/dev/sdX1" на соответствующий путь к вашему USB накопителю.
Замените "НовоеИмя" на то имя, которое вы хотите установить.
Учтите, что вместо "X" может быть цифра или буква, которая соответствует вашему USB накопителю.
Независимо от операционной системы, после изменения имени, USB накопитель будет отображаться в проводнике или на рабочем столе с новым именем.
Добавление своего имени на USB накопитель в Windows
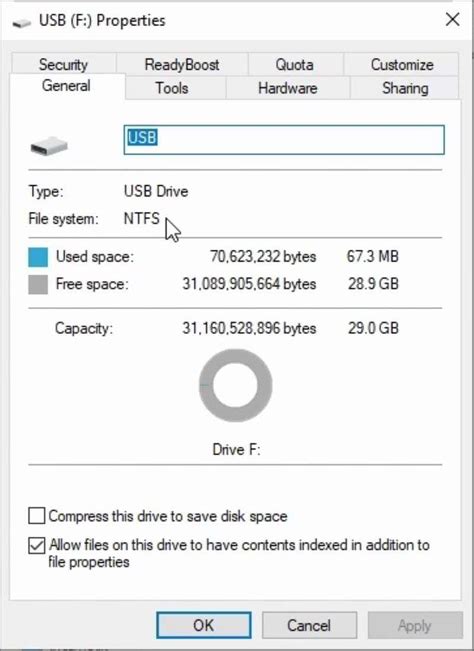
Каждый раз, подключая USB накопитель к компьютеру, можно заметить, что в проводнике отображается стандартное имя устройства, но с небольшими усилиями можно изменить это имя и добавить свою персональную информацию. В этой статье мы расскажем, как добавить свое имя на USB накопитель в операционной системе Windows.
Чтобы изменить имя USB накопителя, выполните следующие шаги:
- Подключите USB накопитель к компьютеру.
- Откройте проводник.
- В разделе "Этот компьютер" найдите USB накопитель и щелкните по нему правой кнопкой мыши.
- Выберите пункт "Переименовать" из контекстного меню.
- Введите свое имя или любую другую информацию, которую хотите добавить.
- Нажмите клавишу "Enter" для сохранения изменений.
Теперь ваш USB накопитель будет отображаться в проводнике с введенным вами именем. Это может быть полезно, если у вас есть несколько USB накопителей и вы хотите легко отличать их друг от друга.
Обратите внимание, что изменение имени USB накопителя никак не влияет на его функциональность или содержимое. Вы можете изменять его имя неограниченное количество раз в любое время.
Теперь вы знаете, как добавить свое имя на USB накопитель в операционной системе Windows. Этот простой трюк поможет вам в легком идентифицировании ваших USB накопителей и добавит индивидуальности вашему компьютеру.
Как изменить имя USB накопителя на Mac OS
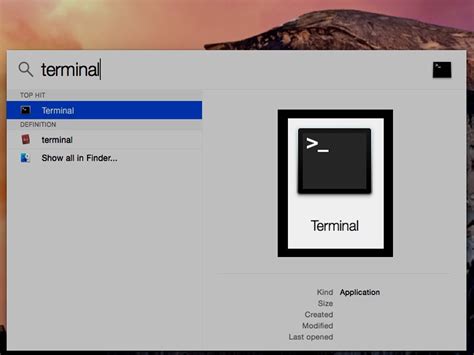
На Mac OS эту задачу можно легко выполнить, следуя следующим шагам:
- Подключите USB накопитель к Mac компьютеру с помощью кабеля USB.
- Откройте Finder, который является основным файловым менеджером на Mac OS.
- В левой части Finder найдите USB накопитель в разделе "Устройства". Обычно его иконка будет содержать название устройства.
- Щелкните правой кнопкой мыши на иконке USB накопителя и выберите "Переименовать" из контекстного меню.
- Введите новое имя для USB накопителя.
- Нажмите Enter, чтобы сохранить новое имя.
Обратите внимание, что при переименовании USB накопителя будьте осторожны и не изменяйте другие файлы или папки на устройстве. Также учтите, что новое имя может быть отображено только на компьютерах, работающих на Mac OS. На других операционных системах или устройствах оно может не отобразиться.
Теперь вы знаете, как легко и быстро изменить имя USB накопителя на Mac OS. Этот простой процесс позволит вам отличать ваше устройство от других и упростит его использование.
Полезные советы по изменению названия USB накопителя

Изменение названия USB накопителя может быть полезно для того, чтобы быстро и легко определить его среди других устройств или для добавления своего имени и контактной информации, на случай потери.
Вот несколько полезных советов, которые помогут вам изменить название USB накопителя:
- Шаг 1: Вставьте USB накопитель в порт компьютера или ноутбука.
- Шаг 2: Откройте Проводник (Windows) или Finder (Mac).
- Шаг 3: Найдите USB накопитель в списке устройств. Он обычно отображается как сменный диск.
- Шаг 4: Нажмите правой кнопкой мыши на названии USB накопителя и выберите "Переименовать" (или нажмите Enter, чтобы выделить название и изменить его непосредственно).
- Шаг 5: Введите новое название для USB накопителя и нажмите Enter, чтобы сохранить изменения.
- Шаг 6: Извлеките USB накопитель из порта компьютера.
Теперь ваш USB накопитель будет иметь новое название, которое вы сами задали. Это позволит вам быстро и легко его идентифицировать, а также добавить личную информацию в случае потери.