Колонтитулы в документе Microsoft Word могут играть важную роль в оформлении и структуре документа. Они позволяют добавить дополнительную информацию, такую как название документа, автор или номер страницы, внесенные в документ. В некоторых случаях может возникнуть необходимость изменить колонтитул на всех страницах одновременно: например, при изменении названия документа или при добавлении нового логотипа.
Возможность изменять колонтитулы на всех страницах одновременно - одна из основных функций Word. Это позволяет сэкономить время и упростить процесс редактирования документа. В этой статье мы рассмотрим быстрый метод изменения нижнего колонтитула на всех страницах Word, чтобы вы смогли легко внести изменения в свои документы.
Способ изменения нижнего колонтитула на всех страницах Word состоит из нескольких простых шагов. Сначала перейдите на любую страницу документа и дважды щелкните внизу страницы, чтобы открыть режим редактирования колонтитула. Затем введите или отредактируйте текст колонтитула, добавьте изображение или любой другой элемент, который вы хотите добавить.
Изменение нижнего колонтитула в Word
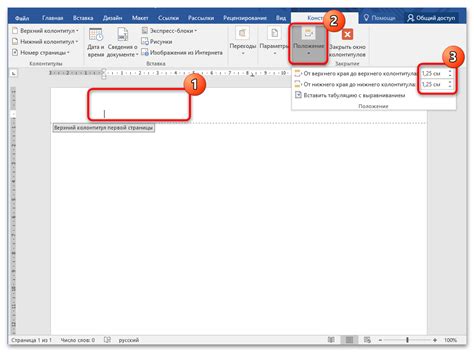
Установка и изменение нижнего колонтитула в Word достаточно проста и позволяет сэкономить время, когда нужно создать единообразный документ с одинаковым нижним колонтитулом на всех страницах.
Чтобы изменить нижний колонтитул на всех страницах в Word, следуйте простым шагам:
- Откройте документ в Word.
- Перейдите на вкладку "Вставка".
- Выберите "Колонтитул" в группе "Текст".
- В выпадающем меню выберите "Нижний колонтитул".
- Выберите желаемый стиль колонтитула или нажмите "Изменить нижний колонтитул", чтобы внести свои изменения.
- Внесите необходимые изменения, например, добавьте название документа или номер страницы.
- Нажмите "Закрыть колонтитул", чтобы применить изменения ко всем страницам.
Теперь колонтитул будет отображаться на всех страницах вашего документа.
Изменение нижнего колонтитула в Word – это удобный и быстрый способ создать единообразное оформление документа. Следуйте указанным выше шагам и внесите необходимые изменения, чтобы ваш документ выглядел профессионально и структурированно.
Быстрый способ изменить колонтитул на всех страницах
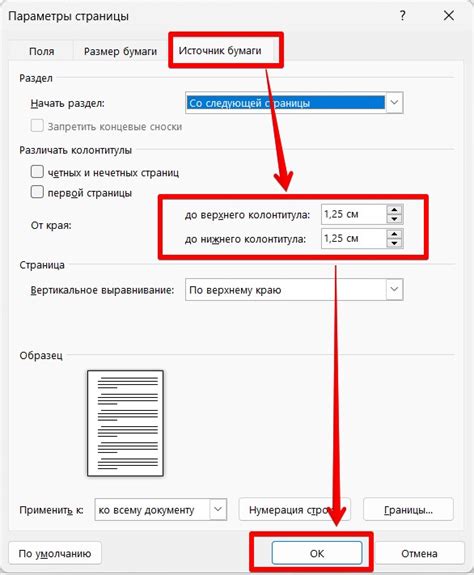
Иногда при работе с документами в Microsoft Word требуется изменить информацию в колонтитулах на всех страницах документа. Это может быть необходимо, например, при создании отчётов, документации, оформлении презентаций и т.д.
Один из быстрых способов выполнить данную задачу - использовать функцию "Повторить на всех страницах" в Word. При использовании этой функции можно легко и быстро изменить текст или расположение элементов в колонтитуле на всех страницах документа.
Чтобы воспользоваться функцией "Повторить на всех страницах", нужно:
- Открыть документ в Microsoft Word и перейти на нужную страницу.
- Дважды щелкнуть мышкой в области колонтитула или нижнего поля страницы, чтобы активировать режим редактирования колонтитула.
- Внести необходимые изменения в колонтитуле, например, изменить текст, добавить номер страницы, вставить изображение и т.д.
- Когда изменения в колонтитуле выполнены, щелкнуть по кнопке "Закрыть заголовок и нижний колонтитул", расположенной на вкладке "Конструктор страниц" в верхней панели меню.
- В результате, изменения в колонтитуле применятся ко всем страницам документа, а не только той, на которой была активирована функция "Повторить на всех страницах".
Таким образом, использование функции "Повторить на всех страницах" позволяет быстро и эффективно изменить колонтитул на всех страницах документа в Microsoft Word.