Диаграммы стали неотъемлемой частью работы с данными и презентацией результатов исследований. Оси диаграммы играют важную роль для визуализации информации и позволяют точнее интерпретировать данные. Иногда, однако, нам требуется нестандартный внешний вид диаграммы, включая изменение осей. В этой статье мы рассмотрим подробные инструкции о том, как изменить ось диаграммы в нескольких простых шагах.
Первым шагом при изменении оси диаграммы является выбор програмного инструмента, который позволяет осуществлять такие изменения. Один из самых популярных программных инструментов для создания и редактирования диаграмм является Microsoft Excel. Он предоставляет широкий набор инструментов, включая возможность изменения осей диаграммы. Для начала откройте файл с диаграммой в программе Excel.
После открытия файла вы можете выбрать диаграмму, в которой вам нужно изменить ось. Если вы хотите изменить ось горизонтальной (ось X), щелкните один раз по оси X. Если вы хотите изменить вертикальную ось (ось Y), щелкните один раз по графику на диаграмме.
После того, как ось выбрана, на панели инструментов Excel выберите вкладку "Дизайн" или "Макет". Здесь вы найдете все необходимые инструменты и опции для изменения оси. В зависимости от того, что именно вы хотите изменить, вы можете изменить заголовок оси, масштаб, формат отображения и другие параметры. Вы можете играть с различными опциями и наблюдать, как это влияет на внешний вид вашей диаграммы.
Основа для изменения оси диаграммы
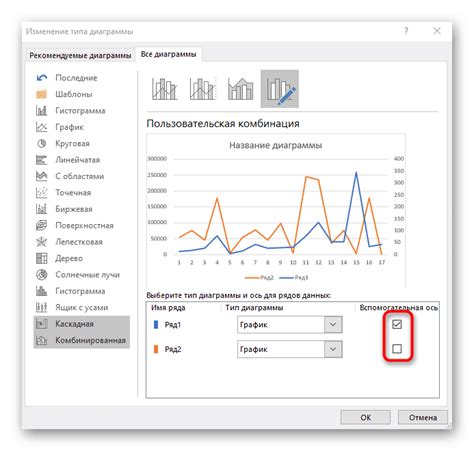
Если вы хотите изменить ось диаграммы, вам потребуется некоторая основа. Прежде всего, изучите свои данные и определите, какая именно ось диаграммы вам нужна: вертикальна (ось Y) или горизонтальна (ось X).
Затем выделите область, в которой будет отображаться ваша диаграмма. Обычно это делается с помощью элемента <div> с установленными размерами. Укажите ID для этого элемента - так вы сможете легче управлять им в дальнейшем.
Теперь, когда у вас есть основа для диаграммы, вы можете начать задавать ее ось. Для этого вам пригодится CSS. Вам понадобится знание о том, как изменить цвет, толщину и тип линии оси.
Например, чтобы изменить цвет оси, вы можете использовать свойство "border-color" и указать нужный цвет в формате RGB или HEX. Чтобы изменить толщину оси, используйте свойство "border-width". Если вы хотите изменить тип линии оси, вы можете использовать свойство "border-style" и указать один из возможных значений, таких как "solid" (сплошная линия), "dotted" (точечная линия) или "dashed" (пунктирная линия).
Не забудьте также указать позиционирование оси. Вы можете использовать свойство "position" и задать нужное значение, такое как "absolute" (абсолютное позиционирование) или "relative" (относительное позиционирование).
Важно также знать, что ось диаграммы может быть разделена на отметки. Для этого нужно добавить маркеры. Вы можете использовать элемент <div> для каждого маркера и установить его положение с помощью CSS.
Вот основа, на которой вы можете построить изменение оси диаграммы. Используйте эту информацию и экспериментируйте с разными значениями и свойствами, чтобы достичь желаемого результата.
Шаги для изменения оси диаграммы
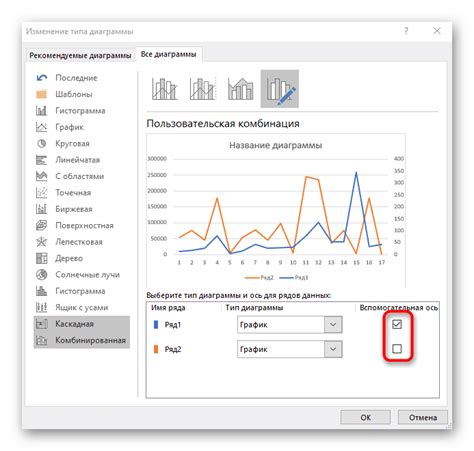
Изменение оси диаграммы может быть полезным при создании точной и понятной визуализации данных. Вот несколько простых шагов, которые помогут вам изменить ось диаграммы:
1. Откройте программу или инструмент для создания диаграмм. Некоторые популярные варианты включают в себя Microsoft Excel, Google Sheets и Tableau.
2. В зависимости от программы, вы можете выбрать или создать диаграмму, которую хотите изменить. Некоторые из них включают в себя столбчатые диаграммы, круговые диаграммы и линейные графики.
3. Найдите опцию для изменения оси диаграммы. В большинстве программ вы можете найти это в меню "Настройки", "Оси" или "Опции диаграммы". Нажмите на эту опцию.
4. Внесите необходимые изменения в ось диаграммы. Вам может потребоваться изменить масштаб, параметры линий или единицы измерения. Установите эти значения в соответствии с вашими предпочтениями.
5. Примените изменения, нажав кнопку "Применить" или "ОК". После этого ваши изменения будут отображены на диаграмме.
6. Проверьте ваши изменения. Внимательно изучите диаграмму, чтобы убедиться, что ось изменилась так, как вы хотели.
7. При необходимости внесите дополнительные изменения или откатитесь к предыдущим настройкам, нажав кнопку "Отменить".
Следуя этим простым шагам, вы сможете легко изменить ось диаграммы и создать более точную и понятную визуализацию данных. Используйте эту возможность, чтобы сделать свои диаграммы лучше и более информативными.
Варианты изменения оси диаграммы

1. Изменение масштаба оси диаграммы: Позволяет увеличить или уменьшить значение делений оси, чтобы отобразить более детальную или общую информацию. Это полезно, когда нужно подчеркнуть разницу между значениями или общий тренд.
2. Замена оси: Вместо использования стандартной оси, можно выбрать альтернативные варианты, такие как логарифмическая ось или радиальная ось. Это может быть полезно, когда данные имеют нелинейное или нестандартное распределение.
3. Добавление вспомогательной оси: Можно добавить вторую ось, чтобы показать дополнительную информацию или сравнить данные разных единиц измерения. Например, можно добавить вторую ось для показа процентного изменения данных на диаграмме.
4. Изменение подписей или единиц измерения оси: Позволяет лучше передавать информацию и сделать диаграмму более понятной для аудитории. Например, можно использовать единицы измерения, более знакомые аудитории, или указать конкретные даты на оси времени.
5. Переход к круговой диаграмме: Вместо линейной оси можно использовать круговую диаграмму, чтобы лучше показать соотношение между разными категориями. Круговая диаграмма может быть полезна, когда нужно показать долю каждой категории в общем объеме данных.
Выбор оптимального варианта для изменения оси диаграммы зависит от контекста данных и целей визуализации. При выборе рекомендуется учитывать аудиторию, которая будет рассматривать диаграмму, и ясно передавать информацию, подкрепленную визуальными элементами.