Скриншоты – это отличный способ зафиксировать интересный момент в работе на компьютере. Если вы часто делаете скриншоты, то наверняка заметили, что они автоматически сохраняются в какой-то стандартной папке. Однако, что делать, если хотите изменить папку сохранения скриншотов в ShareX на какую-то другую, по своему усмотрению?
В этой статье мы расскажем вам, как это сделать. Мы подготовили подробную инструкцию, которая поможет вам сделать изменение папки сохранения скриншотов в несколько простых шагов. Кроме того, мы предоставим вам несколько полезных советов, которые помогут оптимизировать процесс сохранения скриншотов и сделать его более удобным и эффективным.
ShareX – это мощная и удобная программа для создания и обработки скриншотов, которая предлагает множество возможностей для пользователей. Она позволяет не только делать скриншоты всего экрана или его отдельных частей, но и выполнять множество других операций, таких как аннотация, редактирование и добавление эффектов к скриншотам. Кроме того, ShareX позволяет загружать скриншоты в облачное хранилище или отправлять их через различные сервисы для обмена файлами.
Изменение папки сохранения скриншотов позволит вам легко находить нужные изображения, а также упростит их организацию и поиск в дальнейшем. Кроме того, это может быть полезным, если вы хотите сохранять скриншоты сразу в папку, доступную для других программ или устройств.
Шаг 1: Запуск программы и открытие настроек
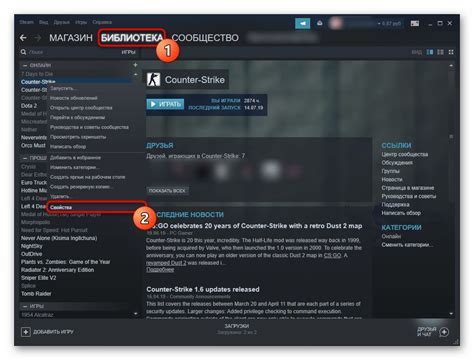
Для того чтобы изменить папку сохранения скриншотов в ShareX, необходимо выполнить несколько простых шагов. В этой статье мы расскажем о каждом из них подробно.
Первым шагом откройте программу ShareX на своем компьютере. Вы можете найти ярлык программы на рабочем столе или в меню "Пуск".
После запуска программы вы увидите главное окно ShareX. В верхней части окна находится панель инструментов, а в левой части - список доступных функций ShareX.
Для того чтобы открыть настройки программы, нажмите на пункт меню "Настройки" в панели инструментов. В выпадающем меню выберите пункт "Настройки" и кликните по нему левой кнопкой мыши.
Откроется окно настроек программы ShareX, где вы сможете изменить различные параметры, включая папку сохранения скриншотов. В этом окне вы можете настроить программу по своему усмотрению и выбрать желаемую папку для сохранения скриншотов.
После внесения необходимых изменений не забудьте сохранить настройки, нажав на кнопку "ОК" в нижней части окна.
Теперь вы знаете, как запустить программу ShareX и открыть настройки для изменения папки сохранения скриншотов. Перейдите к следующему шагу, чтобы узнать, как изменить папку сохранения.
Шаг 2: Настройка папки сохранения
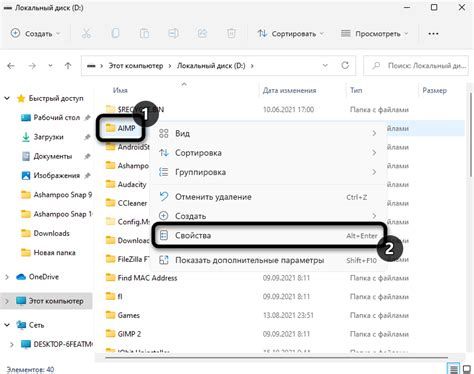
После установки ShareX на вашем компьютере появится возможность настроить папку, в которой будут сохраняться скриншоты. Это позволит вам легче находить и организовывать ваши файлы.
Чтобы изменить папку сохранения, следуйте этим простым шагам:
- Откройте ShareX и нажмите на кнопку "Настройка" в верхнем меню.
- В левой части экрана выберите вкладку "Сохранение".
- В разделе "Папка сохранения" нажмите на кнопку "Изменить".
- Выберите новую папку, в которую вы хотите сохранять скриншоты, и нажмите на кнопку "ОК".
- Сохраните изменения, нажав на кнопку "Сохранить" в нижней части экрана.
Теперь все ваши скриншоты будут автоматически сохраняться в выбранной вами папке. Вы можете в любой момент изменить папку сохранения, следуя тем же шагам.
Шаг 3: Дополнительные настройки для оптимизации
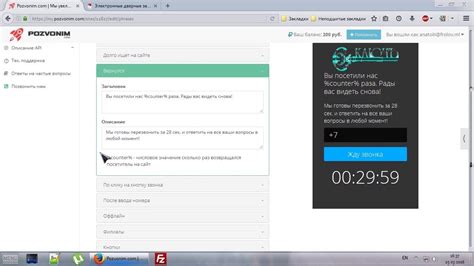
После того, как вы настроили папку сохранения скриншотов в ShareX, можно также внести дополнительные настройки, которые позволят вам оптимизировать процесс работы с программой. Вот несколько советов, которые помогут вам в этом:
- Используйте горячие клавиши: ShareX позволяет назначить горячие клавиши для различных команд, таких как снятие скриншотов, запись видео, загрузка на сервер и другие. Задайте удобные сочетания клавиш, чтобы быстро выполнить нужную вам операцию.
- Настройте форматы файлов: ShareX предлагает широкий выбор форматов для сохранения скриншотов и видео. Вы можете выбрать наиболее подходящий формат, учитывая требования к качеству и размеру файла.
- Задайте свои правила сохранения: Вы можете настроить правила для автоматического сохранения скриншотов в разных папках или с разными именами файлов. Это особенно полезно, если вы часто делаете скриншоты определенных окон или приложений.
- Используйте интеграцию с другими сервисами: ShareX поддерживает интеграцию с различными сервисами загрузки файлов, такими как Dropbox, Google Drive, Imgur и другие. Установите нужные вам сервисы и быстро загружайте свои скриншоты на выбранный сервер.
С помощью этих дополнительных настроек вы сможете значительно улучшить опыт использования ShareX, сделать процесс работы более эффективным и удобным. Экспериментируйте и настраивайте программу так, чтобы она полностью соответствовала вашим потребностям.
Советы по выбору папки сохранения
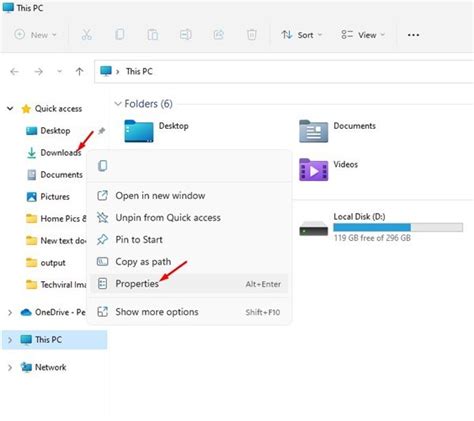
При выборе папки сохранения для скриншотов в ShareX следует учитывать несколько важных факторов.
Во-первых, рекомендуется выбрать папку, которая будет удобна в использовании. Идеальным вариантом может быть папка, которая находится на рабочем столе или в основной директории вашего компьютера, чтобы вы могли быстро найти сохраненные скриншоты.
Во-вторых, стоит обратить внимание на доступность выбранной папки. Убедитесь, что у вас есть права доступа к этой папке, и что она не находится в системной или защищенной директории, к которой у вас нет полного доступа. Иначе может возникнуть проблема с сохранением скриншотов.
Кроме того, рекомендуется использовать папку, которая будет легко распознаваться и отличаться от других папок на вашем компьютере. Например, вы можете создать специальную папку с названием "Скриншоты" или "Screenshots" и выбрать ее в качестве папки сохранения в настройках ShareX.
Не забывайте также принимать во внимание объем свободного пространства на диске. Если у вас остается мало свободного места, рекомендуется выбрать папку, которая находится на диске с большим объемом свободного пространства.
Следуя этим простым советам, вы сможете выбрать оптимальную папку сохранения для скриншотов в ShareX и облегчить себе работу с программой.