Как изменить пароль заметки: подробный гайд
Безопасность в сети – это актуальная проблема для каждого пользователя интернета. Особенно важно обеспечить защиту своей личной информации, ведь в современном мире данные могут быть использованы в различных целях, в том числе и вредоносных.
Одним из способов обеспечить безопасность данных является установка пароля на заметку или документ. Таким образом, только те, у кого есть пароль, смогут прочитать или редактировать вашу информацию.
В этой статье мы рассмотрим подробный гайд о том, как изменить пароль на заметку. Если вы уже установили пароль на заметку, но хотите его изменить, следуйте нашей инструкции. Важно помнить, что безопасность вашей информации зависит от сложности вашего пароля, поэтому рекомендуется выбирать надежные и уникальные пароли.
Начало смены пароля
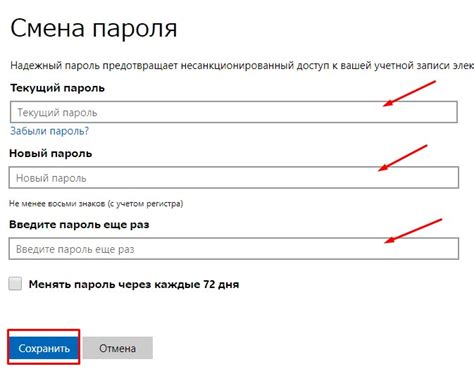
Если вы хотите изменить пароль своей заметки, вам потребуется выполнить несколько простых шагов.
1. Откройте приложение с заметками и найдите раздел "Настройки" или "Профиль".
2. В этом разделе вы должны найти опцию "Сменить пароль" или что-то похожее.
3. Перейдите в эту опцию и введите текущий пароль для подтверждения.
4. Далее вам будет предложено ввести новый пароль. Убедитесь, что ваш новый пароль достаточно надежен и сложен для отгадывания.
5. После того, как вы ввели и подтвердили новый пароль, сохраните изменения.
6. Теперь ваш пароль для заметки был успешно изменен и вы можете использовать его для доступа к своей заметке.
Помните, что безопасность вашего пароля очень важна, поэтому рекомендуется использовать уникальный и сложный пароль для каждой заметки.
Авторизация в системе

Авторизация в системе позволяет пользователю получить доступ к своему личному кабинету и выполнить различные операции, включая изменение пароля заметки.
Для авторизации в системе необходимо:
- Открыть страницу авторизации, указав логин и пароль.
- Нажать кнопку "Войти".
- Если введенные данные верны, пользователь будет перенаправлен на свою страницу аккаунта.
В случае неправильного ввода логина или пароля, система выдаст соответствующую ошибку.
Важно обеспечить безопасность авторизации, используя сложные и уникальные пароли, а также регулярно их менять.
После успешной авторизации пользователь может изменить пароль заметки, следуя специальному гайду, доступному в личном кабинете.
Поиск кнопки изменения пароля
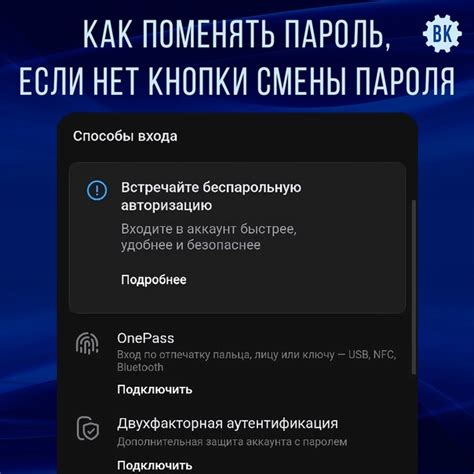
Чтобы изменить пароль заметки, нужно выполнить следующие действия:
- Войдите в свой аккаунт.
- Перейдите во вкладку "Заметки" или откройте нужную заметку.
- На странице заметки найдите меню настроек, которое обычно представляет собой иконку с тремя точками или значком шестеренки.
- Откройте меню настроек, щелкнув по иконке.
- В появившемся списке выберите пункт "Изменить пароль" или схожий по смыслу.
- Вам может потребоваться ввести текущий пароль заметки для подтверждения.
- После этого откроется окно или форма, где вы сможете ввести новый пароль.
- Введите новый пароль и подтвердите его.
- Нажмите на кнопку "Сохранить" или аналогичную.
Если вкладка "Изменить пароль" отсутствует в меню настроек или вы не можете найти нужную кнопку, используйте инструкции или поддержку соответствующего приложения или сервиса. Обычно эта информация можно найти в справочной документации или FAQ.
Сохранение нового пароля
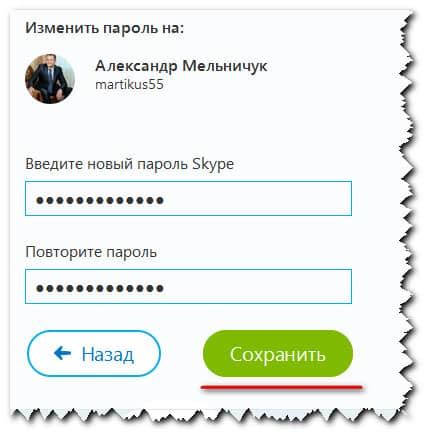
После того, как вы изменили пароль для заметки, важно сохранить его, чтобы убедиться, что новый пароль будет успешно применен.
Для сохранения нового пароля выполните следующие действия:
| 1. | Скопируйте новый пароль в буфер обмена. |
| 2. | Откройте заметку, для которой вы хотите изменить пароль. |
| 3. | Щелкните по текущему паролю, чтобы выделить его. |
| 4. | Нажмите правой кнопкой мыши на выделенном пароле и выберете опцию "Заменить". |
| 5. | Вставьте новый пароль из буфера обмена. |
| 6. | Нажмите "Сохранить", чтобы применить изменения. |
Теперь ваша заметка будет защищена новым паролем, который вы задали.