Большинство дизайнеров и иллюстраторов, работающих с Adobe Illustrator, знают о важности пикселей на дюйм (ppi) при создании изображений для веба и печати. Однако, редко кто обращает внимание на точки на дюйм (dpi) и их роль в работе с этим программным обеспечением. Изменение ppi на dpi в Illustrator может иметь ряд преимуществ и улучшить качество вашей графики.
Что же такое dpi? Dpi (dots per inch) – это мера плотности точек на печатном изображении. Разрешение печати, заданное в dpi, определяет, насколько четким будет ваш дизайн при печати. В то время как ppi влияет на качество изображения на экране, dpi важен для получения качественной и четкой печати.
А как изменить ppi на dpi в Illustrator? В Adobe Illustrator вы можете легко изменить пиксели на дюйм на точки на дюйм. Для этого вам понадобится открыть панель Document Setup (Настройки документа), которую можно найти в меню File (Файл) или нажав сочетание клавиш Ctrl/Command+Alt/Option+P. В открывшемся окне настройки документа у вас есть возможность изменить разрешение на dpi и выбрать нужные вам параметры для печати.
Что такое ppi и dpi?

Ppi (пикселей на дюйм) относится к разрешению изображения на экране или в цифровом формате. Оно определяет количество пикселей, которые помещаются на один дюйм экрана. Чем выше значение ppi, тем более детализированным будет отображаться изображение.
Dpi (точек на дюйм) относится к разрешению изображения в печати. Оно определяет количество точек чернил или красок, которые помещаются на один дюйм печатной поверхности. Чем выше значение dpi, тем более четким и детализированным будет отпечаток.
При работе в Adobe Illustrator можно изменять значения ppi и dpi в настройках документа. Но важно понимать, что пиксели (ppi) и точки (dpi) - это разные единицы измерения разрешения и их значения не всегда эквивалентны.
В цифровом формате изображений на экране часто используется разрешение 72 ppi, потому что экраны обычно имеют низкое разрешение. Для печати требуется более высокое разрешение - обычно 300 dpi или больше, чтобы получить качественный и четкий отпечаток.
При создании или редактировании изображений в Adobe Illustrator важно учитывать правильное разрешение для конкретной цели использования - будь то публикация в вебе или печать. Настройка правильного значения ppi и dpi поможет сохранить качество и резкость ваших изображений в нужном формате.
Разбираемся в основных понятиях
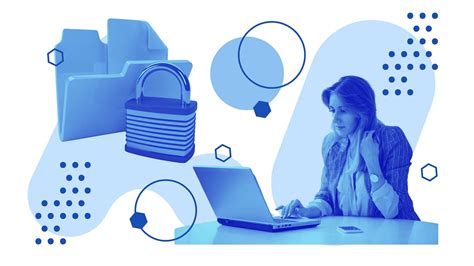
Перед тем, как начать изучать изменение пикселей на дюймы в программе Illustrator, следует разобраться в некоторых основных понятиях.
PPI (pixels per inch) – это мера плотности пикселей на дюйм. Она указывает, сколько пикселей содержится на один дюйм изображения. Чем выше значение PPI, тем более детализированным будет изображение.
DPI (dots per inch) – это мера плотности точек на дюйм. Она указывает, сколько точек будет напечатано на один дюйм бумаги при печати изображения. DPI используется в основном для печати, в то время как PPI – для экранного отображения.
В Illustrator вы можете контролировать разрешение изображения, изменяя значение PPI или DPI. Однако в отличие от физического печатного устройства, экраны имеют фиксированное разрешение, поэтому увеличение разрешения в Illustrator может привести только к увеличению размера изображения без улучшения его качества.
Осознавая разницу между PPI и DPI, вы сможете более эффективно работать с разрешением изображений в Illustrator и достичь желаемого результата в визуализации и печати.
Изменение ppi на dpi: для чего это нужно?
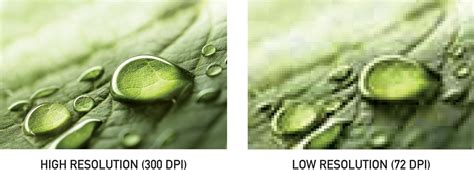
При работе с графическими программами, такими как Adobe Illustrator, важно понимать различие между ppi (пиксели на дюйм) и dpi (точек на дюйм). Правильно настроенное значение dpi позволяет достичь оптимального качества печати и отображения изображений.
Основная разница между ppi и dpi заключается в наличии или отсутствии физического измерения. Ppi обозначает количество пикселей на дюйм и используется для изображений, которые просматриваются на экране, например, веб-графики. Dpi же обозначает количество точек на дюйм и используется для печатных материалов.
Когда вы создаете дизайны в Adobe Illustrator, важно правильно настроить dpi. Это позволяет рассчитать размеры и разрешение изображений, чтобы они выглядели четкими и профессиональными при печати. Если dpi неправильно настроен, изображение может быть размытым, пикселизированным или иметь низкое качество.
Правильно настроенное dpi также позволяет гарантировать соответствие между изображением в Illustrator и его печатной версией. Это особенно важно при создании дизайнов для печати на баннерах, рекламных щитах, наклейках и других материалах большого формата.
Итак, изменение ppi на dpi в Illustrator позволяет настроить правильное разрешение и размеры изображений, чтобы они выглядели профессионально при печати. Это важный аспект работы с графическими программами и поможет вам создавать качественные дизайны для печати.
Основные преимущества и возможности

- Гибкость при работе с масштабированием: Использование векторной графики позволяет без потери качества изменять размер изображения. В отличие от растровой графики, где изменение масштаба приводит к потере деталей и резкости, векторные объекты в Illustrator могут быть масштабированы до любого размера, не теряя точности и качества.
- Профессиональные инструменты: Adobe Illustrator предлагает обширный набор инструментов и функций, которые позволяют создавать сложные и профессионально выглядящие векторные изображения. Инструменты для рисования и редактирования, масштабирования, заполнения и обводки и многое другое помогут вам воплотить ваше творчество в реальность.
- Идеальная подгонка под разные форматы: Illustrator позволяет создавать изображения, которые можно использовать в различных средах и на разных носителях. Вы можете экспортировать вашу работу в разные форматы файлов, включая PNG, JPEG, SVG и другие, и использовать ее на веб-страницах, в печати, в мультимедийных проектах и даже в анимациях.
- Работа с текстом: Adobe Illustrator предлагает множество инструментов и функций для работы с текстом, позволяя создавать красивые и стильные элементы дизайна. Вы можете создавать текстовые блоки разных форм, добавлять эффекты и стили, а также редактировать шрифты и выравнивание.
- Творческий подход: Illustrator предоставляет общую платформу для творчества и самовыражения. Вы можете экспериментировать с различными цветами, формами, текстурами и стилями, чтобы создать уникальные и оригинальные работы и выразить свою индивидуальность и стиль.
В целом, Adobe Illustrator предоставляет широкие возможности для работы с векторной графикой. Его функции могут быть использованы для создания логотипов, иллюстраций, дизайна интерфейса и многого другого. Благодаря гибкости, профессиональным инструментам и возможности экспорта в различные форматы файлов, Illustrator является незаменимым инструментом для дизайнеров и художников во всем мире.
Полезные советы по изменению ppi на dpi

1. Понимание разницы между ppi и dpi
Перед тем, как приступить к изменению ppi на dpi в Illustrator, важно понять разницу между этими двумя терминами. Ppi (пикселей на дюйм) используется для определения разрешения изображения на экране, в то время как dpi (точек на дюйм) отражает количества точек, которые печатная машина способна воспроизвести на бумаге в течение дюйма. Перевод пикселей в точки в Illustrator позволит вам получить более точное и качественное печатное изображение.
2. Определите нужное разрешение изображения
Прежде чем изменять ppi на dpi, определите нужное разрешение печатного изображения. Рекомендуется использовать разрешение от 300 до 600 dpi для печати высококачественных продуктов, таких как фотографии или дизайнерские работы.
3. Изменение настроек в Illustrator
Чтобы изменить ppi на dpi в Illustrator, следуйте следующим шагам:
- Откройте файл, который вы хотите изменить.
- Перейдите в меню "Изображение" и выберите "Настройка изображения".
- В появившемся окне нажмите на вкладку "Разрешение".
- В поле "Разрешение" введите нужное вам значение dpi.
- Нажмите на кнопку "ОК", чтобы сохранить изменения.
4. Проверка изменений
После изменения ppi на dpi в Illustrator важно проверить, что изменения были произведены успешно. Можно сделать это, открыв файл в программе просмотра изображений и увеличив масштаб, чтобы убедиться в качественной и четкой печати.
5. Сохранение файла с новым разрешением
После изменения ppi на dpi в Illustrator следует сохранить файл с новым разрешением. Для этого выберите пункт "Сохранить как" или "Экспортировать" в меню Файл и выберите нужный вам формат файла. Убедитесь, что в настройках сохранения указано нужное разрешение dpi.
Следуя этим полезным советам, вы сможете успешно изменить ppi на dpi в Illustrator и получить высококачественное печатное изображение, готовое для использования в различных проектах.
Постепенное наращивание качества изображений
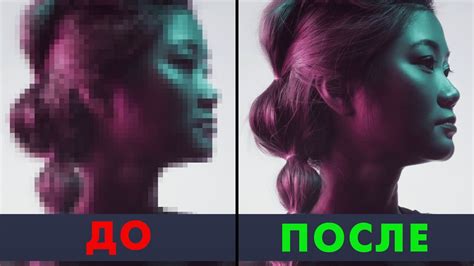
Однако следует учесть, что изменение PPI на DPI не является магическим способом улучшить качество. Для достижения оптимального результата важно постепенно наращивать качество изображения. Это можно сделать в несколько этапов, следуя нижеперечисленным советам:
1. Исходные материалы
На первом этапе рекомендуется использовать исходные материалы наивысшего качества. Если изображение не обладает достаточной детализацией или разрешением, его улучшение может не принести желаемый результат.
2. Постепенное изменение
Важно изменять PPI на DPI постепенно, наращивая плотность точек в несколько этапов. При слишком резком увеличении качества изображения, оно может стать неестественным или пикселизированным.
3. Тестирование и проверка
После каждого изменения PPI на DPI следует тестировать и проверять качество изображения. Это позволит определить оптимальные параметры для достижения наилучшего результата.
4. Сохранение исходника
Настоятельно рекомендуется сохранить исходное изображение перед внесением изменений. Это позволит вернуться к исходным настройкам в случае неудовлетворительного результата.
Следуя этим советам, вы сможете постепенно наращивать качество изображений, получая более четкие и детализированные результаты.
Стандартные значения ppi и dpi в Illustrator
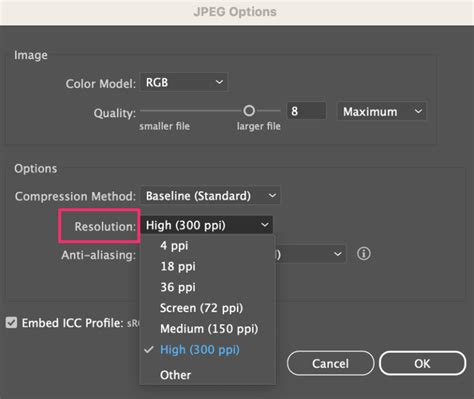
Стандартное значение разрешения в Illustrator составляет 72 ppi (или 72 dpi). Это значение было установлено Adobe как наиболее подходящее для веб-графики, так как большинство мониторов имеют разрешение 72 ppi. Если вы создаете графический макет для веб-страницы, рекомендуется оставить значение 72 ppi или dpi.
Однако, если вы создаете графический макет, который будет распечатываться на плоттере или другом устройстве с высоким разрешением, то рекомендуется использовать более высокое значение ppi или dpi. Обычно для печати используется значение 300 dpi или выше, чтобы получить более четкое и детализированное изображение.
Несмотря на то, что стандартные значения ppi и dpi в Illustrator могут быть изменены, важно помнить, что увеличение разрешения не приведет к улучшению качества изображения, если оно создано с низким разрешением. Поэтому, при работе в Illustrator, рекомендуется начинать проект с разрешения, соответствующего нуждам и требованиям печати или экрана, на котором будет отображаться графика.
Что выбрать для оптимального результата?
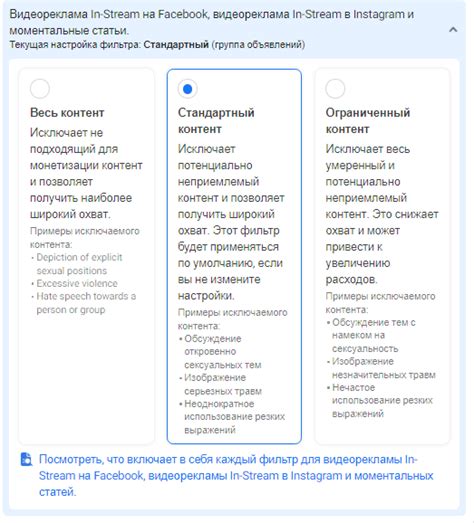
При выборе между изменением ppi (пикселей на дюйм) и dpi (точек на дюйм) в Illustrator, необходимо учитывать конкретную цель работы и требования к итоговому результату.
Если ваше изображение предназначено для веб-дизайна, то рекомендуется использовать ppi (пикселей на дюйм). Веб использует пиксели для отображения изображений на экране, поэтому использование ppi будет оптимальным выбором. Обычно для веб-дизайна достаточно 72 ppi.
Однако, если ваше изображение будет использоваться для печати или других профессиональных целей, то рекомендуется использовать dpi (точек на дюйм). DPI предоставляет более точное и качественное изображение для печати или других профессиональных целей. В данном случае, оптимальное значение dpi может зависеть от требований печати или проектной спецификации.
Поэтому, при выборе между изменением ppi или dpi, рекомендуется учитывать конечную цель работы и требования, чтобы достичь оптимального результата в Illustrator.
Изменение ppi на dpi в Illustrator: шаги и инструкции
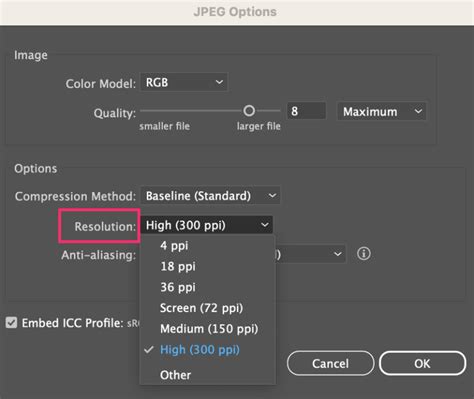
Однако, иногда может возникнуть необходимость изменить ppi на dpi в ваших проектах. Вот несколько шагов и инструкций, которые помогут вам сделать это в Adobe Illustrator:
- Откройте Illustrator и загрузите свой проект, в котором вы хотите изменить ppi на dpi.
- Выберите главное меню "Image" (Изображение) и выберите вкладку "Image Size" (Размер изображения).
- В появившемся диалоговом окне "Image Size" (Размер изображения) вы увидите поле "Resolution" (Разрешение) с значением ppi.
- Измените значение в поле "Resolution" (Разрешение) на желаемое значение dpi.
- Убедитесь, что флажок "Resample" (Пересчет) рядом с полем "Resolution" (Разрешение) отмечен.
- Нажмите кнопку "OK" (ОК), чтобы применить изменения.
После выполнения этих шагов, ваши проекты в Illustrator будут иметь новое значение dpi вместо ppi. Имейте в виду, что изменение ppi на dpi может повлиять на качество изображения, особенно если вы делаете увеличение резкости.
Будьте внимательны при изменении ppi на dpi в Illustrator и проверьте качество изображения после изменений. Часто рекомендуется создавать резервные копии проектов перед внесением изменений важных файлов.
Как правильно настроить параметры?
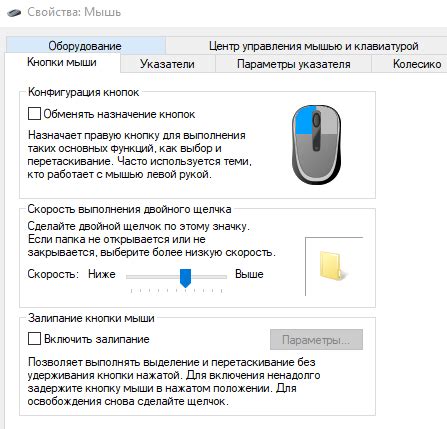
Для того чтобы правильно настроить параметры в Illustrator и изменить ppi на dpi, следуйте следующим шагам:
| Шаг 1: | Откройте документ, в котором необходимо изменить параметры. |
| Шаг 2: | Выберите меню "Изображение" и затем "Разрешение документа". |
| Шаг 3: | В открывшемся окне введите новое значение dpi в поле "Разрешение", заменив существующее значение. |
| Шаг 4: | Выберите единицы измерения для разрешения (dpi) из выпадающего списка. |
| Шаг 5: | Нажмите кнопку "ОК", чтобы сохранить изменения. |
| Шаг 6: | Если необходимо изменить размеры документа в пикселях, выберите меню "Изображение" и затем "Размер холста". В появившемся окне установите новые значения ширины и высоты в пикселях. |
После завершения этих шагов, параметры вашего документа в Illustrator будут изменены и настроены согласно вашим требованиям. Убедитесь, что вы сохраните документ после внесения изменений, чтобы они были применены.