Safari - это веб-браузер, который часто используется владельцами устройств Apple. Он предлагает ряд полезных функций, включая возможность изменить поисковик по умолчанию. По умолчанию в Safari установлен поисковик Google, но вы можете выбрать любой другой поисковик по своему вкусу. В этой статье мы расскажем вам, как это сделать.
Для того чтобы изменить поисковик в Safari, вам потребуется выполнить несколько простых шагов. В первую очередь откройте Safari и щелкните на значке "Настройки", который вы найдете в правом верхнем углу окна. Затем выберите пункт "Предпочтения" в выпадающем меню.
Откроется окно настроек Safari. В верхней части окна выберите вкладку "Поиск". В этой вкладке у вас будет возможность выбрать поисковик по умолчанию. Вы можете выбрать один из предоставленных вариантов, таких как Google, Yahoo или Bing, или указать свой собственный поисковик, введя его адрес в поле "Поиск с помощью".
После того как вы выбрали и настроили желаемый поисковик, не забудьте сохранить изменения, нажав кнопку "OK". Теперь вы сможете использовать новый поисковик по умолчанию при поиске информации в Safari. У вас есть возможность в любой момент изменить поисковик, повторив описанные выше шаги.
Почему важно менять поисковик в Safari
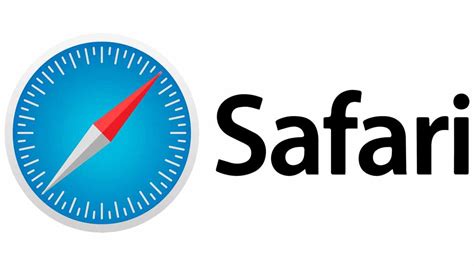
Во-первых, каждая поисковая система имеет свои уникальные алгоритмы и методы ранжирования результатов поиска. Это означает, что использование разных поисковиков может дать разные результаты поиска, что может быть полезным в зависимости от конкретной задачи или запроса.
Во-вторых, поиск в Safari может быть ограничен географически или содержательно, особенно если вы находитесь в другой стране или ищете информацию на другом языке. Изменение поисковика позволяет обойти такие ограничения и получить более релевантные результаты для вашего региона или предпочтений.
Кроме того, некоторые поисковые системы предлагают дополнительные функции или инструменты, которых может не быть у Google. Например, Яндекс предоставляет возможность получать результаты поиска на странице сразу без перехода на другой сайт, а Bing предлагает контекстные подсказки и изображения к результатам поиска.
Наконец, изменение поискового движка в Safari может быть просто вопросом личных предпочтений. Каждый человек имеет свои собственные предпочтения и привычки при работе с Интернетом, и иметь возможность выбрать и использовать любой поисковик, который подходит именно вам, может сделать ваше онлайн-пользование более комфортным и удобным.
Таким образом, важно знать, как изменить поисковик в Safari, чтобы получить максимально удовлетворяющий ваши потребности и предпочтения поисковый опыт в браузере.
Как открыть настройки Safari
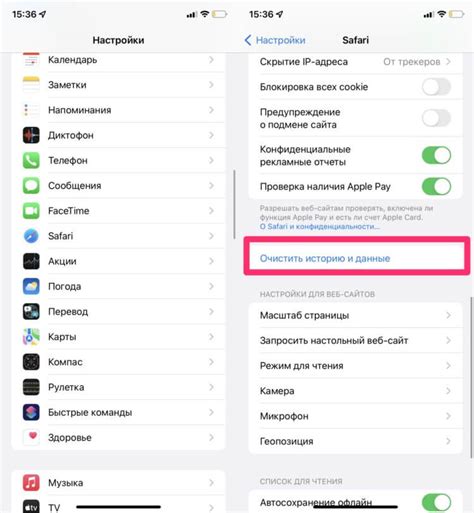
Настройки Safari позволяют пользователям настраивать различные параметры браузера в соответствии с их предпочтениями. Чтобы открыть настройки Safari, выполните следующие шаги:
- Откройте браузер Safari на вашем устройстве.
- В верхнем левом углу экрана найдите и нажмите на кнопку «Safari» в главном меню.
- В выпадающем меню выберите пункт «Настройки».
- После этого откроется окно с настройками Safari, где вы сможете настроить различные параметры браузера, такие как домашняя страница, поиск по умолчанию и блокировка всплывающих окон.
- Чтобы изменить конкретную настройку, просто выберите нужную вкладку в верхней части окна настроек.
- Когда вы завершите настройку, просто закройте окно настроек, нажав на крестик в правом верхнем углу окна.
Теперь вы знаете, как открыть настройки Safari и настроить браузер по своему вкусу.
Где найти вкладку "Поиск"
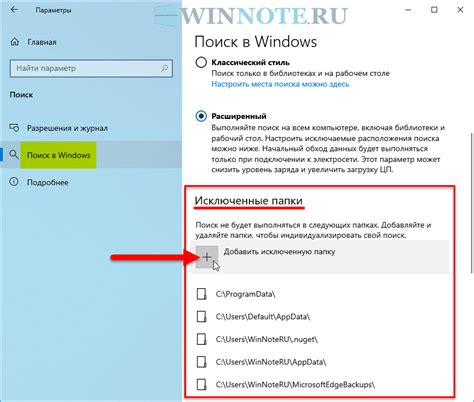
В Safari вкладка "Поиск" находится в верхней части браузера, рядом с адресной строкой. Она обладает уникальной иконкой: знак в виде лупы, что наглядно указывает, что это именно поисковая функция.
Чтобы найти вкладку "Поиск" и начать использовать ее, просто обратите внимание на верхнюю часть окна Safari, прокрутите взглядом до места, где находится адресная строка. Визуально поиск можно отличить еще и тем, что он имеет свой заголовок "Поиск".
Важно: если вы все еще не можете найти вкладку "Поиск" в Safari, попробуйте посмотреть на другом участке экрана. Он может быть расположен между вкладками и адресной строкой или быть скрыт, если вы используете Safari в полноэкранном режиме.
Выбор нового поисковика

В Safari есть возможность установить любой поисковик по умолчанию. Это очень удобно, если вы предпочитаете работать с другим поисковиком, например, Google, Яндекс или Bing. Изменение поисковика в Safari занимает всего несколько минут, следуйте нашей пошаговой инструкции:
Как добавить новый поисковик

Шаг 1: Откройте Safari и нажмите на значок поисковика в правом верхнем углу.
Шаг 2: В выпадающем меню выберите "Настройки поисковика".
Шаг 3: Выберите "Добавьте новый поисковик" в разделе "Поисковые системы".
Шаг 4: Введите название вашего нового поисковика в поле "Название".
Шаг 5: Введите адрес поискового движка в поле "Адрес".
Шаг 6: Нажмите "Готово", чтобы сохранить новый поисковик.
Теперь вы можете использовать новый поисковик в Safari, выбрав его из списка доступных поисковых систем в меню поиска.
Как изменить порядок поисковых систем

В Safari вы можете настроить порядок поисковых систем, чтобы использовать свои предпочтения при выполнении поиска через панель поиска.
Для изменения порядка поисковых систем в Safari выполните следующие шаги:
| Шаг | Инструкция |
|---|---|
| Шаг 1 | Откройте Safari на вашем устройстве. |
| Шаг 2 | Нажмите на "Сафари" в верхнем меню и выберите "Настройки". |
| Шаг 3 | Перейдите на вкладку "Поиск". |
| Шаг 4 | В разделе "Поисковые системы" вы увидите список доступных поисковых систем. Перетаскивайте их в нужном порядке, чтобы изменить порядок. |
| Шаг 5 | Когда порядок будет изменен по вашему усмотрению, закройте настройки. |
Теперь поисковая система, указанная первой в списке, будет использоваться по умолчанию при выполнении поиска через панель поиска в Safari.
Как удалить поисковик из списка
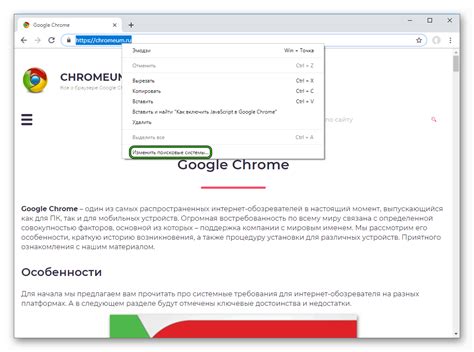
При использовании Safari можно удалять ненужные поисковые системы из списка, чтобы оставить только те, которые вам действительно нужны. Для этого следуйте инструкции:
1. Откройте Safari на вашем устройстве.
2. Нажмите на кнопку "Настройки" в верхнем правом углу окна браузера.
3. В выпадающем меню выберите "Настройки" и перейдите во вкладку "Поиск".
4. В разделе "Поисковые системы" вы увидите список всех установленных поисковых систем.
5. Найдите поисковую систему, которую вы хотите удалить, и щелкните правой кнопкой мыши (или удерживайте нажатой кнопку "Control" и нажмите на нее). В открывшемся контекстном меню выберите "Удалить".
6. Подтвердите удаление, нажав "Удалить" в появившемся диалоговом окне.
7. После этого выбранная поисковая система будет удалена из списка.
Теперь вы знаете, как удалить ненужные поисковые системы из списка в Safari. Это поможет вам настроить браузер по вашему усмотрению и использовать только те поисковые системы, которые вам действительно нужны.
Проверка результатов
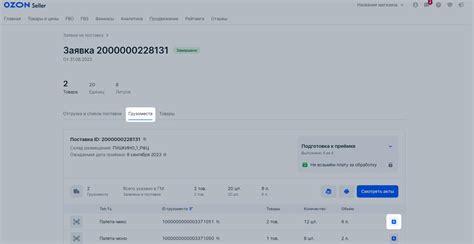
После изменения поисковика в Safari, важно убедиться, что все настроено правильно и новый поисковик работает исправно. Следуйте этим шагам, чтобы проверить результаты:
- Откройте новую вкладку в Safari.
- Находясь в поле поиска, в верхнем правом углу окна браузера, убедитесь, что выбран новый поисковик.
- Введите фразу для поиска в поле поиска. Например, "Как поменять поисковик в Safari".
- Нажмите клавишу Enter или щелкните на кнопку "Поиск" рядом с полем поиска.
- Проверьте результаты поиска, чтобы убедиться, что они соответствуют вашему выбранному поисковику.
Если результаты поиска не отображаются согласно вашему новому поисковику, вернитесь к предыдущему разделу и убедитесь, что вы правильно настроили поисковик в Safari.