Microsoft Edge – это очень популярный браузер, который предлагает широкие возможности для персонализации. Одна из самых востребованных функций этого браузера – изменение поисковой системы. Благодаря этой функции пользователи имеют возможность выбрать свою любимую поисковую систему и сделать ее стандартной для браузера.
Решение изменить поисковую систему может быть полезным и важным, поскольку каждый человек имеет свои предпочтения и требования к поисковой системе. Некоторым пользователям нравится удобство и скорость работы определенной поисковой системы, другие пользователи ценят точность и полноту результатов. В Microsoft Edge вы можете выбрать поисковую систему, которая наилучшим образом удовлетворяет ваши потребности и предпочтения.
Как изменить поисковую систему в Microsoft Edge? Это очень просто! Следуйте следующим шагам:
- Откройте Microsoft Edge и нажмите на иконку меню (три точки в верхнем правом углу).
- В выпадающем меню выберите пункт "Настройка" и нажмите на него.
- В разделе "Настроить поисковой движок" выберите желаемую поисковую систему. Microsoft Edge предлагает несколько вариантов, включая Google, Bing, Yahoo и другие известные поисковые системы.
- После выбора поисковой системы закройте окно настроек и наслаждайтесь поиском с вашей новой поисковой системой!
Важно отметить, что эти настройки применяются только к браузеру Microsoft Edge. Ваши другие браузеры могут иметь свои собственные настройки поисковой системы, которые отличаются от настроек Microsoft Edge.
Теперь вы знаете, как просто изменить поисковую систему в Microsoft Edge. Больше не нужно тратить время на поиск настроек – всё можно сделать за несколько простых шагов. Настройте свою любимую поисковую систему и получайте максимум удовольствия от использования Microsoft Edge!
Microsoft Edge: новое обновление поисковой системы
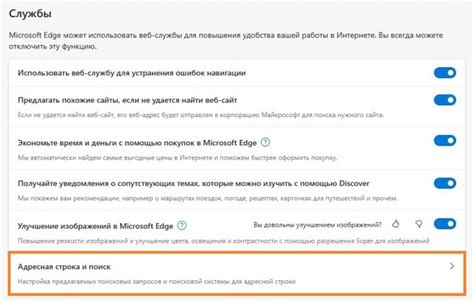
Недавно Microsoft выпустила обновление поисковой системы Microsoft Edge, которое добавляет множество новых функций и улучшений. Теперь пользователи могут настраивать свои предпочтения по поиску и получать более релевантные результаты.
Одна из основных особенностей новой поисковой системы Microsoft Edge - это возможность выбора различных поисковых движков. Теперь пользователи могут легко переключаться между разными поисковиками, такими как Google, Bing, Yahoo и другие, и выбирать наиболее подходящий для них.
Кроме того, обновление также предлагает улучшенные функции фильтрации результатов поиска. Теперь пользователи могут настроить фильтры поиска, чтобы исключить нежелательные результаты и получить более точные и релевантные данные.
| Новые возможности поисковой системы Microsoft Edge: |
|---|
| Выбор различных поисковых движков |
| Улучшенная фильтрация результатов поиска |
| Пользовательские настройки поиска |
| Более точные и релевантные результаты |
Новое обновление поисковой системы Microsoft Edge - это отличная новость для всех пользователей этого браузера. Оно позволяет настроить поиск по своему усмотрению и получить наиболее релевантные результаты в сети.
Если вы уже пользуетесь Microsoft Edge, не забудьте обновить вашу поисковую систему и настроить ее по своему вкусу. Если же вы еще не попробовали этот браузер, сейчас самое время скачать его и оценить все его преимущества.
Простой способ получить лучший поиск в браузере
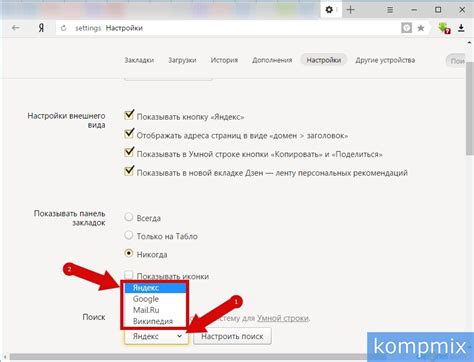
В Microsoft Edge вы можете легко изменить поисковую систему, используемую по умолчанию. Следуя этим простым шагам, вы сможете получить лучший поиск в своем браузере:
- Откройте Microsoft Edge и щелкните на значке "Еще" (три горизонтальные точки) в правом верхнем углу окна.
- В выпадающем меню выберите "Настройки".
- На странице "Настройки" найдите раздел "Поиск в адресной строке" и щелкните на кнопке "Изменить поисковой провайдер".
- Вам будет предложено выбрать поисковую систему, которую вы хотите использовать: Bing, Google или другую доступную поисковую систему. Выберите наиболее удобную для вас опцию.
- После выбора поисковой системы, Microsoft Edge автоматически сохранит ваши настройки и начнет использовать выбранную поисковую систему по умолчанию.
Теперь вы можете наслаждаться быстрым и удобным поиском, оптимизированным под ваши нужды! Не стесняйтесь экспериментировать с различными поисковыми системами, чтобы найти идеальную для себя.
Открывайте мир знаний с помощью Microsoft Edge
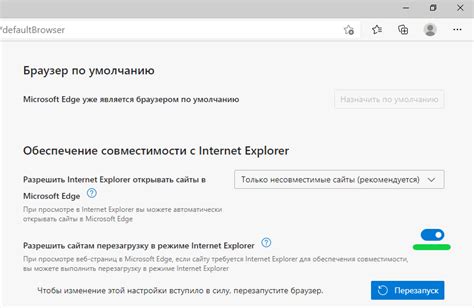
С помощью Microsoft Edge вы можете получить доступ к миллионам сайтов, благодаря которым станет возможным узнать больше о мире, окружающем нас. Интеграция с поисковой системой Bing позволяет Edge предоставлять высококачественные результаты поиска, которые помогут вам найти нужную информацию с наименьшими усилиями.
В Microsoft Edge также доступна функция "Сортировать по релевантности", которая упрощает поиск наиболее актуальной информации на самые различные темы. Благодаря этой функции вы можете быть уверены, что получаете самую полезную и точную информацию.
Кроме того, Microsoft Edge предлагает удобный и интуитивно понятный интерфейс, который позволяет максимально быстро освоиться с поисковой системой. Вы сможете сделать свои запросы и получить ответы всего в несколько кликов.
Открывайте мир знаний с помощью Microsoft Edge и расширьте свои горизонты. Найдите ответы на свои вопросы, изучайте новые предметы и продолжайте обучаться простым и удобным способом.
Настройте поисковую систему по своему усмотрению
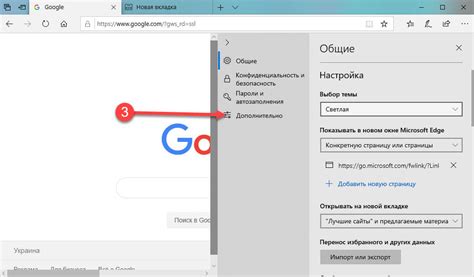
Microsoft Edge предлагает удобный и простой способ изменить поисковую систему по умолчанию. Вы можете настроить ее в соответствии со своими предпочтениями и потребностями. Вместо использования стандартного поиска Bing, вы можете выбрать любой другой поисковый движок, такой как Google или Яндекс.
Для того чтобы изменить поисковую систему в Microsoft Edge, вам понадобится сделать следующее:
1. Откройте браузер Microsoft Edge.
2. Нажмите на иконку "Меню" в верхнем правом углу окна браузера (три горизонтальные точки).
3. В открывшемся меню выберите пункт "Настройки".
4. В разделе "По умолчанию" найдите настройку "Поисковик" и нажмите на него.
5. В появившемся списке выберите свой предпочитаемый поисковый движок. Вы можете выбрать один из предложенных по умолчанию (например, Google или Яндекс), или добавить свой собственный поисковый движок, нажав на кнопку "Управление поисковыми движками".
6. После выбора поискового движка, он автоматически станет вашей новой поисковой системой по умолчанию.
Теперь вы можете настроить поисковую систему по своему усмотрению и использовать именно то, что вам более удобно. Неважно, нужны ли вам более точные результаты поиска, дополнительные функции или особенности определенного поисковика, Microsoft Edge дает возможность выбрать то, что подходит лично вам.
Улучшенная производительность и точность поиска

Microsoft Edge предлагает вам улучшенную производительность и точность поиска, чтобы помочь вам быстро находить нужную информацию в сети. Благодаря обновленной поисковой системе, вы можете быть уверены, что результаты поиска будут более релевантными и соответствовать вашим запросам.
Новая поисковая система в Edge использует передовые алгоритмы, которые анализируют миллионы веб-страниц и учитывают множество факторов, чтобы определить релевантность каждого результата поиска. Это позволяет значительно увеличить точность поиска и помочь вам найти то, что вам нужно быстрее.
Кроме того, производительность поиска была улучшена благодаря оптимизации работы сети и обработки запросов. Теперь результаты поиска отображаются быстрее, а сами поисковые запросы выполняются моментально. Вы сможете экономить время и сосредоточиться на том, что для вас действительно важно.
Независимо от того, ищете ли вы информацию для работы, учебы или личных целей, улучшенная производительность и точность поиска в Microsoft Edge обеспечат вам удобство и эффективность при работе с поисковыми запросами. Попробуйте новую поисковую систему сегодня и убедитесь в ее преимуществах.
Легкий доступ к расширенным настройкам поиска
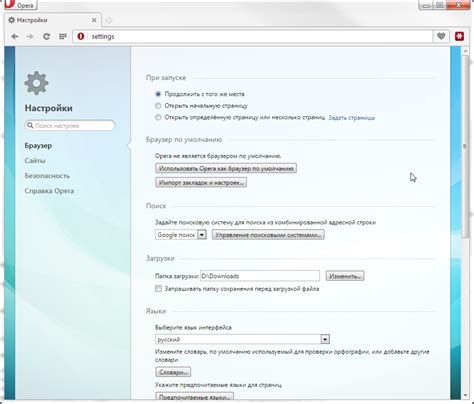
С помощью нового интерфейса Microsoft Edge пользователи получают возможность легко настраивать поиск и получать более точные и полезные результаты поиска.
Доступ ко всем расширенным настройкам поиска осуществляется через меню "Настройки", которое находится в правом верхнем углу браузера. Просто нажмите на иконку с тремя точками и выберите пункт меню "Настройки".
В настройках браузера пользователи могут настраивать различные параметры поиска, такие как поисковый движок по умолчанию, настройки региона и языка, фильтрацию результатов поиска и многое другое.
Кроме того, пользователи могут добавлять и удалять поисковые провайдеры из списка для более удобного и персонализированного поиска. Просто щелкните на пункте меню "Добавить новый поисковой провайдер" и выберите нужный провайдер из списка доступных.
Благодаря простому и интуитивно понятному интерфейсу настройки поиска становятся легкими и доступными даже для новичков. Теперь пользователи могут максимально настроить поиск в Microsoft Edge под свои потребности и получать только самую актуальную и полезную информацию.
Не упустите возможность использовать расширенные настройки поиска в Microsoft Edge и получать более качественные и релевантные результаты поиска всего в несколько кликов!
Локализация поисковой системы в вашем регионе

Когда вы пользуетесь Microsoft Edge, вы можете настроить поисковую систему, чтобы получать релевантные результаты поиска для вашего географического региона. Это особенно удобно, когда вы ищете местные компании, рестораны или события.
Чтобы настроить поисковую систему для вашего региона, следуйте этим простым шагам:
- Откройте Microsoft Edge и нажмите на иконку меню, которая находится в верхнем правом углу окна.
- В выпадающем меню выберите "Настройки".
- Прокрутите вниз и нажмите на "Дополнительные настройки".
- В разделе "Поиск в адресной строке" нажмите на "Изменить поисковую систему".
- Выберите поисковую систему, которую вы предпочитаете использовать в своем регионе.
- Нажмите на "Сохранить", чтобы применить изменения.
Теперь ваша поисковая система в Microsoft Edge будет настроена на ваш регион, и результаты поиска будут отображаться с учетом особенностей вашего местоположения. Это значительно облегчит поиск информации и позволит вам быстрее и эффективнее использовать браузер.
Поддержка современных технологий поиска

Одним из ключевых преимуществ Microsoft Edge является:
1. Улучшенная скорость работы. Браузер оптимизирован для быстрой загрузки страниц, что позволяет сократить время ожидания результатов поиска.
2. Широкий выбор поисковых систем. Вы можете выбрать любую поисковую систему, которая предпочтительна для вас, или изменить ее в любое время.
3. Расширенные возможности поиска. Microsoft Edge обеспечивает удобный поиск по различным категориям, таким как изображения, видео, новости, карты и многое другое.
4. Интеграция с Cortana. Браузер также полностью интегрирован с Cortana – персональным виртуальным помощником Microsoft. Это позволяет облегчить процесс поиска, предоставляя более точные и контекстные результаты.
Все эти функции делают Microsoft Edge универсальным инструментом для поиска информации. Браузер обеспечивает простоту в использовании, надежность и широкий функционал – все то, что позволяет найти нужную информацию быстро и точно.
Безопасность и защита во время поиска в Microsoft Edge
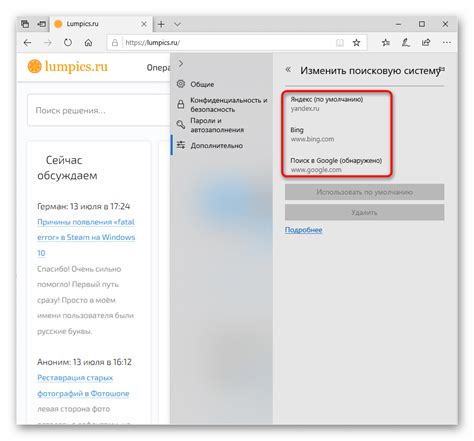
Microsoft Edge обеспечивает высокий уровень безопасности во время поиска, защищая ваши данные и личную информацию от возможных угроз.
Одной из главных функций безопасности в Microsoft Edge является интеграция с системой Windows Defender SmartScreen. Это позволяет браузеру автоматически проверять посещаемые вами веб-страницы на наличие вредоносных программ и фишинговых сайтов. Если система обнаружит подозрительный или опасный сайт, она предупредит вас о возможной угрозе и предложит вам либо продолжить, если вы уверены в безопасности сайта, либо перейти на другую страницу.
Microsoft Edge также использует защищенный протокол HTTPS для обеспечения безопасной передачи данных между браузером и посещаемыми вами сайтами. Это обеспечивает шифрование данных и защиту от перехвата или изменения информации злоумышленниками.
Дополнительно, Microsoft Edge предлагает возможность настройки уровня защиты и приватности во время поиска. Браузер позволяет блокировать нежелательные всплывающие окна и автоматически блокировать отслеживание вашей активности в Интернете. Вы также можете настроить браузер на использование поисковика, который поддерживает защищенное шифрование и не отслеживает вашу историю поиска.
- Безопасность и защита данных от возможных угроз.
- Интеграция с системой Windows Defender SmartScreen.
- Автоматическая проверка посещаемых страниц на вредоносные программы и фишинговые сайты.
- Использование защищенного протокола HTTPS для безопасной передачи данных.
- Настройка уровня защиты и приватности.
- Блокировка всплывающих окон и отслеживания активности в Интернете.
- Использование поисковика с защищенным шифрованием и отсутствием отслеживания истории поиска.