Порты на роутере Ростелеком – это важная часть сетевого оборудования, которая позволяет подключать к нему различные устройства. В большинстве случаев порты на роутере уже настроены и готовы к использованию, но иногда может возникнуть необходимость изменить эти настройки. В этой статье мы расскажем, как изменить порты на роутере Ростелеком и предоставим подробное руководство с инструкциями.
Изменение портов на роутере может понадобиться в различных ситуациях. Например, если вы хотите подключить новое устройство, такое как компьютер или принтер, или если у вас возникли проблемы с соединением с интернетом. В любом случае, вам понадобятся определенные настройки и инструкции для выполнения процедуры.
Перед тем, как приступить к изменению портов на роутере Ростелеком, убедитесь, что у вас есть доступ к его административной панели. Обычно для этого необходимо открыть веб-браузер и ввести IP-адрес роутера. Подробную информацию о том, как получить доступ к административной панели роутера, вы можете найти в инструкции, предоставляемой Ростелекомом.
Изменение портов на роутере Ростелеком: полное руководство

Если у вас дома установлен роутер от Ростелеком, то вы, возможно, захотите изменить порты на этом устройстве для различных целей. В этом полном руководстве мы расскажем вам, как это сделать.
Первым шагом является подключение к вашему роутеру через браузер. Введите в адресной строке IP-адрес роутера, который, как правило, указывается на самом устройстве или в документации.
После успешного подключения вы увидите веб-интерфейс роутера, где вы можете изменить различные настройки. Перейдите на страницу с настройками портов.
| Номер порта | Тип порта | Текущая настройка | Действия |
|---|---|---|---|
| 1 | Ethernet | Автоопределение | Изменить |
| 2 | USB | Отключен | Изменить |
| 3 | Wi-Fi | Включен | Изменить |
В таблице выше представлены основные данные по вашим портам. Вы можете изменить настройки для каждого порта, щелкнув на ссылке "Изменить".
После щелчка вы будете перенаправлены на страницу с подробными настройками для выбранного порта. Здесь вы можете изменить тип порта, его режим работы и другие параметры.
После внесения всех необходимых изменений не забудьте сохранить настройки, нажав кнопку "Применить" или "Сохранить". Внесенные изменения вступят в силу только после этого действия.
Поздравляем! Вы успешно изменили порты на вашем роутере Ростелеком. Теперь у вас есть полное руководство, которое поможет вам настроить порты на данном устройстве.
Выбор подходящего роутера

При выборе роутера для вашего домашнего интернета с Ростелеком, необходимо учесть несколько важных факторов. Во-первых, убедитесь, что роутер поддерживает технологию ADSL или VDSL, в зависимости от того, какая технология используется в вашем районе.
Во-вторых, оцените скорость интернет-соединения, которую может предоставить данный роутер. Если у вас высокоскоростное подключение, то выберите модель, способную передавать данные на соответствующей скорости.
Также стоит обратить внимание на количество портов Ethernet, которые поддерживает роутер. Если у вас несколько устройств, которые необходимо подключить к интернету, то выберите роутер с достаточным количеством портов.
Если вы планируете использовать беспроводной интернет, то убедитесь, что роутер поддерживает Wi-Fi стандарт, совместимый с вашими устройствами. Рекомендуется выбирать модели, поддерживающие стандарт Wi-Fi 802.11n или выше, для более стабильного и быстрого беспроводного соединения.
Кроме этого, стоит обратить внимание на дополнительные функции, которые может предоставить роутер, такие как поддержка VPN, USB-порты для подключения устройств или функция гостевой сети.
Рекомендуется обратиться к специалистам Ростелекома, чтобы получить консультацию по выбору роутера, исходя из ваших потребностей и возможностей вашего интернет-подключения.
Описание интерфейса роутера
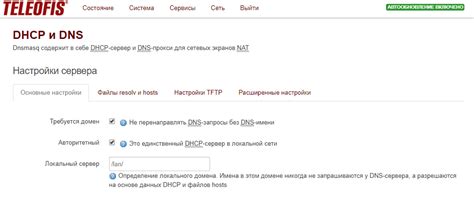
Роутер Ростелеком предоставляет удобный интерфейс, позволяющий пользователям легко настроить сетевые соединения и контролировать работу своих устройств. Вот некоторые основные элементы интерфейса роутера:
- Панель управления: главная страница интерфейса роутера, где можно увидеть основную информацию о сети, подключенных устройствах и настройках.
- Сетевые настройки: раздел, позволяющий настраивать параметры сети, такие как IP-адрес роутера, подсеть и шлюз по умолчанию.
- WAN-настройки: этот раздел позволяет выполнить настройку WAN-порта роутера для подключения к Интернету. Здесь можно указать тип подключения (например, PPPoE или DHCP) и ввести соответствующие учетные данные.
- LAN-настройки: в этом разделе можно настроить локальную сеть, включая IP-адреса LAN-портов роутера, DHCP-сервер и другие параметры.
- Беспроводные настройки: раздел, где можно изменить настройки Wi-Fi-сети, включая название сети (SSID), тип шифрования, пароль и частотный диапазон.
- Управление доступом: здесь можно настроить фильтрацию адресов MAC и ограничения доступа к определенным сайтам или услугам.
- Родительский контроль: раздел, позволяющий настроить время доступа и ограничения для определенных устройств, чтобы обеспечить безопасность и контроль использования Интернета.
- Управление портами: в этом разделе можно настроить порты роутера, открыть или закрыть их для определенных приложений или услуг.
- Системные настройки: здесь можно выполнить обновление прошивки роутера, настроить пароль для доступа к интерфейсу и выполнить другие системные операции.
Это лишь некоторые из основных разделов интерфейса роутера Ростелеком. Каждый раздел имеет свои подразделы и настройки, которые позволяют пользователям максимально настроить работу своей сети и обеспечить безопасность соединения.
Понимание различных портов

Различные порты могут быть сконфигурированы для различных целей. Некоторые порты зарезервированы для специфических протоколов и служб, таких как 80 порт для HTTP, 443 порт для HTTPS или 25 порт для почтового сервера SMTP.
Однако, большинство портов нерезервированные и могут быть назначены для работы с другими приложениями или службами. Например, вы можете настроить порт 8080 для веб-сервера или порт 22 для удаленного доступа через протокол SSH.
Когда вы изменяете порты на роутере Ростелеком, вы изменяете их привязку к конкретным службам или приложениям. Это может быть полезно, если вы хотите настроить порты для определенных сетевых устройств, например для игровых консолей или IP-камер.
Важно понимать, какие порты используются в вашей сети и для каких целей они предназначены. Это поможет вам правильно настроить порты на роутере Ростелеком и установить соединение с нужными службами или приложениями.
Кроме того, стоит учитывать, что некоторые порты могут быть заблокированы вашим интернет-провайдером или сетевыми устройствами, чтобы предотвратить несанкционированный доступ к определенным службам или приложениям. Если вы сталкиваетесь с проблемами доступа к определенным портам, обратитесь к своему интернет-провайдеру для получения дополнительной информации.
Подключение к роутеру

Для того чтобы изменить порты на роутере Ростелеком, вам необходимо сначала подключиться к самому роутеру. Различные модели роутеров Ростелеком имеют разные способы подключения, поэтому необходимо обратиться к инструкции, которая поставляется вместе с вашим роутером. Вот некоторые общие шаги, которые могут помочь вам подключиться к роутеру:
- Убедитесь, что роутер подключен к источнику питания и включен.
- Подключите компьютер или другое устройство к роутеру с помощью Ethernet-кабеля. Обычно вы можете использовать любой из четырех портов Ethernet на задней панели роутера.
- Запустите веб-браузер на подключенном устройстве и введите IP-адрес роутера в адресной строке. Обратитесь к инструкции для определения IP-адреса вашего роутера.
- Нужно будет ввести логин и пароль для доступа к настройкам роутера. Эти учетные данные также обычно указаны в инструкции для роутера.
- После входа в настройки роутера вы сможете изменить порты, следуя инструкциям, предоставленным с роутером или в документации Ростелеком.
Имейте в виду, что изменение портов на роутере может повлиять на работу подключенных устройств, поэтому будьте осторожны и следуйте инструкциям внимательно.
Изменение портов через веб-интерфейс
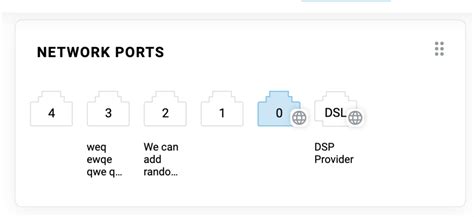
Изменение портов на роутере Ростелеком может быть достигнуто через веб-интерфейс. Для этого вам понадобятся следующие шаги:
- Подключитесь к роутеру Ростелеком через веб-браузер. Для этого в адресной строке введите IP-адрес вашего роутера.
- В открывшемся окне веб-интерфейса введите свои учетные данные (логин и пароль).
- Найдите раздел настройки портов в меню роутера. Обычно он называется "Port Forwarding" или "NAT Forwarding".
- Выберите порт, который вы хотите изменить, и нажмите на него.
- В открывшемся окне введитете новые настройки порта (номер порта, протокол, IP-адрес устройства).
- Нажмите "Сохранить" или "Применить" для сохранения внесенных изменений.
После выполнения этих шагов порт будет изменен и готов к использованию. Убедитесь, что ваши настройки сохранены правильно, чтобы избежать проблем с подключением и функциональностью устройств, использующих этот порт.
Инструкции по изменению портов для различных устройств
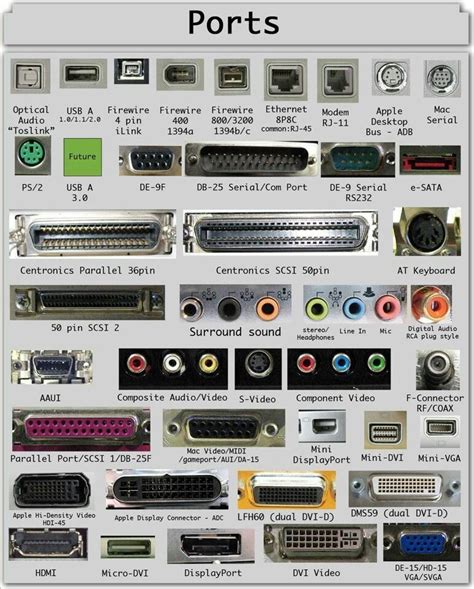
Настройка портов в роутере Ростелеком может быть необходима для обеспечения оптимальной работы различных устройств в сети. В данной статье вы найдете подробные инструкции для изменения портов на роутере Ростелеком для различных устройств.
Инструкция для ПК:
Шаг 1: Откройте веб-браузер и введите IP-адрес роутера Ростелеком в адресную строку. Обычно IP-адрес состоит из последовательности чисел, например, 192.168.0.1. Нажмите Enter.
Шаг 2: В появившемся окне введите логин и пароль администратора роутера Ростелеком (обычно это admin и admin, если вы не меняли их ранее) и нажмите Войти.
Шаг 3: Перейдите в раздел сетевых настроек и найдите список доступных портов. Выберите порт, который вы хотите изменить, и нажмите Редактировать.
Шаг 4: В открывшемся окне введите новые настройки порта, такие как протокол, IP-адрес устройства и порт, и сохраните изменения.
Шаг 5: После сохранения изменений перезапустите роутер Ростелеком для применения новых настроек.
Инструкция для игровых приставок:
Шаг 1: Найдите IP-адрес вашей игровой приставки. Обычно вы можете найти его в разделе сетевых настроек в меню приставки.
Шаг 2: Веб-браузером откройте вход в административный интерфейс роутера Ростелеком.
Шаг 3: В появившемся окне введите логин и пароль администратора роутера Ростелеком.
Шаг 4: В разделе сетевых настроек найдите настройки портов и выберите порт, который хотите изменить.
Шаг 5: Введите новые настройки порта, указав протокол, IP-адрес игровой приставки и порт, и сохраните изменения.
Инструкция для смартфонов:
Шаг 1: Откройте настройки Wi-Fi на вашем смартфоне.
Шаг 2: Выберите вашу домашнюю Wi-Fi сеть из списка доступных сетей и нажмите на нее.
Шаг 3: Введите пароль для подключения к Wi-Fi сети, если требуется.
Шаг 4: Перейдите в настройки сети в вашем смартфоне и найдите раздел сетевых настроек.
Шаг 5: Введите новые настройки портов, такие как протокол, IP-адрес вашего смартфона и порт, и сохраните изменения.
Следуя этим инструкциям, вы сможете изменить порты на роутере Ростелеком для различных устройств. Учтите, что неправильные настройки портов могут привести к неполадкам в работе сети, поэтому будьте внимательны и сохраняйте исходные настройки в случае необходимости.
Проверка настройки измененных портов
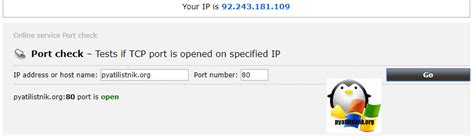
После того как вы внесли изменения в настройки портов вашего роутера Ростелеком, важно убедиться, что все настройки были применены корректно. Для этого можно выполнить несколько шагов:
- Перезагрузите роутер. Это поможет применить все внесенные изменения и обновить настройки портов.
- Подключите устройство к измененному порту роутера. Это может быть компьютер, ноутбук, смартфон и др.
- Убедитесь, что устройство успешно подключено к сети интернет. Для этого можно открыть веб-браузер и попробовать открыть любой веб-ресурс.
- Если устройство успешно подключено, проверьте скорость интернета. Для этого можно воспользоваться специальными онлайн-сервисами для проверки скорости загрузки и выгрузки данных.
- Если скорость интернета соответствует вашим ожиданиям и устройство работает без проблем, значит настройка измененных портов прошла успешно.
В случае, если устройство не удается подключить к интернету или скорость интернета ниже ожидаемой, рекомендуется повторить настройку портов согласно инструкции или обратиться в техническую поддержку вашего провайдера.