Правильная раскладка клавиатуры - ключевой аспект эффективной работы на компьютере. Особенно важно уметь быстро и легко менять раскладку между разными языками, чтобы комфортно печатать на разных клавиатурах. Однако, если вы только начинаете использовать компьютер или хотите научиться быстрее переключаться между раскладками, то найти правильное место для изменения настроек в панели управления может быть небольшой проблемой.
Изменение раскладки клавиатуры в панели управления на компьютере не составляет большого труда, если вы знаете, как это сделать. Для начала, откройте панель управления на вашем компьютере. Это можно сделать, нажав на кнопку "Пуск" в левом нижнем углу экрана и выбрав "Панель управления".
После открытия панели управления найдите раздел с настройками "Язык и региональные стандарты" или "Язык". Здесь вы можете настроить все параметры, связанные с языком, включая раскладку клавиатуры. Нажмите на этот раздел, чтобы получить доступ к настройкам.
В открывшемся окне выберите пункт "Изменение раскладки клавиатуры" или "Раскладка" и нажмите на него чтобы открыть список доступных языков и раскладок клавиатуры. Выберите нужную вам раскладку, например, "Английский (США)" или "Русский". Если вы хотите добавить новую раскладку, нажмите на кнопку "Добавить" и выберите ее из списка.
Вводное руководство по изменению раскладки клавиатуры
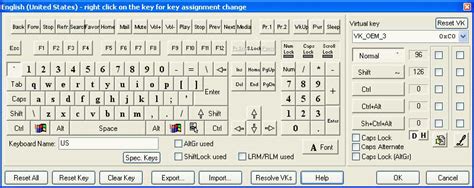
Изменение раскладки клавиатуры на компьютере может быть полезным, особенно если вы часто работаете с разными языками или используете специальные символы. Правильная раскладка клавиатуры позволяет работать более эффективно и удобно.
Чтобы изменить раскладку клавиатуры в панели управления:
- Откройте панель управления, нажав на значок "Пуск" в левом нижнем углу экрана и выбрав "Панель управления".
- В поисковой строке в верхней правой части окна панели управления введите "изменение раскладки клавиатуры".
- Выберите вариант "Изменение раскладки клавиатуры" в разделе "Язык и региональные параметры".
- Откроется окно "Изменение раскладки клавиатуры".
- Вкладка "Языки" позволяет добавлять и удалять языки в раскладке клавиатуры. Чтобы добавить новый язык, нажмите на кнопку "Добавить" и выберите нужный язык из списка доступных опций.
- Когда выбран нужный язык, он появится в списке "Установленные службы текста и языки входа".
- Чтобы изменить раскладку клавиатуры на выбранный язык, нажмите на кнопку "Изменить раскладку" и выберите нужную раскладку клавиатуры из списка. Нажмите "ОК", чтобы сохранить изменения.
Когда вы создаете документ или вводите текст на компьютере, вы сможете легко переключаться между различными раскладками клавиатуры. Обратите внимание, что какие-то раскладки клавиатуры могут использовать комбинацию клавиш для переключения между языками или раскладками. Их комбинации можно увидеть в окне "Изменение раскладки клавиатуры".
Теперь вы знаете, как изменить раскладку клавиатуры на компьютере с помощью панели управления. Настройте ее согласно своим потребностям и работайте с удобством и эффективностью.
Панель управления: основные настройки
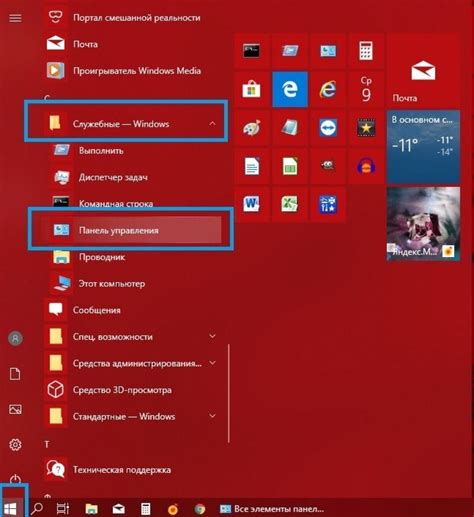
Панель управления операционной системы компьютера предоставляет возможность изменить раскладку клавиатуры для комфортной работы.
Следующие основные настройки можно изменить в панели управления:
- Язык и раскладка клавиатуры: можно добавить или удалить языки ввода и выбрать раскадку клавиатуры для каждого языка.
- Сочетания клавиш: можно настроить сочетания клавиш для выполнения специальных действий, таких как переключение раскладки или вызов определенной программы.
- Функции клавиатуры: можно настроить дополнительные функции клавиш, например, использовать клавишу Caps Lock как дополнительную клавишу Shift.
Чтобы открыть панель управления и изменить настройки раскладки клавиатуры, нужно выполнить следующие шаги:
- Нажмите кнопку "Пуск" в левом нижнем углу экрана.
- Выберите пункт "Панель управления".
- В окне панели управления найдите раздел "Язык и регион".
- Щелкните по ссылке "Изменить раскладку клавиатуры".
- В открывшемся окне выберите нужные настройки и нажмите кнопку "Применить".
После применения измененных настроек компьютер будет использовать новую раскладку клавиатуры, что сделает набор текста более удобным и эффективным.
Изменение раскладки клавиатуры в Windows

В Windows можно легко изменить раскладку клавиатуры с помощью панели управления. Вот как это сделать:
| Шаг 1: | Откройте панель управления, нажав на кнопку "Пуск" в левом нижнем углу экрана, затем выберите "Панель управления". |
| Шаг 2: | В панели управления найдите раздел "Язык и региональные стандарты" или "Классический вариант и параметры языка" и откройте его. |
| Шаг 3: | В разделе "Язык и региональные стандарты" выберите "Изменение клавиатуры или других вводимых методов". |
| Шаг 4: | В открывшемся окне выберите вкладку "Языки" и нажмите кнопку "Изменить языки клавиатуры". |
| Шаг 5: | В появившемся окне выберите нужную раскладку клавиатуры и нажмите "Добавить". |
| Шаг 6: | Выберите добавленную раскладку клавиатуры в списке и нажмите кнопку "По умолчанию". |
| Шаг 7: | Нажмите "Ок" и закройте все окна. Теперь раскладка клавиатуры изменена. |
Теперь вы можете использовать измененную раскладку клавиатуры в любых приложениях на вашем компьютере.
Изменение раскладки клавиатуры в MacOS

Изменение раскладки клавиатуры на компьютере с операционной системой MacOS можно осуществить следующим образом:
Шаг 1: Откройте меню "Apple" в верхнем левом углу экрана и выберите пункт "System Preferences" (Параметры системы) из выпадающего списка.
Шаг 2: В открывшемся окне "System Preferences" выберите пункт "Keyboard" (Клавиатура).
Шаг 3: Во вкладке "Keyboard" нажмите кнопку "Input Sources" (Вводные источники).
Шаг 4: Нажмите на кнопку "+" в левом нижнем углу окна для добавления новой раскладки.
Шаг 5: В поисковой строке введите название нужной раскладки (например, "Russian" для русской раскладки или "German" для немецкой раскладки) и выберите нужную раскладку из списка результатов.
Шаг 6: После выбора раскладки она будет добавлена в список доступных раскладок во вкладке "Keyboard". Выберите нужную раскладку из списка, чтобы задать ее как активную.
Шаг 7: Для быстрого переключения между раскладками клавиатуры можно включить опцию "Show Input menu in menu bar" (Показывать меню ввода в строке меню) во вкладке "Input Sources". Это позволит отображать значок раскладки клавиатуры в верхней панели, где вы сможете выбрать нужную раскладку.
Теперь вы можете легко изменить раскладку клавиатуры в MacOS в соответствии с вашими потребностями!
Изменение раскладки клавиатуры в Linux
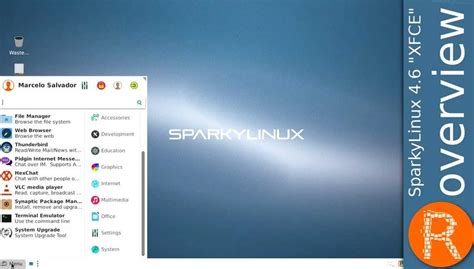
Изменение раскладки клавиатуры в Linux может быть осуществлено с помощью простых команд в терминале или через настройки системы. Вот несколько способов, как это сделать:
1. Использование команд в терминале
Первый способ - это использование команд в терминале. Вот несколько команд, которые могут быть полезны:
- setxkbmap us - установка американской раскладки клавиатуры;
- setxkbmap ru - установка русской раскладки клавиатуры;
- setxkbmap -layout us,ru - установка нескольких раскладок клавиатуры;
2. Настройки системы
Если вы предпочитаете не использовать команды в терминале, вы можете изменить раскладку клавиатуры через настройки системы. В большинстве дистрибутивов Linux есть специальные инструменты для этого.
В Ubuntu, например, можно открыть "System Settings" и выбрать "Keyboard". Затем в разделе "Text Entry" вы можете добавить или удалить раскладки клавиатуры, а также выбрать сочетания клавиш для переключения между ними. Аналогичные настройки есть и в других дистрибутивах Linux.
3. Использование специальных программ
Для более сложных настроек раскладки клавиатуры в Linux можно использовать специальные программы, такие как "xkb", "xmodmap" или "localectl". Эти инструменты позволяют изменять раскладку клавиатуры более гибко и установить разные опции, такие как расположение клавиш Caps Lock или Alt.
Изменение раскладки клавиатуры в Linux - важная задача, особенно если вы работаете с разными языками или настраиваете систему для определенных потребностей. Не смотря на то, какой способ вы выберете, помните о том, что раскладка клавиатуры - это индивидуальная настройка каждого пользователя, поэтому выберите ту, которая будет наиболее удобна для вас.
Дополнительные возможности настройки раскладки клавиатуры
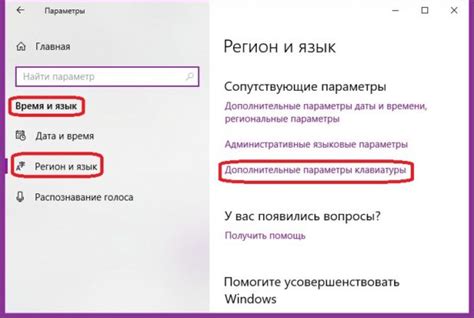
Помимо стандартных настроек раскладки клавиатуры, в панели управления компьютера, существуют дополнительные возможности для изменения расположения клавиш.
1. Смена раскладки по нажатию комбинации клавиш.
Вы можете настроить комбинацию клавиш, при нажатии на которую произойдет переключение раскладки клавиатуры. Например, вы можете выбрать сочетание клавиш "Alt + Shift" или "Ctrl + Shift" для быстрого переключения между английской и русской раскладкой.
2. Создание пользовательской раскладки клавиатуры.
При необходимости вы можете создать свою собственную раскладку клавиатуры. Это может быть полезно, например, если у вас есть специфические требования для работы с определенным программным обеспечением или языком программирования. В панели управления компьютера вы найдете инструмент для создания и настройки пользовательских раскладок клавиатуры.
3. Изменение расположения клавиш.
Если вам неудобно расположение определенных клавиш на стандартной раскладке клавиатуры, вы можете изменить их места. Например, вы можете поменять местами клавиши "Caps Lock" и "Control" или переназначить любую другую клавишу. В панели управления компьютера вы найдете инструмент для настройки переназначения клавиш.
Используйте дополнительные возможности настройки раскладки клавиатуры, чтобы сделать ее более удобной и эффективной в использовании!
Установка дополнительных раскладок клавиатуры

Помимо основной раскладки клавиатуры, которая по умолчанию установлена на вашем компьютере, вы можете установить дополнительные раскладки, чтобы использовать клавиатуру с различными языками и символами.
Для установки дополнительных раскладок клавиатуры на компьютере, вам потребуется:
- Открыть панель управления.
- Выбрать раздел "Региональные и языковые параметры".
- Перейти на вкладку "Клавиатуры и языки".
- Нажать на кнопку "Изменить клавиатуру...".
- В открывшемся окне выбрать вкладку "Добавить...".
- Найти нужную вам раскладку клавиатуры в списке и отметить ее галочкой.
- Нажать на кнопку "ОК" для сохранения изменений.
Теперь у вас есть возможность переключать раскладки клавиатуры на вашем компьютере. Для переключения между установленными раскладками можно использовать комбинацию клавиш Left Alt + Shift. Чтобы изменить комбинацию клавиш для переключения раскладок, вы можете вернуться к окну "Изменить клавиатуру..." и выбрать вкладку "Шорткаты".
Теперь вы готовы использовать клавиатуру с различными раскладками и удобно работать на разных языках!
Раскладки клавиатуры для языков с алфавитами отличными от латиницы
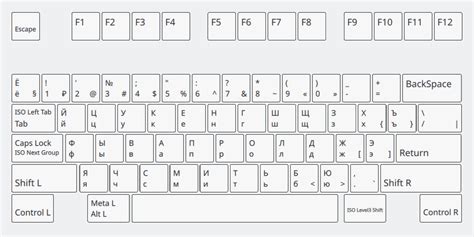
Windows предлагает поддержку большого количества языков и раскладок клавиатуры. Чтобы изменить раскладку клавиатуры на компьютере, следуйте этим простым шагам:
- Откройте Панель управления, нажав на кнопку "Пуск" и выбрав "Панель управления".
- В Панели управления выберите раздел "Язык и регион".
- Нажмите на ссылку "Изменить раскладку клавиатуры".
- В открывшемся окне выберите нужный язык и раскладку клавиатуры из доступных опций.
- Нажмите "Применить" и "ОК", чтобы сохранить изменения.
Теперь ваша клавиатура будет настроена на выбранный язык и раскладку. Вы сможете использовать специальные символы и буквы из алфавита, соответствующего выбранному языку.
Не забудьте, что при изменении раскладки клавиатуры на компьютере может возникнуть некоторое время для привыкания к новой раскладке. Однако в долгосрочной перспективе это улучшит процесс работы и увеличит вашу эффективность.
Полезные советы по изменению раскладки клавиатуры

Изменение раскладки клавиатуры на компьютере может быть полезным для повышения эффективности работы и комфорта печати. Вот несколько полезных советов, которые помогут вам справиться с этой задачей:
- Изучите доступные опции: перед тем, как начать изменять раскладку клавиатуры, рекомендуется изучить все доступные опции и решить, какая раскладка будет наиболее удобной для вас. Например, вы можете выбрать между стандартной раскладкой QWERTY и альтернативными раскладками, такими как DVORAK или Colemak.
- Измените раскладку в системных настройках: после выбора нужной раскладки, вы можете изменить ее в системных настройках компьютера. Для этого откройте "Панель управления" и найдите раздел "Язык и регион". Здесь вы сможете добавить или удалить раскладки клавиатуры и задать нужную раскладку по умолчанию.
- Используйте горячие клавиши: чтобы быстро переключаться между разными раскладками клавиатуры, вы можете использовать горячие клавиши. Например, в Windows это комбинация клавиш "Shift + Alt", а в macOS - "Cmd + Space". Такой способ переключения позволяет сэкономить время и упростить процесс.
- Обратите внимание на специальные символы: при изменении раскладки клавиатуры иногда меняется и расположение специальных символов, таких как знаки препинания или кавычки. Прежде чем начать печатать текст, проверьте, где находятся нужные символы на выбранной вами раскладке.
- Практикуйтесь: чтобы быстро освоить новую раскладку клавиатуры, регулярная практика необходима. Начните с набора простых текстов и постепенно усложняйте задания. Чем больше вы будете практиковаться, тем быстрее сможете адаптироваться к новой раскладке.
Изменение раскладки клавиатуры может потребовать некоторого времени и усилий, но со временем вы сможете стать более продуктивным и комфортным при работе на компьютере.