Пользоваться компьютером приходится каждому из нас ежедневно, и поэтому важно знать все возможности и настройки, чтобы улучшить свою производительность и комфорт работы. Смена раскладки клавиатуры - это одна из таких полезных функций, которая может значительно ускорить процесс набора текста на компьютере.
Итак, как поменять раскладку клавиатуры? Все очень просто. Для начала, нужно открыть панель управления операционной системы, через которую можно изменить настройки клавиатуры. Для этого нажмите на кнопку "Пуск" в левом нижнем углу экрана и найдите пункт меню "Панель управления".
Когда панель управления открылась, найдите раздел "Язык и региональные стандарты" и щелкните по нему. Затем выберите пункт "Изменение клавиатуры или других вводных методов".
Теперь вы видите список доступных языков и раскладок клавиатуры. Найдите нужную вам раскладку и откройте ее параметры, нажав на кнопку "Изменить". Вы можете добавить несколько раскладок и переключаться между ними по желанию.
Как поменять раскладку клавиатуры: подробная инструкция
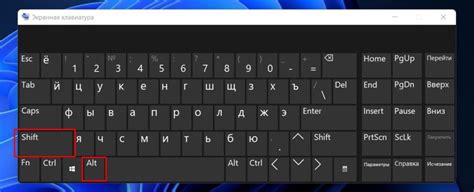
Если вам необходимо поменять раскладку клавиатуры на вашем компьютере, следуйте этой подробной инструкции.
- Найдите панель управления вашего компьютера. Обычно она расположена в меню "Пуск".
- Откройте панель управления и найдите раздел "Язык и региональные параметры".
- В разделе "Язык и региональные параметры" выберите опцию "Изменить раскладку клавиатуры".
- Откроется окно с доступными раскладками клавиатуры. Выберите нужную раскладку из списка.
- После выбора раскладки нажмите кнопку "Применить".
- Теперь ваша раскладка клавиатуры изменена. Вам придется переключать раскладку при необходимости с помощью комбинации клавиш, которую можете найти в настройках на вкладке "Изменить ключевую комбинацию переключения раскладки".
Теперь вы знаете, как поменять раскладку клавиатуры на своем компьютере.
Описание раскладки клавиатуры и проблемы, связанные с ней
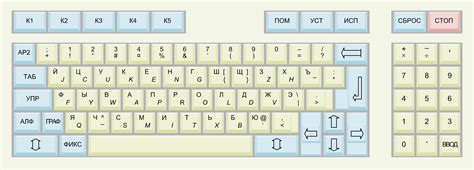
Одна из основных проблем, связанных с раскладкой клавиатуры, заключается в том, что ее использование требует привычки и практики. Если вы незнакомы с конкретной раскладкой, вам может потребоваться время, чтобы научиться быстро и точно печатать. Это особенно актуально, если вы внезапно оказались перед компьютером с незнакомой раскладкой, например, на рабочем месте или в интернет-кафе.
Другая проблема, связанная с раскладкой клавиатуры, заключается в том, что она может отличаться для разных языков. Некоторые раскладки клавиатуры не имеют латинских букв, что затрудняет работу с компьютером для тех, кто не знает язык данной раскладки. Кроме того, даже если вы знаете язык, может потребоваться переключение между разными раскладками, чтобы вводить специальные символы или использовать функции, недоступные в основной раскладке.
Поменять раскладку клавиатуры на компьютере – это одна из возможных стратегий для решения проблем, связанных с раскладкой. Просто выберите нужную раскладку в настройках компьютера или используйте горячие клавиши для переключения между раскладками. Это может потребовать некоторого времени, чтобы привыкнуть к новой раскладке, но в долгосрочной перспективе это может повысить вашу эффективность и удобство при работе на компьютере.
Почему важно знать, как поменять раскладку клавиатуры
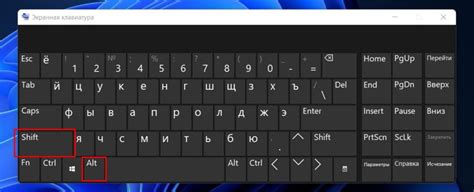
Во-первых, знание, как поменять раскладку клавиатуры, поможет вам быстрее и эффективнее работать с текстовыми документами. Например, если у вас установлена английская раскладка клавиатуры, а вам нужно набрать русский текст, то вместо того, чтобы искать буквы на клавиатуре "на глаз", вы сможете переключиться на русскую раскладку и печатать без задержек и ошибок. Это сэкономит ваше время и сделает работу более простой.
Во-вторых, умение менять раскладку клавиатуры поможет вам в общении с людьми, говорящими на разных языках. Если вы собираетесь общаться с носителями других языков, знание их раскладки клавиатуры позволит вам быстро печатать на их языке и легко передавать свои мысли. Это особенно полезно в деловой сфере или при общении через интернет.
В-третьих, знание, как поменять раскладку клавиатуры, может быть полезным в случаях, когда вы работаете на компьютере, где установлена другая раскладка по умолчанию. Например, вы можете пользоваться одной раскладкой клавиатуры дома, а на рабочем компьютере у вас может быть другая. Знание, как быстро переключаться между ними, позволит вам сохранить свою продуктивность и не запутаться.
Зная, как поменять раскладку клавиатуры, вы становитесь более гибким и эффективным пользователем компьютера, что открывает перед вами новые возможности и упрощает вашу работу.
Пошаговая инструкция по смене раскладки клавиатуры
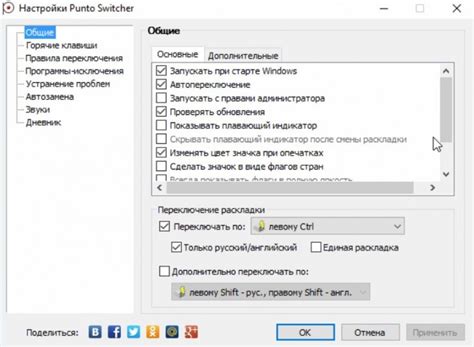
| Шаг 1: | Откройте меню "Пуск", расположенное в нижнем левом углу экрана. |
| Шаг 2: | Выберите "Параметры" и кликните на него. |
| Шаг 3: | В открывшемся окне настройки выберите раздел "Время и язык". |
| Шаг 4: | В разделе "Язык" выберите "Регион и язык" или "Язык и регион". |
| Шаг 5: | В открывшемся окне "Регион и язык" выберите вкладку "Клавиатуры и языки". |
| Шаг 6: | Нажмите на кнопку "Изменить клавиатуру". |
| Шаг 7: | В открывшемся окне "Графическое расположение клавиатуры" выберите нужную раскладку клавиатуры. Нажмите "OK". |
| Шаг 8: | Убедитесь, что раскладка клавиатуры изменилась. Вы можете проверить это, открыв любое приложение, где можно вводить текст. |
Теперь вы знаете, как осуществить смену раскладки клавиатуры на компьютере или ноутбуке под управлением ОС Windows. Следуйте этой пошаговой инструкции, чтобы быстро и легко переключаться между нужными языковыми раскладками и комфортно работать с различными приложениями.
Специальные настройки и дополнительные возможности
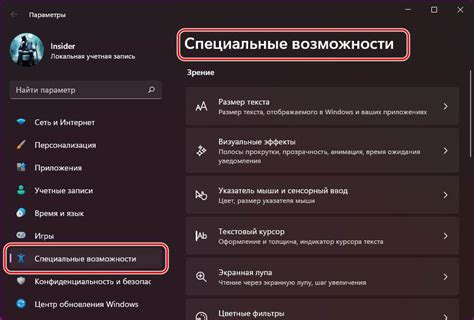
В дополнение к основной функциональности изменения раскладки клавиатуры, существуют специальные настройки и дополнительные возможности, которые могут быть полезны для более эффективного использования вашей клавиатуры.
Один из наиболее полезных инструментов - это настройка горячих клавиш. Горячие клавиши позволяют назначить определенные комбинации клавиш для выполнения определенных действий. Например, вы можете настроить горячую клавишу для быстрого переключения между языками раскладки или для запуска определенной программы.
Другой полезной настройкой является режим "Замена символов". В этом режиме вы можете задать специальные символы, которые будут автоматически заменяться при наборе определенных комбинаций клавиш. Например, вы можете настроить замену ":-)" на смайлик ☺. Это может быть особенно полезно, если вы часто используете определенные символы или символические выражения в своей работе.
Некоторые клавиатуры также предлагают возможность настройки макросов. Макросы позволяют записывать последовательности действий и запускать их с помощью одной клавиши. Например, вы можете записать макрос для автоматического ввода вашего электронного адреса или другого текста, который вы часто используете. Это может значительно ускорить вашу работу и сделать ее более эффективной.
Кроме того, некоторые клавиатуры поддерживают настройку подсветки клавиш. Подсветка клавиш может быть особенно полезна в условиях недостаточного освещения, таких как ночное время или работа на улице. Вы можете настроить яркость и цвет подсветки клавиш в соответствии с вашими предпочтениями.
И наконец, ряд клавиатур имеет встроенный USB-хаб, который позволяет подключать другие устройства, такие как мышь или флэш-накопитель, напрямую к клавиатуре. Это может упростить ваш рабочий процесс и уменьшить количеством проводов на столе.