Меняя расширение файла, мы определяем, какая программа откроет его, и каким образом будет обрабатывать его содержимое. К счастью, изменение расширения файла не приводит к потере данных, если это сделано правильно. В этом подробном руководстве мы рассмотрим, как изменить расширение файла без риска нарушить содержимое и сохранить все важные данные.
Шаг 1: Создайте резервную копию файла. Прежде чем менять расширение файла, обязательно сделайте резервную копию оригинального файла. Это позволит вам вернуться к исходному состоянию, если что-то пойдет не так. Резервную копию лучше сохранить на другом носителе, таком как внешний жесткий диск или облачное хранилище.
Шаг 2: Отобразите расширение файлов в операционной системе. В большинстве операционных систем по умолчанию расширения файлов скрыты. Чтобы видеть их, вам нужно внести соответствующие изменения в настройках операционной системы. Как это сделать, зависит от вашей операционной системы. В Windows, например, вы должны перейти в меню "Параметры папок" и снять флажок рядом с опцией "Скрыть расширения для зарегистрированных типов файлов". Когда это сделано, вы сможете видеть и изменять расширения файлов.
Шаг 3: Измените расширение файла. Теперь, когда вы видите расширения файлов, вы можете изменить его. Просто щелкните правой кнопкой мыши на файле и выберите опцию "Переименовать". Затем измените расширение файла так, чтобы оно соответствовало новому формату, который вы хотите использовать. Например, если у вас есть файл "document.txt" и вы хотите, чтобы он был сохранен в формате .doc, просто замените ".txt" на ".doc". Убедитесь, что новое расширение соответствует формату файла и не вызывает конфликтов с другими зарегистрированными программами.
Шаг 4: Проверьте файл на целостность. После изменения расширения файла рекомендуется проверить его на целостность. Попробуйте открыть файл в программе, соответствующей новому формату. Если файл открывается без ошибок и вы видите все данные без потерь, значит, ваши изменения были успешными. Если возникают проблемы или данные отображаются некорректно, лучше всего вернуться к оригинальному файлу или восстановить резервную копию.
Теперь вы знаете, как изменить расширение файла без потери данных. Это полезное умение, которое может пригодиться во многих ситуациях. И помните, что всегда лучше делать резервные копии файлов и быть осторожными при изменении их расширений.
Зачем изменять расширение файла?

Иногда возникает необходимость изменить расширение файла, чтобы достичь определенной функциональности или совместимости с различными программами и операционными системами. Вот несколько основных причин, по которым люди изменяют расширение файлов:
1. Конвертация формата: Изменение расширения файла может быть полезным при конвертации формата, так как различные программы могут поддерживать разные типы файлов. Например, если вы хотите сконвертировать документ в формате .docx в .pdf, изменение расширения файла может помочь вам в этом процессе. | 2. Совместимость с программами: В некоторых случаях определенные программы могут требовать определенное расширение файла для его корректного открытия или работы с ним. Путем изменения расширения файла вы можете обеспечить совместимость с такими программами. |
3. Безопасность: Изменение расширения файла может помочь в обеспечении безопасности файлов. Например, если вы храните конфиденциальную информацию в файле, изменение его расширения может предотвратить случайное открытие или изменение файла сторонними пользователями. | 4. Работа с архивами: При работе с архивами, такими как .zip, .rar и другими, изменение расширения файла может быть полезным для изменения типа исходного файла и упаковки его с другими файлами в архив. |
Однако следует помнить, что изменение расширения файла не всегда приводит к полноценному изменению его формата или содержимого. Важно быть осторожным при таких операциях, чтобы не повредить или потерять данные в файле.
Как изменить расширение файла?

Изменение расширения файла может быть полезным, когда вам необходимо изменить тип файла без потери данных. В этом разделе мы рассмотрим несколько способов изменения расширения файла.
1. Переименование файла:
Самый простой способ изменить расширение файла - переименовать его. Для этого выберите файл, нажмите правой кнопкой мыши и выберите опцию "Переименовать". Затем замените существующее расширение файла на новое.
2. Изменение расширения в свойствах файла:
Если вы используете ОС Windows, вы также можете изменить расширение файла в свойствах файла. Для этого щелкните правой кнопкой мыши на файле, выберите опцию "Свойства" и найдите раздел "Тип файла". Затем нажмите на кнопку "Изменить" и выберите новое расширение из списка.
3. Использование программы для изменения расширения:
Для изменения расширения файлов существуют специальные программы. Вы можете найти их в Интернете или в магазине приложений для вашей операционной системы. Установите выбранную программу, откройте ее и выберите файл, который вы хотите изменить. Затем следуйте инструкциям программы, чтобы изменить расширение файла.
Важно помнить, что при изменении расширения файла вы не изменяете его фактическую структуру или содержимое. Расширение файла просто указывает на тип файла и используется операционной системой для определения программы, которая может открыть этот файл.
Перед изменением расширения файла рекомендуется создать резервную копию, чтобы в случае необходимости можно было восстановить исходное состояние файла.
Использование командной строки

Командная строка позволяет легко изменять расширение файла без потери данных, что часто бывает полезно при управлении файловой системой. Вот несколько полезных команд, которые могут помочь вам изменить расширение файла:
rename - эта команда позволяет переименовывать файлы и изменять их расширение. Чтобы изменить расширение файла, просто укажите старое и новое расширение в аргументах команды:
rename .old .new filename
mv - эта команда позволяет перемещать файлы и каталоги. Если вы хотите изменить расширение файла и оставить его в текущем каталоге, вы можете использовать эту команду:
mv oldfilename.newextension filename
cp - эта команда позволяет копировать файлы и каталоги. Если вы хотите создать новую копию файла с измененным расширением, можно использовать эту команду:
cp filename.newextension newfilename
Командная строка предоставляет множество инструментов для изменения расширения файлов. Использование этих команд поможет вам легко и безопасно изменить расширение файла без потери данных.
Изменение в свойствах файла
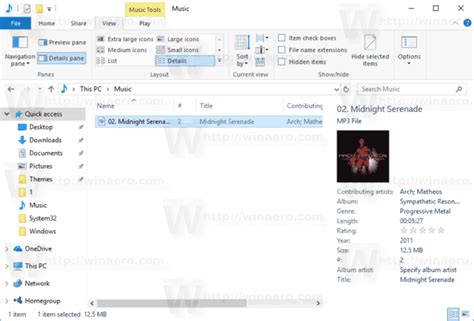
Изменение расширения файла в его свойствах позволяет изменить способ, с помощью которого файл открывается и обрабатывается операционной системой и программами. Чтобы изменить расширение файла, выполните следующие шаги:
Шаг 1: Выберите файл, для которого вы хотите изменить расширение, и щелкните правой кнопкой мыши на нем.
Шаг 2: В открывшемся контекстном меню выберите Свойства.
Шаг 3: В окне свойств файла найдите раздел "Имя файла" или "Имя" и убедитесь, что расширение файла отображается.
Шаг 4: Чтобы изменить расширение файла, щелкните на тексте расширения (например, .txt) и введите новое расширение.
Шаг 5: Подтвердите изменения, нажав кнопку ОК.
Важно помнить, что изменение расширения файла не изменяет его фактическое содержимое. Расширение файла лишь указывает операционной системе и программам, как правильно обрабатывать данный файл. Поэтому при изменении расширения файла нужно убедиться, что файл всё еще используется той же программой, которая способна правильно обрабатывать его содержимое.
Программы для изменения расширения файла
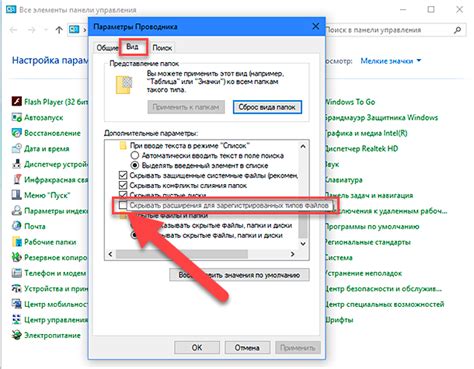
В данном разделе мы рассмотрим несколько программ, которые позволяют изменить расширение файлов. Эти программы предоставляют возможность безопасно и удобно изменять формат файла, не теряя при этом данные.
1. File Renamer
File Renamer – это простая и удобная программа для массового переименования файлов с изменением их расширения. С помощью данной программы вы можете легко выбрать несколько файлов и одновременно изменить их форматы. File Renamer поддерживает множество распространенных форматов файлов, а также позволяет создавать собственные шаблоны переименования.
2. Format Factory
Format Factory – это мощный конвертер видео- и аудиофайлов, который также позволяет изменять расширение файлов. С помощью данной программы вы можете конвертировать файлы из одного формата в другой, а также изменять расширение файлов без потери данных. Format Factory поддерживает большое количество форматов файлов и имеет простой и удобный интерфейс.
3. Rename Master
Rename Master – это бесплатная программа для переименования и изменения расширения файлов. С помощью Rename Master вы можете легко переименовывать несколько файлов одновременно, добавлять префиксы или суффиксы к именам файлов, а также изменять их расширения. Программа обладает множеством функций и настроек, что делает ее универсальной и удобной для использования.
4. Multifunctional File Converter
Multifunctional File Converter – это универсальный конвертер файлов, который также позволяет изменять расширение файлов. С помощью данной программы вы можете конвертировать файлы между различными форматами и изменять их расширение. Multifunctional File Converter поддерживает большое количество форматов файлов и имеет простой и интуитивно понятный интерфейс.
При выборе программы для изменения расширения файлов рекомендуется обратить внимание на ее функциональность, поддерживаемые форматы файлов, простоту использования и возможности массовой обработки файлов. Все вышеперечисленные программы обладают данными характеристиками и могут быть полезны при работе с файлами различных форматов.
Графический редактор
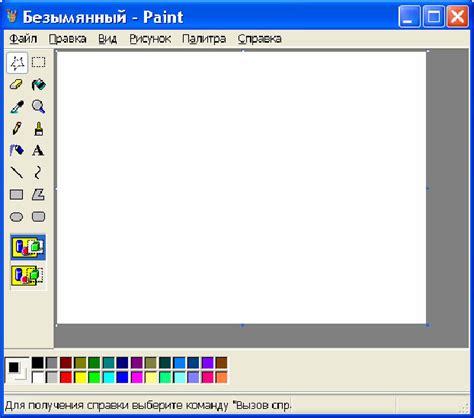
Одна из основных возможностей графического редактора - это изменение расширения файла. Часто это бывает полезно, чтобы адаптировать изображение под различные форматы и платформы. Например, если вы хотите опубликовать изображение в Интернете, вам может понадобиться изменить его формат в .jpg или .png.
Для изменения расширения файла в графическом редакторе вам потребуется выполнить несколько простых шагов. Сначала откройте изображение, выбрав соответствующий пункт меню или нажав на кнопку "Открыть файл". Затем выберите опцию "Сохранить как" или "Экспорт" и укажите новое расширение файла, которое вы хотите использовать.
Важно отметить, что при изменении расширения файла в графическом редакторе не происходит потери данных или качества изображения. Это означает, что вы можете безопасно изменять расширение файла и быть уверенными в том, что изображение останется точным и без искажений.
Графический редактор также предлагает другие мощные функции, такие как редактирование цветов, обрезка изображений, добавление текста и эффектов, ретушь и многое другое. Эти инструменты позволяют вам полностью контролировать и настраивать ваши изображения, чтобы они идеально соответствовали вашим требованиям и предпочтениям.
Графический редактор - незаменимый инструмент для любого, кто работает с изображениями и хочет иметь возможность легко изменять их форматы без потери данных. С его помощью вы можете сохранять изображения в нужных форматах, делиться ими с другими людьми и использовать в разных проектах, будь то веб-дизайн, маркетинг или личные цели.
Используйте графический редактор, чтобы максимально раскрыть творческий потенциал ваших изображений и создать эффектные и качественные работы!
Программа для пакетной обработки файлов
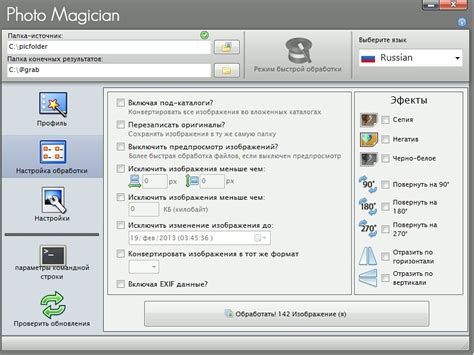
Если вам нужно изменить расширение нескольких файлов одновременно, вам может понадобиться специализированная программа для пакетной обработки файлов. Такая программа позволяет автоматизировать процесс изменения расширения файлов, что значительно экономит время и упрощает задачу.
Программы для пакетной обработки файлов обычно имеют простой и понятный интерфейс, позволяющий выбрать необходимые файлы и указать новое расширение. Они также часто предоставляют возможности для массового переименования файлов, добавления префиксов или суффиксов к именам файлов, и многое другое.
При выборе программы для пакетной обработки файлов рекомендуется обращать внимание на качество и надежность программного обеспечения. Чтобы избежать потери данных, особенно если вы работаете с ценными или важными файлами, рекомендуется сделать резервные копии всех файлов перед началом процесса обработки.
Некоторые популярные программы для пакетной обработки файлов, которые могут быть полезны при изменении расширения файлов, включают:
- Adobe Bridge - универсальный инструмент для работы с файлами различных форматов;
- Renamer - мощный инструмент для массового переименования файлов и пакетной обработки;
- Advanced Renamer - программа с расширенными возможностями для переименования и обработки файлов;
- File Renamer Basic - простая и интуитивно понятная программа для пакетной обработки файлов;
- Ant Renamer - бесплатная программа с широким набором функций для пакетной обработки файлов.
Выбор программы зависит от ваших конкретных потребностей и предпочтений. Перед использованием программы для пакетной обработки файлов рекомендуется внимательно ознакомиться с инструкцией пользователя и провести тестирование на небольшом количестве файлов, чтобы убедиться в правильности проводимых операций и избежать потери данных.