Linux – это свободная операционная система, широко используемая в мире программирования и интернет-технологий. Часто при работе с файлами в Linux возникает необходимость изменить их расширение. Это может понадобиться, например, при переименовании файлов, конвертации файлов в разные форматы или при смене формата файла для его последующей обработки. В этом подробном руководстве мы рассмотрим различные способы изменения расширения файла в Linux.
Первый способ – использование команды mv. Команда mv позволяет перемещать (переименовывать) файлы и директории в Linux. Для изменения расширения файла с помощью команды mv, необходимо указать текущее имя файла и новое имя файла с новым расширением. Например: mv file.txt file.doc переименует файл с расширением .txt в файл с расширением .doc.
Если вам нужно изменить расширение у нескольких файлов сразу, можно воспользоваться циклом for и командой mv. Например: for file in *.txt; do mv "$file" "${file%.txt}.doc"; done. Здесь мы используем шаблон *.txt, чтобы выбрать все файлы с расширением .txt в текущей директории и затем изменяем их расширение на .doc с помощью команды mv.
Следующий способ изменения расширения файла – использование команды rename. Команда rename позволяет переименовывать файлы путем замены текста с помощью регулярных выражений. Для изменения расширения файла с помощью команды rename, необходимо указать регулярное выражение для поиска текущего расширения файла и новое расширение. Например: rename 's/.txt$/.doc/' file.txt переименует файл с расширением .txt в файл с расширением .doc.
Также можно изменить расширение у нескольких файлов сразу, используя команду rename с регулярным выражением и шаблоном. Например: rename 's/.txt$/.doc/' *.txt переименует все файлы с расширением .txt в текущей директории, заменив расширение на .doc.
Зачем изменять расширение файла в Linux?

Изменение расширения файла в Linux может быть полезным в различных сценариях. Вот несколько причин, по которым вы можете захотеть изменить расширение файла:
1. Совместимость с приложениями: Некоторые приложения в Linux могут использовать определенные расширения файлов для распознавания и обработки файлов. Изменение расширения файла может помочь вам сделать файл совместимым с нужным вам приложением.
2. Улучшение организации: Изменение расширения файла может помочь вам лучше организовать и категоризировать файлы. Например, вы можете использовать конкретные расширения для различных типов файлов (например, .doc для документов и .jpg для изображений), чтобы было удобнее находить нужные файлы в будущем.
3. Скрытие типа файла: Изменение расширения файла может помочь скрыть его тип от других пользователей или программ на вашей системе. Например, вы можете изменить расширение .txt файла на .jpg, чтобы его содержимое было скрыто.
4. Изменение формата файла: Изменение расширения файла может служить инструментом для изменения его формата. Например, вы можете изменить расширение .png файла на .jpg, чтобы изменить его формат с PNG на JPEG.
Изменение расширения файла в Linux достаточно просто и может быть выполнено с помощью различных инструментов в командной строке.
Выбор файла для изменения расширения
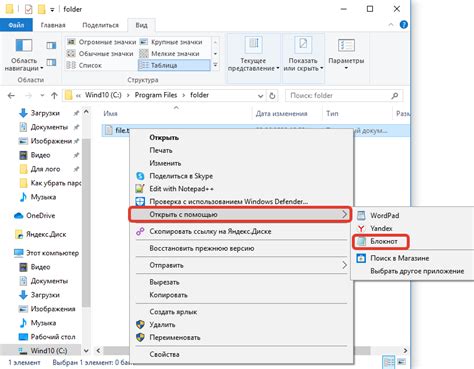
Прежде чем начать процесс изменения расширения файла в Linux, необходимо выбрать конкретный файл, который вы хотите изменить. Файл может быть в любом формате, таком как текстовый документ (.txt), изображение (.jpg, .png), аудио файл (.mp3), видео файл (.mp4) и так далее.
Для выбора файла можно использовать команду "ls" в командной строке. Она позволяет просмотреть список файлов и каталогов в текущей директории. Чтобы открыть командную строку, нажмите Ctrl+Alt+T на клавиатуре.
После открытия командной строки введите следующую команду:
| Команда | Описание |
|---|---|
| ls | Показывает список файлов и каталогов в текущей директории. |
После выполнения команды "ls" вы увидите список файлов и каталогов в текущей директории.
Выберите файл, который вы хотите изменить, визуально определяя его имя и текущее расширение. Запишите имя файла, чтобы использовать его позже при изменении расширения.
Теперь, когда вы выбрали файл, вы можете переходить к следующему шагу - изменению расширения файлов в Linux. Перейдите к соответствующему разделу в нашей статье, чтобы узнать подробнее о том, как это сделать.
Как выбрать файл для изменения расширения в Linux?

В Linux существует несколько способов выбрать файл, который вы хотите изменить расширение. Рассмотрим наиболее популярные из них:
1. Использование команды ls
Вы можете использовать команду ls для просмотра содержимого текущей директории. Чтобы выбрать файл для изменения расширения, просмотрите список файлов с помощью команды ls и запомните имя файла, который вам нужен.
2. Использование графического интерфейса файловой системы
Если вы предпочитаете графический интерфейс, вы можете использовать файловый менеджер, такой как Nautilus или Dolphin, чтобы навигироваться по файловой системе и выбрать файл, который нужно изменить. Просто откройте файловый менеджер, найдите нужный файл и щелкните правой кнопкой мыши, чтобы открыть контекстное меню.
3. Использование команды find
Команда find позволяет выполнять поиск файлов в указанной директории и ее поддиректориях. Вы можете использовать команду find в сочетании с другими командами, такими как grep, чтобы уточнить поиск. Например, вы можете использовать команду find с флагом -name, чтобы найти все файлы с определенным расширением.
Выбрав файл, который вы хотите изменить расширение, вы готовы переходить к следующему шагу - изменению расширения файла. И помните, что при изменении расширения файла нет необходимости менять его содержимое, просто измените его расширение, чтобы система Linux правильно интерпретировала его тип.
Изменение расширения файла в командной строке
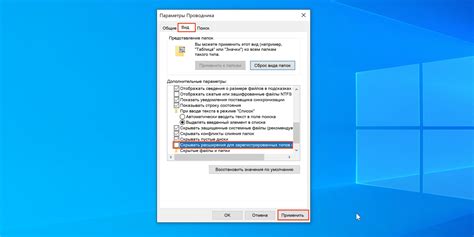
В Linux можно изменить расширение файла при помощи командной строки. Это может быть полезно, если вам нужно преобразовать файл в другой тип или убрать не нужное расширение.
Для изменения расширения файла в командной строке можно использовать команду mv. Синтаксис команды mv следующий:
mv <старое_имя_файла> <новое_имя_файла>Например, если у вас есть файл "example.txt" и вы хотите изменить его расширение на ".html", вы можете выполнить следующую команду:
mv example.txt example.htmlТеперь ваш файл "example.txt" будет называться "example.html".
Если вы не указываете новое имя, то команда mv переименует файл, оставив его расширение без изменений. Например, чтобы убрать расширение ".txt" из файла "example.txt", вы можете выполнить следующую команду:
mv example.txt exampleТеперь ваш файл будет называться просто "example".
Убедитесь, что вы находитесь в директории, где находится файл, который вы хотите переименовать, или укажите полный путь к файлу в команде mv.
А также не забывайте сохранять резервную копию важных файлов перед выполнением любых операций в командной строке, чтобы избежать потери данных.
Как изменить расширение файла в Linux с помощью командной строки?

В Linux изменение расширения файла может быть полезным при сортировке или поиске файлов определенного типа. Это также может быть необходимо при работе с программами или скриптами, которые требуют определенных расширений для корректной работы.
Чтобы изменить расширение файла в Linux с помощью командной строки, вы можете использовать команду mv (move). Эта команда позволяет перемещать и переименовывать файлы.
Прежде чем изменить расширение файла, убедитесь, что вы находитесь в директории, где находится файл, которого вы хотите переименовать.
Вот как изменить расширение файла с помощью команды mv:
- Откройте терминал.
- Введите команду mv, а затем укажите текущее имя файла и новое имя файла с новым расширением. Например, чтобы изменить расширение файла "file.txt" на "file.csv", вы можете использовать следующую команду:
- Нажмите Enter, чтобы выполнить команду.
mv file.txt file.csv
После выполнения команды mv, расширение файла будет изменено. Если вы не указали новый путь для файла, он останется в той же директории.
Если файл находится в другой директории, вы можете указать полный путь к файлу в команде mv. Например:
mv /путь/к/файлу/file.txt /путь/к/файлу/file.csv
Теперь вы знаете, как изменить расширение файла в Linux с помощью командной строки. Это простой и эффективный способ переименовать файлы и изменить их расширение для различных целей.
Изменение расширения файла через графический интерфейс
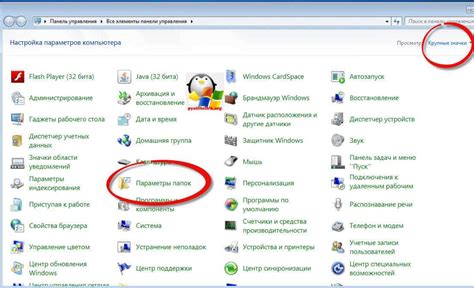
Если вы предпочитаете использовать графический интерфейс вместо командной строки, есть несколько способов изменения расширения файла в Linux.
Один из способов - использование файлового менеджера. Стандартные файловые менеджеры в различных дистрибутивах Linux могут немного отличаться по своим возможностям, но в целом процесс изменения расширения файла выглядит примерно одинаково.
Вот пошаговая инструкция по изменению расширения файла с помощью файлового менеджера:
| Шаг | Описание |
|---|---|
| 1 | Перейдите в папку, содержащую файл, который вы хотите переименовать. |
| 2 | Найдите файл в списке файлов и щелкните правой кнопкой мыши на нем. |
| 3 | Выберите опцию "Переименовать" или "Изменить имя" в контекстном меню, которое появится. |
| 4 | Измените имя файла, включая новое расширение. |
| 5 | Нажмите Enter, чтобы сохранить изменения. |
После выполнения этих шагов расширение файла должно измениться на новое.
Если ваш файловый менеджер не поддерживает функцию переименования с изменением расширения файла, вы можете воспользоваться альтернативными файловыми менеджерами, такими как Dolphin, Thunar или Nautilus, которые предоставляют более широкий набор функций.
Используя графический интерфейс и файловый менеджер, вы можете легко и быстро изменить расширение файла в Linux без необходимости вводить команды в командной строке.
Как изменить расширение файла в Linux через графический интерфейс?

Для изменения расширения файла в Linux можно воспользоваться графическим интерфейсом, что делает процесс более простым и интуитивно понятным.
Вот шаги, которые нужно выполнить:
- Найдите файл, расширение которого вы хотите изменить, в файловом менеджере (например, Nautilus, Dolphin или Thunar).
- Щелкните правой кнопкой мыши по файлу и выберите опцию "Переименовать" или "Изменить имя" в контекстном меню.
- Введите новое имя файла, включая новое расширение. Например, если вы хотите изменить расширение файла "example.txt" на "example.doc", введите "example.doc".
- Нажмите Enter или нажмите на любое свободное место в окне файлового менеджера.
- Файл будет переименован и его расширение изменится соответствующим образом.
Обратите внимание, что при изменении расширения файла его содержимое не будет автоматически изменено. Пожалуйста, убедитесь, что вы знаете, какой тип файла необходим для вашего нового расширения, чтобы избежать возможных проблем при открытии файла.
Теперь вы знаете, как изменить расширение файла в Linux через графический интерфейс. Пользуйтесь этой информацией, чтобы быстро и удобно изменить расширение файла по вашему желанию.
Проблемы при изменении расширения файла
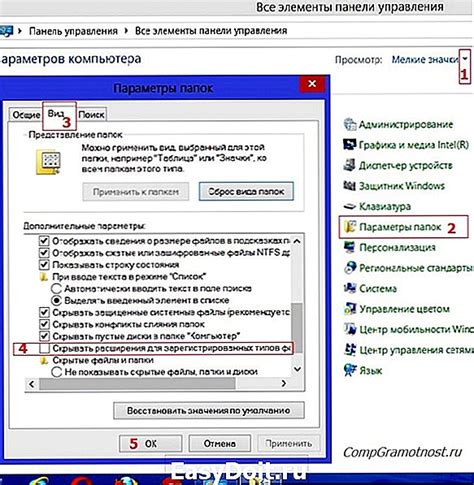
При изменении расширения файла в Linux могут возникать некоторые проблемы, с которыми стоит быть ознакомленным. Вот несколько наиболее распространенных проблем и способы их решения:
| Проблема | Решение |
|---|---|
| Файл не открывается после изменения расширения | Убедитесь, что вы правильно изменили расширение файла. Проверьте, соответствует ли новое расширение типу файла. Если файл не открывается даже после правильного изменения расширения, возможно, он был поврежден. |
| Изменение расширения файла не меняет его формат | Изменение расширения файла не изменяет его фактический формат. Если вы хотите изменить формат файла, вам нужно будет использовать соответствующее программное обеспечение для конвертации файла в нужный формат. |
| Система не распознает новое расширение файла | Если система не распознает новое расширение файла, возможно, вам потребуется установить программу, которая будет ассоциироваться с этим расширением. Иногда требуется добавить информацию о новом расширении в конфигурационные файлы. |
| Ошибка при работе с файлом после изменения расширения | Если возникают ошибки при работе с файлом после изменения расширения, попробуйте вернуть исходное расширение файла или проверить его целостность. |
Ознакомившись с этими возможными проблемами и их решениями, вы будете готовы к изменению расширения файлов в Linux и сможете избежать потенциальных трудностей.
Как решить проблемы, возникающие при изменении расширения файла в Linux?

В процессе изменения расширения файла в Linux могут возникать некоторые проблемы, но они могут быть легко решены, если вы знаете правильные шаги. Вот некоторые из наиболее распространенных проблем и их решений:
- Ошибка "Не удалось изменить расширение файла": Если вы столкнулись с этой ошибкой, проверьте, есть ли у вас достаточные права доступа для изменения файла. Вы можете воспользоваться командой "chmod" для изменения прав доступа к файлу.
- Файл не открывается после изменения расширения: Если после изменения расширения файла он перестал открываться, возможно, вы изменили его расширение на неправильное. Убедитесь, что вы выбрали правильное расширение для типа файла.
- Файл стал нечитаемым после изменения расширения: Если после изменения расширения файла его содержимое стало некорректным или нечитаемым, это может быть связано с несовместимостью формата файла и нового расширения. В таком случае, попробуйте восстановить оригинальное расширение файла.
- Проблемы с программами, работающими с файлами: Изменение расширения файла может повлиять на работу программ, которые работают с этим файлом. Если программа перестала корректно работать после изменения расширения, попробуйте переустановить программу или обновить ее до последней версии.
Важно помнить, что изменение расширения файла в Linux не всегда является безопасной операцией, и может привести к потере данных или некорректной работе программ. Поэтому перед изменением расширения рекомендуется создавать резервные копии файлов и осторожно проверять результаты после изменения.