Иногда можно столкнуться с ситуацией, когда нужно скрыть информацию внутри файла, чтобы никто не подозревал о его содержимом. Одним из способов сделать это является изменение расширения файла. В данной статье мы расскажем о том, как изменить расширение файла в операционной системе Windows, не привлекая лишнего внимания.
Первым шагом для изменения расширения файла является поиск нужного файла на компьютере. Убедитесь, что вы знаете полный путь к файлу и его текущее расширение. Затем, приступаем к изменению. Для этого нажмите правой кнопкой мыши на файл и выберите в контекстном меню пункт "Переименовать".
После открытия окна с новым именем файла, вы можете заменить текущее расширение на любое другое. Например, если у файла было расширение ".txt", вы можете изменить его на ".docx" или ".jpg". Важно помнить, что при таком изменении расширения, сам файл остается неизменным, меняется лишь его иконка и программа по умолчанию, которой файл открывается.
После ввода нового имени и изменения расширения файла, нажмите клавишу "Enter" или щелкните по пустому месту на экране. В операционной системе Windows, файл будет автоматически сохранен с новым расширением. Теперь вы можете спокойно передавать этот файл и быть уверенными, что его содержимое останется незамеченным.
Шаги для изменения расширения файла в Windows
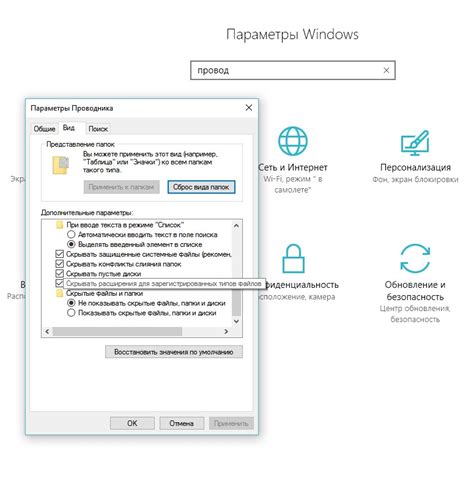
Иногда может возникнуть ситуация, когда нужно изменить расширение файла в Windows. Это может быть полезно, например, когда нужно отправить файл через электронную почту и требуется определенное расширение. Вот несколько шагов, которые помогут вам сделать это без заметных изменений.
- Выберите файл: В первую очередь, выберите файл, который нужно переименовать. Найдите его на компьютере и щелкните правой кнопкой мыши.
- Измените имя: В контекстном меню, которое появится после щелчка правой кнопкой мыши, выберите опцию "Переименовать". Введите новое имя файла, но оставьте расширение неизменным.
- Включите отображение расширений файлов: По умолчанию Windows скрывает расширения файлов, что может затруднять изменение расширения незаметно. Чтобы исправить это, перейдите в "Панель управления", выберите "Внешний вид и персонализация", а затем "Параметры папок". В открывшемся окне выберите вкладку "Вид" и снимите флажок с опции "Скрывать расширения для зарегистрированных типов файлов". Нажмите "ОК", чтобы сохранить настройки.
- Проверьте изменения: После изменения имени файла, проверьте, что расширение изменилось соответствующим образом. Зайдите в папку с файлом и убедитесь, что новое имя и расширение отображаются правильно.
- Сохраните изменения: Если расширение файла изменено правильно, значит вы успешно завершили процесс. Теперь вы можете использовать файл с новым расширением по своему усмотрению.
Изменение расширения файла в Windows может быть полезным во многих ситуациях. Следуя этим шагам, вы сможете выполнить это действие незаметно и без особых проблем.
Редактирование типа файла через панель управления
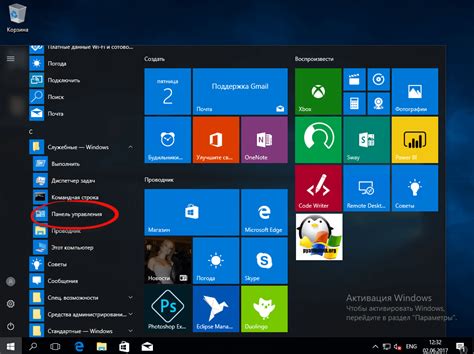
Для начала, откройте Панель управления, нажав сочетание клавиш Win + X и выбрав "Панель управления" в выпадающем меню. Затем выберите "Параметры папки и поиска".
В открывшемся окне "Параметры папки и поиска" перейдите на вкладку "Вид". В разделе "Скрытые файлы и папки" установите переключатель в позицию "Показывать скрытые файлы, папки и диски" и снимите галочку с опции "Скрывать расширения для зарегистрированных типов файлов".
Теперь вам нужно найти файл, тип которого вы хотите изменить. Пройдите по пути, где он расположен, щелкните на нем правой кнопкой мыши и выберите "Переименовать".
Будет видно, что расширение файла теперь видно и можно его редактировать. Измените расширение на то, которое вам нужно, и нажмите клавишу Enter, чтобы сохранить изменения.
После этого, расширение файла будет изменено незаметно, и его тип будет ассоциирован с новым форматом. Учтите, что изменение типа файла может повлиять на его открытие в программных приложениях, поэтому убедитесь, что выбранный формат соответствует содержимому файла.
Таким образом, изменение расширения файла через панель управления представляет собой простой и доступный способ скрыть или изменить тип файла в Windows без использования дополнительных программ.
Использование командной строки для изменения расширения файла
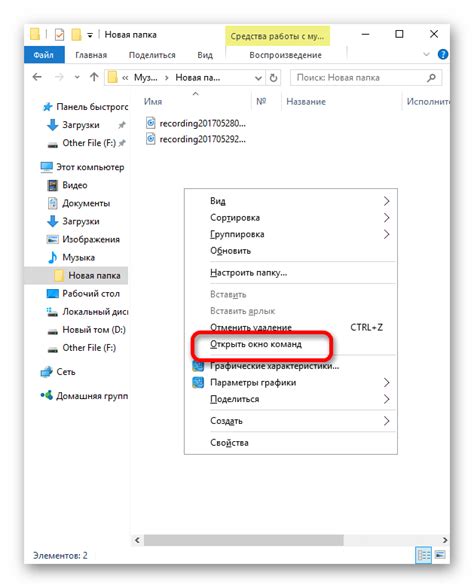
Для того чтобы изменить расширение файла, необходимо открыть командную строку. Нажмите клавишу Windows + R, введите "cmd" и нажмите Enter. В открывшейся командной строке введите следующую команду:
ren "путь/к/файлу/старое_название.старое_расширение" "новое_название.новое_расширение"
Здесь "путь/к/файлу" - путь к файлу, который необходимо переименовать, "старое_название.старое_расширение" - текущее название и расширение файла, "новое_название.новое_расширение" - желаемое новое название и расширение файла.
Например, чтобы изменить расширение файла "document.txt" на ".docx", необходимо ввести следующую команду:
ren "C:\Documents\document.txt" "document.docx"
После ввода команды нажмите Enter, и командная строка выполнит переименование файла с заданными параметрами.
Использование командной строки для изменения расширения файла позволяет выполнить эту операцию незаметно для пользователя и скрыть процесс изменения формата файла. Этот метод особенно полезен в тех случаях, когда требуется изменить расширение нескольких файлов одновременно или при автоматизации процесса изменения формата файлов.
Изменение расширения файла через проводник Windows
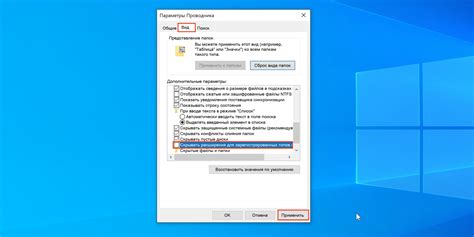
Шаг 1: Откройте проводник Windows, перейдя в папку, где расположен файл, расширение которого вы хотите изменить.
Шаг 2: Выберите файл, над которым вы хотите произвести изменения. Щелкните на нем правой кнопкой мыши, чтобы открыть контекстное меню.
Шаг 3: В контекстном меню выберите опцию "Переименовать".
Шаг 4: Введите новое имя файла, включая необходимое расширение. Например, если вы хотите изменить расширение файла "example.txt" на ".doc", введите "example.doc".
Шаг 5: Нажмите клавишу "Enter" или кликните где-нибудь за пределами имени файла, чтобы сохранить изменения.
Шаг 6: При запросе подтверждения изменения расширения, выберите опцию "Да".
Шаг 7: Теперь расширение файла должно быть успешно изменено.
Обратите внимание, что изменение расширения файла может привести к неправильной интерпретации его содержимого, если само содержимое файла не соответствует новому расширению. Будьте осторожны при изменении расширения файлов.
Изменение расширения файла в свойствах через контекстное меню
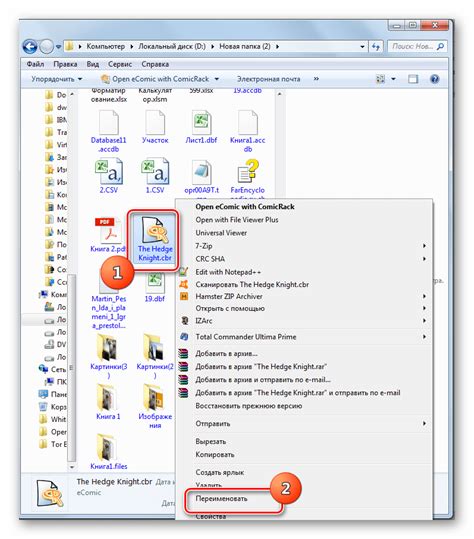
Чтобы это сделать, выполните следующие шаги:
1. Выделите файл, расширение которого вы хотите изменить.
2. Щелкните правой кнопкой мыши на файле, чтобы открыть контекстное меню.
3. В контекстном меню выберите пункт "Свойства".
4. В открывшемся окне "Свойства" перейдите на вкладку "Общие".
5. В разделе "Тип файла" нажмите на кнопку "Изменить".
6. В появившемся окне выберите новое расширение файла из списка или введите его вручную.
7. Нажмите кнопку "ОК", чтобы сохранить изменения и закрыть окно "Свойства".
Теперь расширение файла будет изменено, и это можно проверить, открыв свойства файла снова или посмотрев на его иконку в проводнике Windows.
Используя данный метод, вы сможете изменить расширение файла без привлечения внимания других пользователей, а также выполнить эту операцию быстро и удобно.