Изменение разрешения экрана является одним из ключевых факторов, влияющих на качество работы и комфортное использование компьютера. Разрешение экрана определяет количество пикселей, которые могут быть отображены на экране в горизонтальном и вертикальном направлениях. Оно может быть одним из следующих значений: 800x600, 1024x768, 1280x1024, 1920x1080 и т.д.
Если вы установили графическую карту Nvidia, то сможете воспользоваться специальной программой для изменения параметров разрешения экрана. Это можно сделать с помощью утилиты Nvidia Control Panel.
Для начала, откройте Nvidia Control Panel. Вы можете сделать это путем щелчка правой кнопкой мыши на свободном пространстве на рабочем столе и выбора соответствующего пункта меню. Затем откройте раздел "Настройка Разрешения" и выберите пункт "Изменение разрешения".
В открывшемся окне вы увидите список доступных разрешений для вашего монитора. Выберите нужное разрешение из списка и нажмите кнопку "Применить". При этом экран моментально изменится и вы сможете оценить новое разрешение.
Как увеличить или уменьшить разрешение монитора с помощью Nvidia
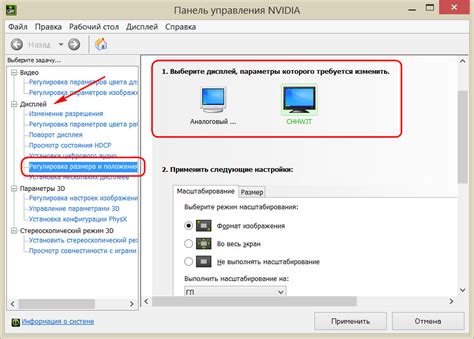
Найдите и откройте панель управления Nvidia на вашем компьютере. Обычно она находится в системном лотке или можно найти через контекстное меню рабочего стола.
В панели управления Nvidia выберите раздел "Дисплей" или "Настройки экрана", чтобы получить доступ к параметрам разрешения.
В открывшемся окне настройки разрешения экрана вы увидите список доступных разрешений. Кликните на разрешение, которое вы хотите использовать.
Если вы хотите увеличить разрешение, выберите более высокое значение из списка. Если вы хотите уменьшить разрешение, выберите более низкое значение.
После выбора желаемого разрешения кликните на кнопку "Применить" или "OK", чтобы сохранить изменения.
Может потребоваться перезапуск компьютера, чтобы изменения разрешения вступили в силу полностью.
Теперь вы знаете, как увеличить или уменьшить разрешение монитора с помощью Nvidia. Пользуйтесь этими настройками, чтобы достичь наилучшего качества изображения на вашем экране.
Шаг 1. Откройте панель управления Nvidia
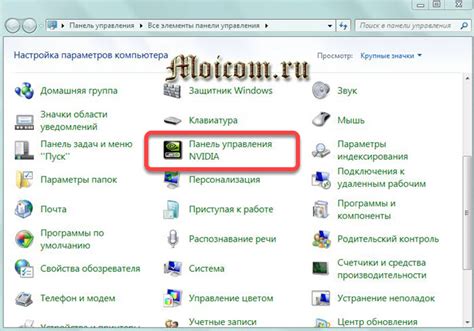
Для начала изменения разрешения экрана с помощью Nvidia, вы должны открыть панель управления Nvidia. Чтобы это сделать, выполните следующие действия:
| Шаг 1: | Щелкните правой кнопкой мыши на рабочем столе, чтобы открыть контекстное меню. |
| Шаг 2: | В контекстном меню выберите "Панель управления Nvidia". |
| Шаг 3: | Откроется панель управления Nvidia, где вы сможете управлять настройками и разрешением экрана. |
После выполнения этих шагов вы будете готовы продолжить работу с панелью управления Nvidia и изменить разрешение экрана в соответствии с вашими потребностями.
Шаг 2. Найдите вкладку "Изменение разрешения экрана"
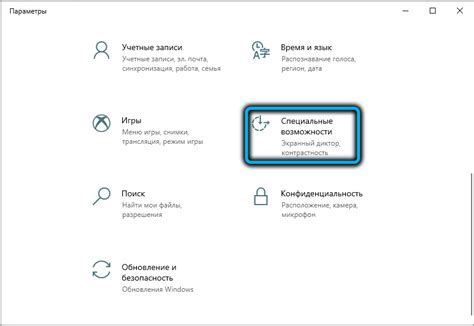
После того, как вы открыли основное окно панели управления Nvidia, вам необходимо найти вкладку, в которой можно изменить разрешение экрана. Обратите внимание на список доступных вкладок, обозначенных в виде горизонтальных вкладок или вертикальных пунктов меню в левой части окна.
Пройдитесь по вкладкам, пока не найдете раздел, отвечающий за разрешение экрана. Обычно данный раздел называется "Разрешение экрана" или "Дисплей".
Примечание: название вкладки может немного отличаться в зависимости от версии драйвера и операционной системы, но обычно оно содержит термин "разрешение экрана".
Одним из способов быстро найти нужный раздел может быть использование функции поиска в панели управления Nvidia. Обычно такая функция представляет собой поле ввода в правом верхнем углу окна или кнопку с изображением лупы.
Если вы нашли нужную вкладку, щелкните на нее левой кнопкой мыши, чтобы открыть соответствующий раздел.
Если вы не можете найти вкладку "Изменение разрешения экрана" или вам нужна помощь в настройке разрешения экрана, обратитесь к документации или технической поддержке Nvidia.
Шаг 3. Выберите монитор, для которого хотите изменить разрешение
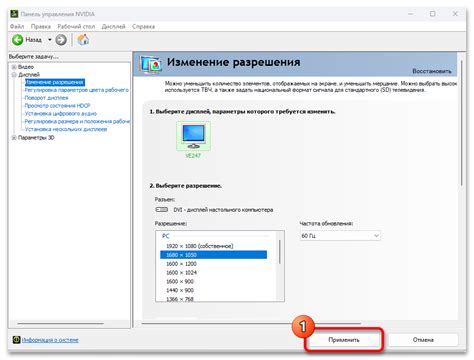
После запуска панели управления Nvidia и входа в раздел "Настройки дисплея" вам будет представлен список доступных мониторов, подключенных к вашей системе.
Выберите монитор, для которого вы хотите изменить разрешение, щелкнув на нем мышью или используя клавиши стрелок на клавиатуре для выделения нужного монитора.
Убедитесь, что выбранный монитор является активным и его статус отображается как "Подключен" или "Определен".
Если у вас подключено несколько мониторов, повторите этот шаг для каждого из них, чтобы изменить разрешение на нужных вам экранах.
Шаг 4. Выберите желаемое разрешение из списка доступных
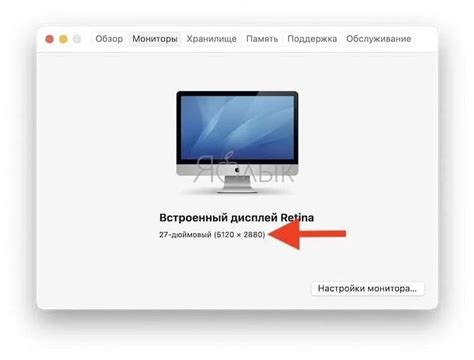
После того, как вы открыли панель управления Nvidia, вам нужно перейти на вкладку "Display" (отображение). На этой вкладке вы найдете список доступных разрешений для вашего монитора.
Чтобы изменить разрешение, вам нужно просто выбрать желаемое значение из списка. Вы можете прокручивать список либо щелкнуть по стрелочке вниз, чтобы увидеть все доступные варианты.
Обратите внимание, что в списке могут быть перечислены не только стандартные разрешения (например, 1920x1080), но и другие варианты, поддерживаемые вашим монитором.
Когда вы выберете нужное разрешение, просто щелкните на нем, чтобы оно было активировано. Если вы хотите сохранить изменения, то нажмите на кнопку "Apply" (применить).
После этого ваш экран должен мгновенно изменить свое разрешение на выбранное вами. Если разрешение не изменилось, возможно, потребуется перезагрузить компьютер, чтобы изменения вступили в силу.
Шаг 5. Примените изменения и проверьте новое разрешение
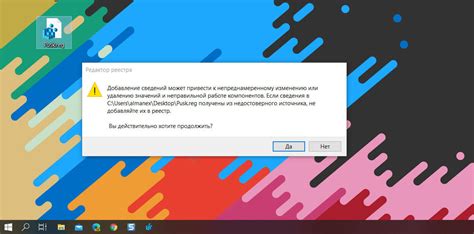
После того, как вы внесли все необходимые изменения в настройки разрешения экрана с помощью Панели управления Nvidia, необходимо применить их, чтобы они вступили в силу.
Для этого нажмите кнопку "Применить" или "ОК" в окне настроек Nvidia. Это позволит драйверу применить новое разрешение и перенастроить графические настройки вашей системы.
После применения изменений экран мгновенно переключится на новое разрешение. Убедитесь, что новое разрешение соответствует вашим требованиям и работает правильно. Если вы заметите какие-либо проблемы или некорректное отображение, вы можете вернуться к предыдущему разрешению или попробовать другие настройки.
Теперь вы успешно изменили разрешение экрана с помощью Nvidia и можете наслаждаться оптимальным качеством изображения и комфортной работой на вашем компьютере.
Шаг 6. Сохраните новое разрешение или отмените изменения
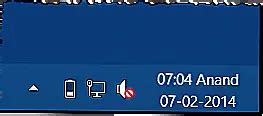
После того, как вы внесли нужные изменения в разрешение экрана с помощью программы Nvidia, вам необходимо сохранить новые настройки, чтобы они применились при следующей загрузке системы.
Нажмите на кнопку "Применить" или "Сохранить" (в зависимости от версии программы) для сохранения изменений.
Если новое разрешение не подошло вам или вызвало проблемы с отображением, вы всегда можете отменить изменения. В программе Nvidia найдите опцию "Отменить все изменения" или поставьте галочку возле пункта "Востановить предыдущие настройки". После этого нажмите на кнопку "Применить" или "Сохранить", чтобы отменить внесенные изменения.
Помните, что при изменении разрешения экрана могут потребоваться перезапуск системы или перезагрузка графического драйвера, чтобы изменения вступили в силу. Если вы не получаете ожидаемого результата, попробуйте перезагрузить компьютер, прежде чем применять новые настройки.
Теперь вы знаете, как изменить разрешение экрана с помощью программы Nvidia и сохранить новые настройки или отменить изменения. Пользуйтесь этими стать необходимости, чтобы настроить экран под ваши предпочтения и потребности.