Изменение разрешения экрана - это одна из самых простых и эффективных способов улучшить качество изображения на мониторе. В данной статье мы рассмотрим, как изменить разрешение экрана с помощью графического драйвера NVIDIA.
Первым шагом необходимо открыть панель управления графическими настройками NVIDIA. Для этого щелкните правой кнопкой мыши на свободной области рабочего стола и выберите пункт "Панель управления NVIDIA".
После открытия панели управления NVIDIA находим вкладку "Разрешение экрана" и щелкаем по ней. Здесь у нас будет возможность выбрать нужное разрешение экрана из раскрывающегося списка. Обратите внимание, что список может содержать как стандартные разрешения, так и пользовательские.
Выбрав нужное разрешение экрана, нажимаем кнопку "Применить", а затем подтверждаем изменения, если появится соответствующее окно. После этого разрешение экрана будет изменено, и вы сразу увидите результаты на экране монитора.
Теперь вы знаете, как легко и быстро изменить разрешение экрана с помощью графического драйвера NVIDIA. Этот способ позволяет оптимизировать изображение под ваши потребности и наслаждаться лучшей четкостью и качеством изображения на экране вашего монитора.
Как изменить разрешение экрана при помощи NVIDIA: пошаговая инструкция
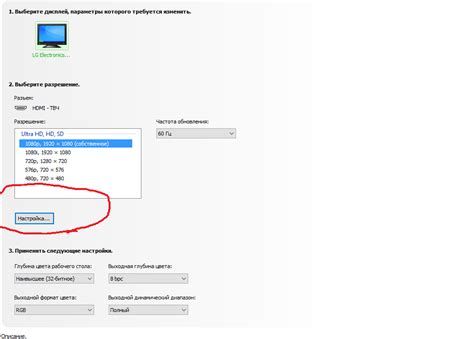
Настраивать разрешение экрана важно для того, чтобы получить максимальное удовлетворение от использования компьютера. Настройка разрешения позволяет подобрать оптимальные параметры для комфортного просмотра контента и работы с приложениями на экране. Если у вас установлена видеокарта NVIDIA, вы можете использовать специальное программное обеспечение для изменения разрешения экрана.
Вот пошаговая инструкция о том, как изменить разрешение экрана при помощи NVIDIA:
Шаг 1: Нажмите правой кнопкой мыши на пустое место на рабочем столе. В появившемся контекстном меню выберите пункт "Панель управления NVIDIA".
Шаг 2: В меню "Панель управления NVIDIA" выберите пункт "Настройка разрешения".
Шаг 3: В открывшемся окне "Настройка разрешения" вы увидите список доступных разрешений экрана. Чтобы изменить разрешение, выберите другую опцию из списка.
Примечание: Для наилучшего качества изображения рекомендуется выбирать разрешение, которое соответствует настройкам монитора и видеокарты.
Шаг 4: После выбора нового разрешения экрана нажмите кнопку "Применить". Примите во внимание, что экран может мигнуть на несколько секунд, пока происходит изменение разрешения.
Шаг 5: Если новое разрешение экрана вас устраивает, нажмите кнопку "ОК" для сохранения изменений. Если вы хотите вернуть предыдущие настройки разрешения, нажмите кнопку "Отмена".
Теперь вы знаете, как изменить разрешение экрана при помощи NVIDIA. Помните, что правильная настройка разрешения экрана может существенно повысить вашу работоспособность и комфорт при использовании компьютера.
Выбор соответствующих настроек разрешения

После установки программного обеспечения NVIDIA и запуска панели управления NVIDIA, можно приступить к выбору соответствующих настроек разрешения экрана для вашего компьютера. Эти настройки позволяют оптимизировать качество изображения и размер отображаемого контента в соответствии с вашими предпочтениями и характеристиками монитора.
При выборе настроек разрешения обратите внимание на следующие факторы:
- Разрешение экрана: выберите подходящий режим разрешения, основываясь на спецификациях вашего монитора. Высокое разрешение обеспечивает более четкое изображение, однако может ухудшить производительность системы при работе с графическими приложениями.
- Частота обновления экрана: выберите наибольшую доступную частоту обновления экрана, чтобы избежать эффекта "мерцания" изображения и улучшить плавность отображения.
- Соотношение сторон: определите соотношение сторон экрана, которое соответствует размерам вашего монитора и предпочтениям. Обычно используется соотношение 16:9 или 4:3.
Обязательно сохраните выбранные настройки разрешения, чтобы они применились к вашему компьютеру и передались настройкам видеокарты. В случае ошибочного выбора или неудовлетворительных результатов, всегда можно вернуться к этой панели управления и изменить настройки в соответствии с теми, которые лучше подходят для вашей системы.
Открытие панели управления NVIDIA

Шаг 1: Нажмите правой кнопкой мыши по свободной области рабочего стола.
Шаг 2: В контекстном меню выберите пункт "Панель управления NVIDIA".
Шаг 3: Панель управления NVIDIA откроется, предоставляя доступ к различным настройкам и опциям, связанным с видеокартой.
Настройка разрешения экрана через панель управления
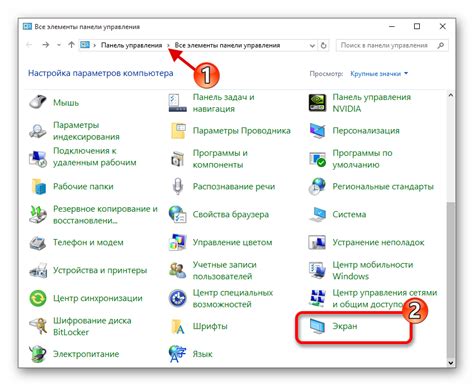
1. Щелкните правой кнопкой мыши на свободной области рабочего стола и выберите пункт меню "Панель управления NVIDIA".
2. В открывшемся окне панели управления найдите раздел "Настройка дисплея" или "Разрешение экрана".
3. В разделе "Настройка дисплея" вы увидите список доступных разрешений для вашего экрана. Выберите желаемое разрешение.
4. Измените разрешение экрана, перемещая ползунок влево или вправо. Вы также можете выбрать нужное разрешение из выпадающего списка.
5. После выбора разрешения нажмите кнопку "Применить", чтобы сохранить изменения.
6. Если новое разрешение привело к некорректному отображению на экране, будет отображено соответствующее сообщение. В этом случае вам будет предложено либо вернуть предыдущее разрешение, либо сохранить новые настройки.
7. После завершения настройки разрешения экрана закройте окно панели управления NVIDIA.
Применение изменений разрешения
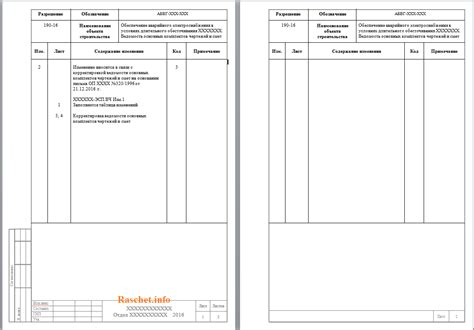
После того, как вы настроили желаемое разрешение экрана с помощью NVIDIA, вам нужно применить изменения:
Сохраните настройки, нажав кнопку Применить.
Появится окно подтверждения с вопросом: "Сохранить изменения в файле конфигурации X настройки?".
Нажмите кнопку Да.
Перезапустите компьютер, чтобы изменения вступили в силу.
Это необходимо для того, чтобы новые настройки разрешения были применены в полной мере.
После перезагрузки ваш экран будет отображаться с новым разрешением, которое вы задали с помощью NVIDIA.
Если ваши изменения не применяются после перезагрузки, убедитесь, что ваши настройки были сохранены правильно и что ваша видеокарта поддерживает выбранное вами разрешение.
Теперь вы знаете, как изменить разрешение экрана с помощью NVIDIA и применить изменения для достижения наилучшего качества изображения и комфортной работы на вашем компьютере.
Проверка нового разрешения экрана
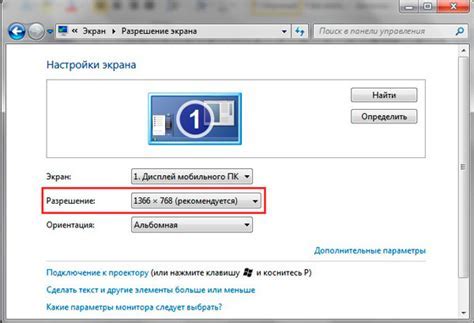
Чтобы убедиться, что новое разрешение экрана успешно установлено, необходимо выполнить следующие шаги:
- Нажмите правой кнопкой мыши на свободном месте на рабочем столе.
- В контекстном меню выберите пункт "Параметры NVIDIA Control Panel".
- Откроется панель управления NVIDIA. В левой части окна выберите раздел "Разрешение экрана".
- Обратите внимание на список доступных разрешений, который отобразится в правой части окна. Новое разрешение, которое вы установили, должно быть отмечено.
- Если новое разрешение отмечено, значит оно успешно установлено. Вы можете закрыть панель управления NVIDIA и наслаждаться новым разрешением экрана.
- Если новое разрешение не отмечено, повторите предыдущие шаги и убедитесь, что вы правильно настроили разрешение и нажали кнопку "Применить". Если проблема не устраняется, возможно, вам потребуется обратиться за помощью к специалистам технической поддержки или владельцам вашего компьютера.
Важно проверить новое разрешение экрана, чтобы быть уверенным, что оно корректно отображается на вашем мониторе и соответствует вашим предпочтениям.
Возможные проблемы при изменении разрешения экрана
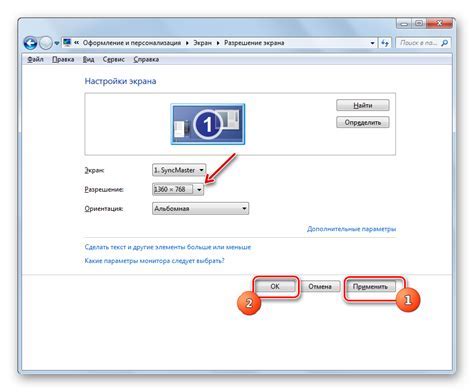
Изменение разрешения экрана с помощью NVIDIA может вызвать некоторые проблемы, с которыми следует ознакомиться перед внесением изменений:
1. Потеря изображения: Если выбрать слишком высокое разрешение или частоту обновления, это может привести к потере изображения на экране. В таком случае, монитор может перейти в режим "нерабочего режима" и не отображать ничего. Решить эту проблему можно, вернув предыдущие настройки разрешения в безопасном режиме.
2. Неправильное отображение: При изменении разрешения экрана могут возникнуть проблемы с соотношением сторон, изображение может выглядеть недостаточно четким или искаженным. В таком случае, рекомендуется выбрать другое разрешение, которое наиболее подходит для вашего монитора и графической карты.
3. Замедление системы: Выбор слишком высокого разрешения экрана может привести к замедлению работы системы, особенно если у вас не хватает мощности графической карты. В таком случае, рекомендуется выбрать более оптимальное разрешение или обновить свою графическую карту.
4. Сохранение настроек: Если вы не сохранили предыдущие настройки разрешения экрана, то после перезагрузки компьютера он вернется к исходным настройкам. Поэтому рекомендуется сохранять настройки перед их изменением.
5. Конфликт с другими программами: Изменение разрешения экрана может вызвать проблемы с некоторыми программами, особенно теми, которые работают в полноэкранном режиме. В таком случае, рекомендуется закрыть все программы перед изменением разрешения экрана либо проверить их совместимость с новыми настройками.
Как исправить распространенные проблемы с разрешением экрана
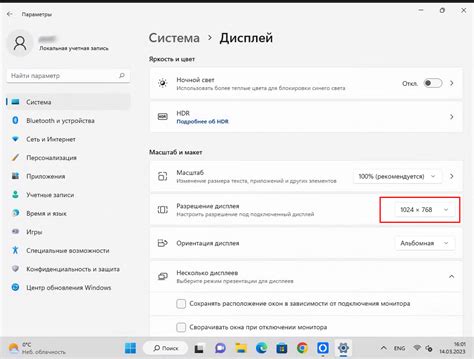
Неисправности с разрешением экрана могут привести к неприятным эффектам, таким как неразборчивые шрифты, искаженные изображения и некорректное отображение контента. В этом разделе представлены некоторые распространенные проблемы и способы их решения.
- Проверьте подключение кабелей: убедитесь, что все кабели, соединяющие монитор и компьютер, надежно подключены. При необходимости переподключите их и убедитесь, что контакты чистые и не повреждены.
- Проверьте настройки разрешения экрана: откройте меню настроек разрешения экрана и убедитесь, что выбрано правильное разрешение. Если разрешение настроено неправильно, выберите корректную опцию и сохраните изменения.
- Обновите драйверы графической карты: посетите веб-сайт производителя графической карты и загрузите последнюю версию драйвера. Установка актуального драйвера может помочь исправить проблемы с разрешением экрана.
- Проверьте обновления операционной системы: установите все доступные обновления операционной системы, так как они могут содержать исправления проблем с разрешением экрана.
- Перезагрузите компьютер: иногда простая перезагрузка может помочь решить проблемы с разрешением экрана. Перезапуск компьютера может устранить временные сбои и привести к нормальному отображению.
Если после выполнения данных шагов проблемы с разрешением экрана остаются, рекомендуется обратиться к специалисту или службе поддержки производителя графической карты для получения дополнительной помощи.