Скорость кулера - важный параметр в работе ноутбука MSI, который напрямую влияет на его производительность и температуру работы. С ростом мощности компонентов, особенно видеокарты и центрального процессора, возрастает их нагрев, и хорошо настроенная система охлаждения является необходимой для предотвращения перегрева и повреждения устройства.
Однако, иногда стандартные настройки кулера не соответствуют потребностям пользователя. Возможны ситуации, когда компоненты ноутбука нагреваются слишком сильно или, наоборот, работают слишком шумно из-за чрезмерно высокой скорости вентилятора. В таких случаях может потребоваться ручная настройка скорости кулера.
В этом практическом руководстве мы рассмотрим, как изменить скорость кулера на ноутбуке MSI. Во-первых, это даст возможность настроить охлаждение и шумоподавление, удовлетворяющие конкретным потребностям пользователя. Во-вторых, это поможет оптимизировать использование ресурсов и продлить срок службы устройства.
Проблема скорости кулера на ноутбуке MSI

Наличие проблемы с кулером может привести к серьезным последствиям, таким как снижение производительности ноутбука, аварийное отключение или даже повреждение компонентов системы. Поэтому важно своевременно обнаруживать и устранять проблемы с кулером.
Для начала, следует проверить настройки скорости кулера в программном обеспечении системы. В некоторых случаях, заводские настройки скорости могут быть установлены в минимальное значение, что приводит к недостаточному охлаждению ноутбука. Проверьте наличие утилиты управления системным вентилятором в официальном ПО MSI или в BIOS ноутбука.
Если настройки скорости кулера в программном обеспечении системы не решают проблему, следует проверить его физическое состояние. Возможно, что кулер забился пылью или засорился, что препятствует его нормальной работе. В этом случае, рекомендуется провести очистку кулера от пыли и грязи с помощью компрессора или специального средства для очистки.
Если после проверки настроек скорости кулера и его очистки проблема все еще не решается, возможно, требуется замена кулера. Обратитесь в сервисный центр MSI для получения квалифицированной помощи. Замена кулера должна производиться только профессионалами, чтобы избежать непредвиденных проблем и негативного воздействия на работоспособность ноутбука.
Почему важно изменить скорость кулера?

- Предотвращение перегрева: Когда ноутбук работает в тяжелых условиях, таких как игры или ресурсоемкие задачи, процессор и видеокарта генерируют большое количество тепла. Повышение скорости вращения кулера помогает снизить температуру и предотвратить перегрев компонентов.
- Улучшение производительности: Высокие температуры могут снижать производительность ноутбука, так как процессор и графический чип приходится замедлять для снижения нагрузки и охлаждения. При правильной регулировке скорости кулера можно улучшить производительность системы и увеличить быстродействие.
- Сокращение шума: Если ваш ноутбук работает с высокой скоростью вращения кулера постоянно, это может создавать дискомфорт из-за шума. Путем изменения настроек скорости кулера вы можете достичь баланса между охлаждением и шумом, что позволит более комфортно работать с ноутбуком.
- Продление срока службы: Постоянный перегрев может привести к раннему выходу из строя компонентов, таких как процессор, видеокарта или материнская плата. Регулировка скорости кулера помогает снизить температуру и увеличить срок службы ноутбука.
Управление скоростью кулера на ноутбуке MSI дает вам возможность настраивать охлаждение системы в соответствии с вашими потребностями и обеспечивает стабильную работу устройства. Это важная задача, которую стоит выполнить, чтобы поддерживать оптимальные условия работы ноутбука и сохранить его производительность.
Опасности низкой скорости кулера
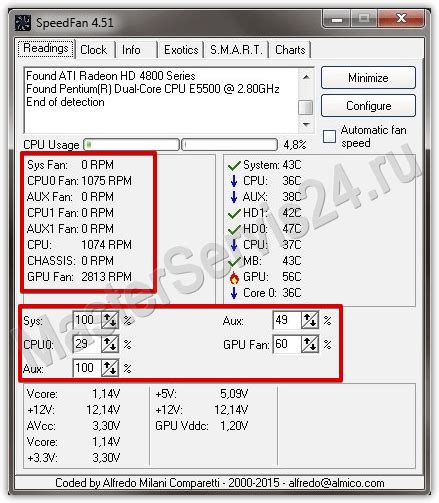
Низкая скорость кулера на ноутбуке может привести к ряду опасностей и проблем. Во-первых, это может привести к перегреву процессора и других компонентов ноутбука. Когда кулер работает медленно, он не может эффективно отводить тепло, которое генерируется процессором во время работы. Постепенно температура внутри ноутбука начнет повышаться, что может привести к повреждению и даже выходу из строя процессора.
Кроме того, низкая скорость кулера может вызвать перегрузку и выход из строя элементов питания, таких как батарея и блок питания. При перегрузке эти элементы могут перегреться и сгореть, что потенциально может быть опасным для ноутбука и пользователя.
Еще одной проблемой низкой скорости кулера может стать ухудшение производительности ноутбука. Когда процессор перегревается, он автоматически замедляется, чтобы снизить тепловыделение. Это может привести к замедлению работы ноутбука и даже к зависанию системы при выполнении сложных задач.
Важно понимать, что низкая скорость кулера на ноутбуке может быть не только результатом неправильных настроек, но и указывать на проблемы с самим кулером. В этом случае требуется техническое обслуживание для предотвращения дальнейших поломок и неполадок.
В целом, поддержание оптимальной скорости кулера на ноутбуке является важным условием его нормальной работы. Регулярная проверка и сопровождение системы охлаждения поможет избежать опасностей, связанных с низкой скоростью кулера.
Опасности высокой скорости кулера
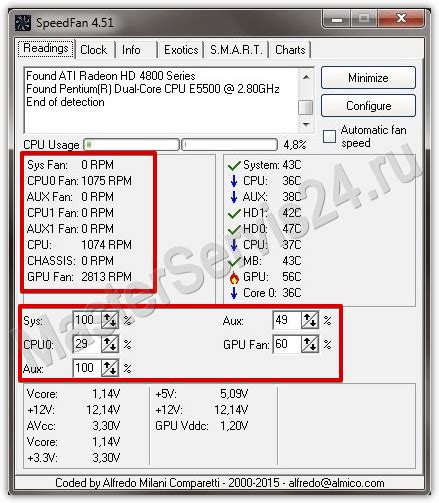
Высокая скорость кулера на ноутбуке может привести к некоторым нежелательным последствиям. Во-первых, это может привести к повышенному уровню шума, что может быть довольно раздражающим для пользователей. Но это не самая серьезная проблема.
Одной из главных опасностей высокой скорости кулера является риск перегрева компонентов ноутбука. Кулер отвечает за охлаждение процессора, видеокарты и других важных элементов, предотвращая перегрев и возможные сбои. Если кулер работает на слишком высокой скорости или всегда на максимальной, это может привести к износу его механизмов и ухудшению эффективности охлаждения.
Кроме того, высокая скорость кулера может потреблять больше энергии, что приведет к снижению автономности ноутбука. Если кулер будет постоянно работать на максимальной скорости, это может существенно сократить время работы от батареи.
Также, важно отметить, что повышенная скорость вращения кулера может привести к нестабильности работы ноутбука. Это может проявиться в виде периодических сбоев в работе операционной системы или программ, зависании ноутбука или даже его аварийного выключения.
В связи с этим, рекомендуется настраивать скорость кулера на ноутбуке таким образом, чтобы она была достаточной для эффективного охлаждения, но при этом не слишком высокой. Это позволит сохранить ноутбук в рабочем состоянии на долгое время и предотвратить возможные проблемы, связанные с его перегревом или нестабильностью работы.
| Опасности высокой скорости кулера |
|---|
| 1. Повышенный уровень шума |
| 2. Риск перегрева компонентов |
| 3. Потребление большего количества энергии |
| 4. Нестабильная работа ноутбука |
Подготовка к изменению скорости кулера MSI
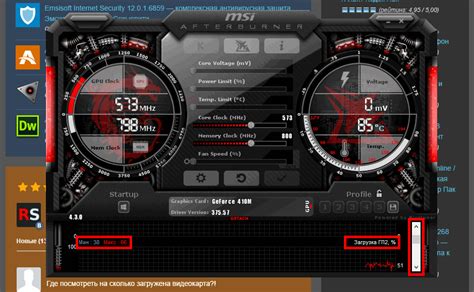
Перед началом процесса изменения скорости кулера на ноутбуке MSI рекомендуется выполнить несколько подготовительных шагов, которые помогут избежать проблем и повысят эффективность процесса. В этом разделе мы рассмотрим необходимые действия.
1. Перед началом работы убедитесь, что ваш ноутбук MSI подключен к источнику питания или имеет достаточный заряд аккумулятора. Изменение скорости кулера может потребовать дополнительных ресурсов, и важно, чтобы ноутбук не выключился во время процесса.
2. Закройте все запущенные программы и сохраните все открытые файлы. Во время изменения скорости кулера может потребоваться перезагрузка ноутбука, и закрытие программ и сохранение файлов помогут избежать потери данных.
3. Перед началом процесса изменения скорости кулера рекомендуется сохранить все важные файлы на внешний носитель или в облако. Хотя изменение скорости кулера в большинстве случаев безопасно, но всегда лучше быть готовым к возможным проблемам.
4. Сделайте резервную копию важных данных на ноутбуке, особенно если в процессе изменения скорости кулера предполагается изменение настроек BIOS или установка специализированного программного обеспечения. Резервная копия позволит восстановить систему в случае ошибки или непредвиденных проблем.
5. Изучите документацию, поставляемую с вашим ноутбуком MSI, и найдите инструкции по изменению скорости кулера. Подготовительная работа может варьироваться в зависимости от модели ноутбука и используемого программного обеспечения.
Теперь, когда вы подготовлены, вы можете приступить к процессу изменения скорости кулера на ноутбуке MSI. Это позволит вам достичь более эффективного охлаждения системы и улучшить производительность вашего ноутбука.
Как проверить текущую скорость кулера?

Для проверки текущей скорости кулера на ноутбуке MSI, вам потребуется воспользоваться специальными программами.
Одной из наиболее популярных программ для проверки и контроля работы кулеров является MSI Afterburner. Эта программа позволяет отслеживать различные параметры работы компьютера, включая температуру и скорость вращения кулера.
Чтобы узнать текущую скорость вращения кулера с помощью MSI Afterburner, следуйте этим шагам:
- Скачайте и установите MSI Afterburner с официального сайта производителя.
- Запустите программу и откройте вкладку "Настройки" (Settings).
- В разделе "Мониторинг" (Monitoring) выберите "Скорость вентилятора" (Fan Speed) и установите галочку напротив этой опции.
- Закройте окно настроек и вернитесь в основное окно программы.
- На главном экране MSI Afterburner вы увидите текущую скорость вращения кулера в виде значения или в процентах.
Помимо MSI Afterburner, существуют и другие программы, которые также могут показывать текущую скорость кулера. Некоторые из них включены в стандартное программное обеспечение MSI, такие как Dragon Center и Dragon Gaming Center.
Имейте в виду, что при использовании программ для контроля скорости кулера, рекомендуется быть осторожным и не изменять скорость вращения, если вы не уверены в последствиях. Неправильная настройка кулера может привести к перегреву ноутбука и повреждению компонентов.
Как изменить скорость кулера в BIOS?
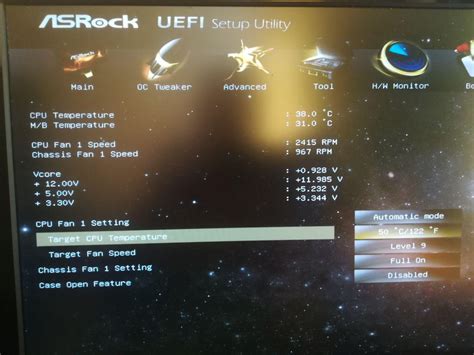
- Перезагрузите ноутбук и нажмите клавишу Del или F2 (в зависимости от модели) для входа в BIOS.
- Используйте клавиши со стрелками на клавиатуре, чтобы перейти в раздел "Advanced" или "Advanced Settings".
- Найдите раздел, связанный с системой охлаждения или вентиляторами. Это может быть "Fan Control", "Hardware Monitor" или что-то подобное.
- В этом разделе у вас должна быть возможность настроить скорость кулера. Обычно это можно сделать с помощью опции "Fan Speed Control" или аналогичным способом.
- Выберите эту опцию и установите режим работы вентилятора: "Automatic" (автоматический) или "Manual" (вручную).
- Если у вас есть режим "Automatic", вы можете выбрать его, чтобы система сама регулировала скорость вентилятора в зависимости от нагрузки на ноутбук.
- Если вы выбрали режим "Manual", у вас должна появиться возможность установить желаемую скорость кулера. Используйте клавиши со стрелками или вводите числовое значение для задания желаемой скорости вентилятора.
- Сохраните изменения и выйдите из BIOS. Обычно это делается путем выбора опции "Save and Exit" (Сохранить и выйти) или аналогичным способом.
Теперь вы знаете, как изменить скорость кулера в BIOS на ноутбуке MSI. Помните, что некорректная настройка системы охлаждения может привести к перегреву компонентов, поэтому будьте внимательны и осторожны при изменении настроек.
Регуляция скорости кулера через специальное программное обеспечение

Специальное программное обеспечение от производителя ноутбука MSI предоставляет возможность контролировать и изменять скорость крутящихся вентиляторов. Это позволяет пользователю настроить охлаждение системы в соответствии с потребностями и предпочтениями.
Для начала необходимо скачать и установить специальную программу для регулировки кулера с официального сайта MSI. Обычно эта программа называется "Dragon Center" или "MSI Fan Control". Убедитесь, что у вас установлена последняя версия программы для максимальной совместимости.
После установки программы откройте ее и найдите раздел, отвечающий за управление скоростью вентиляторов. Обычно он называется "Fan Control" или "Cooling". В этом разделе вы увидите все доступные вентиляторы в вашем ноутбуке, например, CPU Fan и GPU Fan, а также возможность изменять их скорость вручную или выбрать один из предустановленных профилей.
Если вы хотите настроить скорость вентилятора вручную, вы можете указать желаемые значения в процентах или использовать слайдер для регулировки скорости. Выберите оптимальные параметры в зависимости от температуры вашего ноутбука и требований к охлаждению.
Если вы предпочитаете использовать предустановленные профили, выберите соответствующий режим, который наилучшим образом соответствует вашим потребностям. Например, вы можете выбрать "Сумасшедший режим" для максимального охлаждения во время гейминга или "Режим энергосбережения" для более тихой работы в офисной среде.
После настройки скорости вентилятора сохраните изменения и закройте программу. Ваши настройки будут автоматически применены, и скорость вентилятора будет соответствовать вашим предпочтениям.
Заметьте, что некоторые модели ноутбуков MSI также предлагают возможность настройки скорости вентилятора через BIOS. Если вы хотите использовать этот метод, войдите в BIOS вашего ноутбука и найдите раздел, отвечающий за управление вентиляторами. В этом разделе вы также можете регулировать скорость кулера, следуя указаниям на экране.
Регулировка скорости кулера через специальное программное обеспечение от MSI является простым и эффективным способом контролировать охлаждение вашего ноутбука. Следуйте указанным выше инструкциям, чтобы настроить скорость вентилятора подходящим образом и обеспечить оптимальную работу вашего устройства.