Гугл Хром - один из самых популярных и удобных браузеров на Андроид-устройствах. Он предлагает множество настроек, среди которых пользователь может выбрать наиболее комфортный формат отображения контента. Одним из таких параметров является шрифт. Важно, чтобы текст был читабельным и удобным для глаз, поэтому изменение шрифта может значительно повысить качество использования браузера.
Чтобы изменить шрифт в Гугл Хроме на Андроиде, нужно выполнить несколько простых шагов. Первым делом, запустите браузер и откройте его настройки, нажав на иконку меню в верхнем правом углу экрана. В появившемся меню выберите раздел "Настройки".
В разделе настроек найдите пункт "Внешний вид" и перейдите в него. Здесь вы сможете настроить различные параметры внешнего вида браузера, в том числе и шрифт. Найдите пункт "Шрифты" и нажмите на него.
В открывшемся меню выберите опцию "Размер шрифта". Здесь вы сможете выбрать оптимальный размер шрифта, который будет наиболее удобен для чтения. Кроме того, вы можете выбрать стандартный шрифт или задать его самостоятельно, выбрав опцию "Показывать пользовательские шрифты".
Как настроить шрифт в Гугл Хроме на Андроид
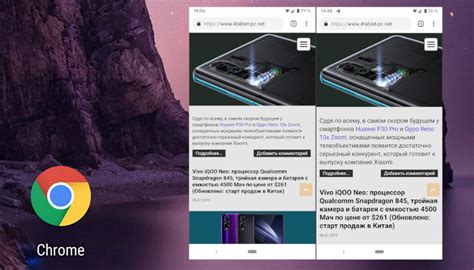
Чтобы изменить шрифт в Гугл Хроме на Андроид, следуйте этим простым шагам:
- Откройте браузер Гугл Хром на своем устройстве Андроид.
- Нажмите на меню, расположенное в верхнем правом углу экрана (обычно это три точки или три горизонтальные линии).
- В выпадающем меню выберите "Настройки".
- Прокрутите вниз до раздела "Дополнительно" и выберите "Отображение".
- В разделе "Шрифт" вы можете выбрать один из предустановленных шрифтов или нажать на "Определенные сайты", чтобы настроить шрифт для конкретных сайтов. Если вы выбрали "Определенные сайты", вам будет предложено добавить сайт и применить к нему настройки шрифта.
- После выбора шрифта, нажмите кнопку "Готово", чтобы сохранить изменения.
Теперь вы можете наслаждаться измененным шрифтом при просмотре веб-страницы в Гугл Хроме на вашем устройстве Андроид. Помните, что некоторые веб-сайты могут игнорировать выбранный вами шрифт и использовать свой собственный стиль.
Выбор и установка шрифта в Гугл Хроме
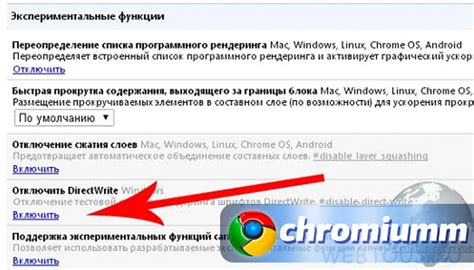
Шрифты играют важную роль в создании визуальной привлекательности веб-страниц и текстов в Гугл Хроме на Андроид. Если вы хотите изменить шрифт в Гугл Хроме на своем устройстве, следуйте этим простым инструкциям:
Шаг 1: Зайдите в настройки Гугл Хрома
Откройте браузер Гугл Хром на своем устройстве и нажмите на значок меню - три точки в верхнем правом углу экрана. Далее выберите пункт "Настройки".
Шаг 2: Найдите раздел "Внешний вид"
Прокрутите список настроек и найдите раздел "Внешний вид". Тапните на него, чтобы открыть дополнительные настройки.
Шаг 3: Выберите шрифт
В разделе "Внешний вид" вы найдете опцию "Шрифт". Тапните на нее, чтобы открыть список доступных шрифтов.
Шаг 4: Установите выбранный шрифт
В списке шрифтов выберите желаемый шрифт, который вы хотели бы использовать в Гугл Хроме. Тапните на него, чтобы установить его.
Примечание: Некоторые устройства могут иметь ограниченное количество предустановленных шрифтов в Гугл Хроме. В этом случае, возможно, вам придется загрузить дополнительные шрифты с помощью сторонних приложений.
Теперь вы узнали, как выбрать и установить шрифт в Гугл Хроме на Андроид. Попробуйте разные шрифты, чтобы найти наиболее подходящий для вас и наслаждайтесь новым визуальным обликом веб-страниц.
Изменение размера шрифта в Гугл Хроме
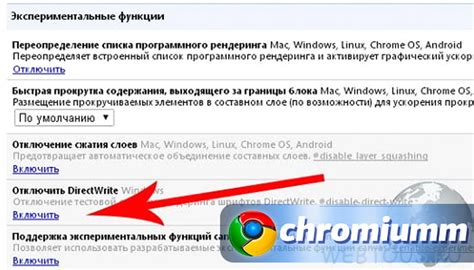
Гугл Хром на Андроид предлагает возможность настроить размер шрифта, чтобы обеспечить более удобное чтение и просмотр веб-страниц. Этот процесс очень прост и может быть выполнен в несколько простых шагов.
Чтобы изменить размер шрифта в Гугл Хроме:
- Откройте Гугл Хром на своем устройстве Андроид.
- В правом верхнем углу экрана нажмите на значок меню (три вертикальные точки).
- В выпадающем меню выберите пункт "Настройки".
- Прокрутите список настроек вниз и найдите раздел "Внешний вид".
- В разделе "Внешний вид" нажмите на пункт "Размер шрифта".
- В появившемся меню выберите желаемый размер шрифта. Можно выбрать значения от "Мало" до "Очень крупно".
После выбора желаемого размера шрифта, изменения вступят в силу сразу же. Вы можете проверить, как новый размер шрифта влияет на отображение веб-страниц, открыв любой сайт или вкладку в Гугл Хроме.
Этот простой процесс позволяет пользователям Гугл Хром на Андроид настроить размер шрифта по своему усмотрению и предпочтениям, и сделать чтение веб-страниц более комфортным и удобным.
Настройка разрешения отображения текста в Гугл Хроме
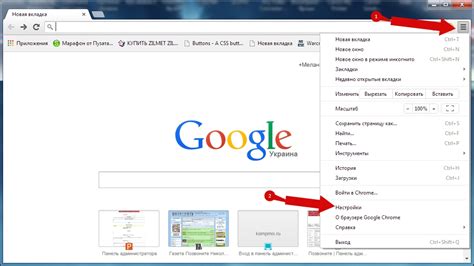
Для изменения разрешения шрифта в Гугл Хроме на Андроид следуйте следующим инструкциям:
- Откройте Гугл Хром на вашем устройстве.
- Нажмите на тройные точки в правом верхнем углу экрана, чтобы открыть меню.
- В меню выберите пункт "Настройки".
- Прокрутите вниз и выберите "Размер шрифта".
- Выберите требуемый размер шрифта, используя слайдер или указав конкретное значение.
- После выбора желаемого размера шрифта нажмите на кнопку "Готово".
Теперь шрифт в Гугл Хроме будет отображаться с выбранным вами разрешением. Вы можете повторить эти шаги, чтобы изменить размер шрифта в любое время.
Заметьте, что изменения разрешения шрифта будут применяться только в Гугл Хроме и не будут влиять на другие приложения на вашем устройстве.
Настройка межстрочного интервала в Гугл Хроме
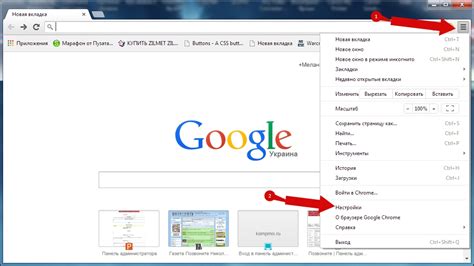
Для изменения межстрочного интервала в Гугл Хроме на Андроиде, следуйте инструкциям ниже:
| Шаг 1: | Откройте Гугл Хром на вашем устройстве Андроид и перейдите на любую веб-страницу. |
| Шаг 2: | Нажмите на иконку меню (три точки) в правом верхнем углу экрана. |
| Шаг 3: | Выберите "Настройки" из выпадающего меню. |
| Шаг 4: | Прокрутите вниз и нажмите на "Дополнительные настройки". |
| Шаг 5: | В разделе "Шрифты и размеры" найдите опцию "Размер шрифта". |
| Шаг 6: | Рядом с опцией "Размер шрифта" вы увидите значок "A" со стрелками вверх и вниз. |
| Шаг 7: | Нажмите на стрелку вниз, чтобы открыть дополнительные параметры. |
| Шаг 8: | В подменю выберите "Межстрочный интервал". |
| Шаг 9: | Выберите желаемый межстрочный интервал из предложенных опций. |
| Шаг 10: | После выбора интервала, нажмите на "Готово", чтобы сохранить изменения. |
Теперь вы можете наслаждаться измененным межстрочным интервалом в Гугл Хроме на вашем устройстве Андроид. Попробуйте разные значения интервала, чтобы найти наиболее подходящий для вас.
Изменение цвета шрифта в Гугл Хроме
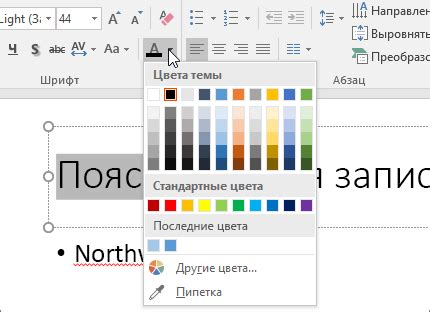
Цвет шрифта играет важную роль при просмотре веб-страниц на устройствах. Если вы хотите изменить цвет шрифта в Гугл Хроме на Андроид, следуйте этим простым инструкциям:
- Откройте Гугл Хроме на своем устройстве Андроид.
- Нажмите на иконку меню в правом верхнем углу экрана (три вертикальные точки).
- Выберите "Настройки" из выпадающего меню.
- Прокрутите вниз и выберите "Расширенные" настройки.
- Продолжайте прокручивать вниз до раздела "Шрифты".
- Нажмите на опцию "Размер шрифта".
- Выберите нужный размер шрифта из списка предложенных вариантов или используйте ползунок для настройки размера шрифта по вашему вкусу.
- После того, как вы установите нужный размер шрифта, нажмите на опцию "Цвет" под ним.
- Выберите желаемый цвет шрифта или создайте свой собственный, используя палитру цветов.
- Нажмите кнопку "Готово" для сохранения изменений.
Теперь вы успешно изменили цвет шрифта в Гугл Хроме на Андроид. Вам понравится новый внешний вид веб-страниц, который вы будете просматривать.
Создание собственных настроек шрифта в Гугл Хроме
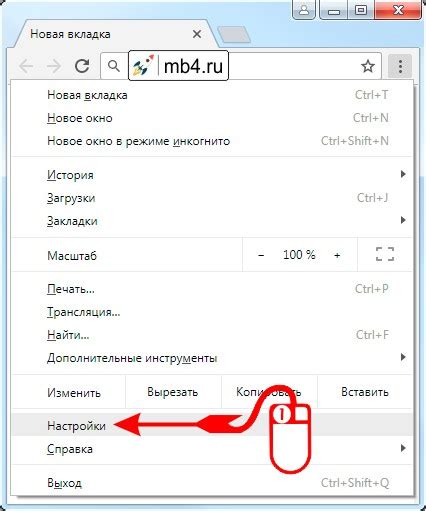
Для изменения шрифта в Гугл Хроме на Андроиде, вам понадобится выполнить несколько простых шагов:
- Откройте Гугл Хроме на своем Андроид-устройстве.
- Нажмите на кнопку меню в верхнем правом углу экрана (обычно это 3 точки или 3 горизонтальные линии).
- Выберите пункт "Настройки" из выпадающего меню.
- Прокрутите страницу вниз и найдите раздел "Внешний вид".
- В разделе "Внешний вид" нажмите на пункт "Размер шрифта".
- Выберите желаемый размер шрифта из представленных вариантов. Если ни один из доступных размеров не подходит вам, нажмите на пункт "Другой" и введите свой собственный размер шрифта.
- Нажмите на кнопку "Готово", чтобы сохранить изменения.
После выполнения этих шагов шрифт в Гугл Хроме на вашем Андроид-устройстве будет изменен на выбранный вами размер. Теперь веб-страницы будут выглядеть так, как вам удобно и приятно.