Microsoft Word - это один из самых популярных текстовых редакторов, который используется для создания и редактирования документов различных типов. Один из самых простых и важных способов настройки внешнего вида документа - это изменение шрифта. В данном учебном пособии мы рассмотрим несколько способов, как изменить шрифт в Microsoft Word.
Первый способ - это использование панели инструментов. Для этого необходимо выделить текст, который вы хотите изменить, и затем выбрать соответствующую опцию из панели инструментов. Вы сможете выбрать шрифт, его размер, стиль и другие параметры. Этот метод достаточно прост и удобен для мгновенного изменения шрифта в выбранном тексте.
Второй способ - это использование меню "Шрифт" в верхней панели инструментов. Для этого необходимо выделить текст и затем выбрать опцию "Шрифт" в верхней панели. В открывшемся окне вы сможете выбрать шрифт, размер, стиль и другие параметры. Этот метод позволяет более детально настроить шрифт и выполнять изменения в соответствии с вашими предпочтениями.
Третий способ - это использование комбинации горячих клавиш. Для быстрого изменения шрифта выделите текст и нажмите сочетание клавиш "Ctrl + D". В открывшемся окне выберите вкладку "Шрифт" и настройте параметры шрифта по вашему выбору. Нажмите кнопку "ОК" для сохранения изменений. Этот метод позволяет быстро и легко изменить шрифт, особенно если вам нужно выполнить многочисленные изменения в тексте.
Установка новых шрифтов в Microsoft Word
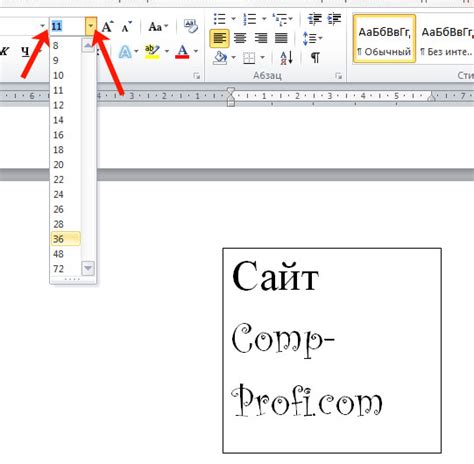
Microsoft Word предоставляет возможность установки новых шрифтов для использования в документах. Это позволяет расширить набор шрифтов, доступных для оформления текста и создания уникального дизайна.
Чтобы установить новый шрифт, необходимо выполнить следующие шаги:
- Найти и скачать файл шрифта с подходящим расширением (.ttf, .otf).
- Открыть папку со скачанным файлом шрифта.
- Щелкнуть правой кнопкой мыши на файле шрифта и выбрать "Установить" из контекстного меню.
- Microsoft Word автоматически добавит новый шрифт в свой набор шрифтов, доступный в программе.
После установки нового шрифта вы сможете использовать его в своих документах. Для выбора шрифта в Microsoft Word необходимо выделить текст, который вы хотите оформить данным шрифтом, а затем выбрать соответствующий шрифт из выпадающего списка в панели инструментов.
Установка новых шрифтов позволяет вам добавить индивидуальность и оригинальность в создаваемые документы. Однако необходимо помнить, что если вы отправите файл с новым шрифтом кому-то другому, у которого этот шрифт не установлен, текст может отображаться некорректно. Поэтому рекомендуется выбирать шрифты из списка, который общеизвестен и поддерживается большинством программ.
Изменение размера шрифта в Microsoft Word

Для изменения размера шрифта в Microsoft Word доступны несколько способов.
- Используйте элементы управления, расположенные в верхней панели инструментов. В поле "Размер" выберите нужное значение, либо используйте кнопки "Увеличить" и "Уменьшить" для постепенного изменения размера шрифта.
- Если вы хотите применить одинаковый размер шрифта к нескольким элементам, выделите нужный текст и воспользуйтесь комбинацией клавиш Ctrl+Shift+P, чтобы открыть окно "Шрифт". В нем можно выбрать размер шрифта из выпадающего списка.
- В случае, когда вам нужно изменить размер шрифта для всего документа, выделите весь текст, нажмите правую кнопку мыши и выберите "Шрифт". Затем выберите нужный размер шрифта и нажмите "ОК".
Не забывайте, что больший размер шрифта может повлиять на визуальное оформление документа, поэтому выбирайте его с умом.
Применение жирного шрифта в Microsoft Word

| 1. | Использование клавиш сочетания "Ctrl + B" или "Cmd + B" для выделения текста и применения жирного шрифта к нему. |
| 2. | Использование панели инструментов форматирования, где есть кнопка "Жирный шрифт". Для этого необходимо выделить текст и нажать на кнопку "Жирный шрифт". |
| 3. | Использование вкладки "Начало" на ленте инструментов. На вкладке "Начало" есть кнопка "Жирный шрифт", которая также позволяет применить жирный шрифт к выделенному тексту. |
Как только жирный шрифт применен к тексту, он становится более выразительным и привлекательным. На печати такой текст также будет выделяться и легче прочитываться.
Жирный шрифт может использоваться для выделения заголовков, ключевых слов или фраз, чтобы подчеркнуть их важность или сделать их более заметными для читателя.
Добавление жирного шрифта к тексту в Microsoft Word - это быстро и просто. Вы можете экспериментировать с разными шрифтами, размерами и стилями, чтобы найти самое подходящее оформление для вашего текста.
Изменение цвета шрифта в Microsoft Word

Microsoft Word предоставляет возможность изменить цвет шрифта, чтобы сделать ваш текст более выразительным и привлекательным. Эта функция позволяет вам выбирать цвета из широкого спектра, чтобы подчеркнуть важные части вашего документа.
Чтобы изменить цвет шрифта в Microsoft Word, выполните следующие шаги:
- Выделите текст, которому вы хотите изменить цвет.
- На вкладке "Главная" в верхней панели инструментов найдите группу "Шрифт".
- В этой группе найдите кнопку с названием "Цвет шрифта". Она обычно представлена иконкой, на которой изображено слово "A" и палитра.
- Щелкните на кнопке "Цвет шрифта".
- Откроется палитра с доступными цветами. Выберите цвет, который вы хотите использовать для вашего текста.
Как только вы выберете цвет, выделенный текст в документе автоматически примет выбранный цвет шрифта.
Вы также можете применить изменение цвета шрифта ко всему документу, выделив весь текст или используя функцию "Выбрать все" во вкладке "Главная". Это может быть полезно, если вы хотите применить одинаковый цвет шрифта ко всему тексту.
Изменение цвета шрифта в Microsoft Word - это простой способ сделать ваш документ более ярким и привлекательным. Пользуйтесь этой функцией, чтобы подчеркнуть важные моменты и создать профессионально оформленный текст.
Использование курсивного шрифта в Microsoft Word
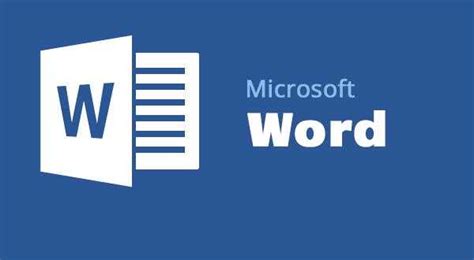
Чтобы выделить отдельное слово или фразу курсивом в Microsoft Word, можно воспользоваться простым способом. Для этого необходимо выделить нужный текст и применить к нему соответствующую команду. Курсивный шрифт обозначается наклонными буквами, что помогает придать тексту особую выразительность и акцентировать внимание на конкретных моментах.
Вот как это можно сделать:
| Шаг | Действие |
| 1 | Откройте документ в Microsoft Word и выделите слово или фразу, которую вы хотите сделать курсивом. |
| 2 | На панели инструментов выберите опцию "Курсив" или нажмите комбинацию клавиш Ctrl+I. Отметьте, что в документе появятся наклонные буквы. |
| 3 | Сохраните документ, чтобы применить изменения. |
Теперь ваш текст будет отображаться курсивом. Вы можете использовать этот прием для создания акцентов в тексте, выделения важных понятий или различных стилей и форматирования.
Добавление подчеркивания к шрифту в Microsoft Word
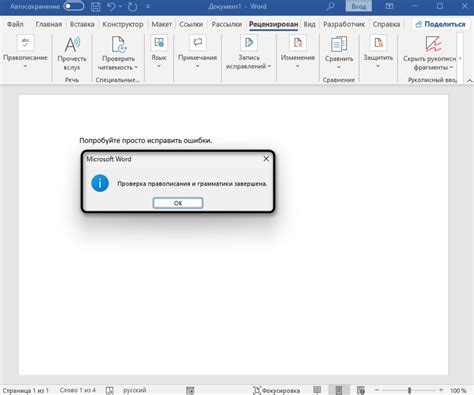
Microsoft Word предоставляет возможность добавлять подчеркивание к шрифту в документе. Это может быть полезно, если вы хотите выделить определенные фразы или слова в тексте.
Чтобы добавить подчеркивание к шрифту, выполните следующие шаги:
- Выберите текст, к которому хотите добавить подчеркивание.
- На панели инструментов форматирования найдите кнопку с значком подчеркивания. Она обычно выглядит как U с подчеркиванием. Если кнопка не отображается, вы можете найти ее вкладку "Шрифт" в диалоговом окне "Форматирование символов".
- Щелкните на кнопке подчеркивания, чтобы применить его к выбранному тексту. При этом текст будет отображаться с линией под ним.
Вы также можете использовать комбинацию клавиш Ctrl+U, чтобы быстро добавить или удалить подчеркивание к выделенному тексту.
Чтобы изменить стиль подчеркивания, вы можете щелкнуть на кнопке подчеркивания с зажатой левой кнопкой мыши и выбрать другой стиль из выпадающего списка.
Использование подчеркивания шрифта помогает усилить визуальное впечатление от текста и сделать его более выразительным.
Размещение текста в верхнем и нижнем индексах в Microsoft Word

Microsoft Word предоставляет возможность размещать текст в верхнем и нижнем индексах. Верхний индекс используется для выделения значений экспоненциальных и химических формул, в то время как нижний индекс применяется для обозначения числовых и химических формул.
Чтобы изменить шрифт для текста в верхнем или нижнем индексе, необходимо выполнить следующие действия:
- Выделите текст, который вы хотите разместить в верхнем или нижнем индексе.
- Нажмите правой кнопкой мыши на выделенном тексте и выберите "Шрифт" во всплывающем меню.
- В открывшемся диалоговом окне "Шрифт" выберите вкладку "Эффекты".
- Установите флажок в поле "Верхний индекс" или "Нижний индекс", в зависимости от того, где вы хотите разместить текст.
- Нажмите кнопку "ОК", чтобы закрыть диалоговое окно "Шрифт" и применить изменения.
После выполнения этих шагов выбранный текст будет отображаться как верхний или нижний индекс в соответствии с вашими настройками шрифта.
Теперь вы знаете, как размещать текст в верхнем и нижнем индексах в Microsoft Word. Эта функция позволяет делать документы более профессиональными и читаемыми, особенно при работе с научными или техническими текстами.
Изменение межстрочного интервала в Microsoft Word
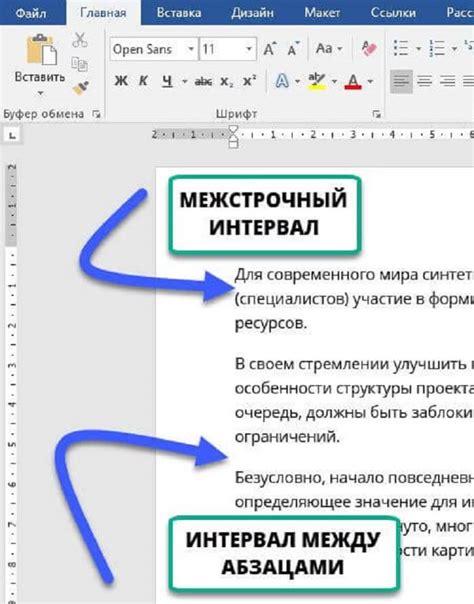
Чтобы изменить межстрочный интервал в Microsoft Word, выполните следующие шаги:
| Шаг 1 | Выделите текст в документе, на который вы хотите применить новый межстрочный интервал. |
| Шаг 2 | На вкладке "Страница" в верхней части экрана найдите раздел "Параграф" и нажмите на кнопку с маленьким стрелочкой, расположенную в правом нижнем углу этого раздела. |
| Шаг 3 | В открывшемся окне "Параграф" найдите раздел "Межстрочный интервал" и выберите желаемое значение из предложенного списка. Есть несколько стандартных вариантов, такие как "Одинарный", "1,5 интервала" и "Двойной", а также возможность указать собственное значение. |
| Шаг 4 | После выбора желаемого значения межстрочного интервала нажмите на кнопку "ОК", чтобы применить изменения к выделенному тексту. |
| Шаг 5 | Проверьте, что новый межстрочный интервал был успешно применен к тексту. Должно быть видно изменение расстояния между строками текста в документе. |
Теперь вы знаете, как изменить межстрочный интервал в Microsoft Word и можете применить это знание для форматирования своих документов по своему усмотрению.
Создание списка с маркерами в Microsoft Word
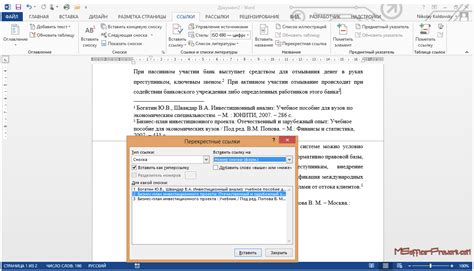
Microsoft Word предоставляет возможность создавать разнообразные типы списков, включая списки с маркерами. Списки с маркерами удобны для структурирования информации и выделения ключевых пунктов или шагов в документе. В данной статье мы рассмотрим, как создать список с маркерами в Microsoft Word.
Для создания списка с маркерами в Microsoft Word выполните следующие шаги:
- Откройте документ в Microsoft Word, в котором вы хотите создать список с маркерами.
- Выберите пункт, перед которым вы хотите создать маркер.
- На панели инструментов или во вкладке "Разметка страницы" найдите раздел "Маркировка".
- Щелкните на значке "Маркировка", чтобы создать список с маркерами.
- Начните писать текст пункта списка после маркера. При необходимости нажмите клавишу "Enter", чтобы перейти на новую строку и создать следующий пункт списка.
- Продолжайте добавлять пункты списка до тех пор, пока список не будет завершен.
- Чтобы завершить список, просто перейдите на новую строку и начните писать текст документа.
Теперь у вас есть список с маркерами в Microsoft Word. Вы можете изменить стиль маркеров, добавить дополнительные уровни списка или применить другие настройки форматирования, чтобы сделать список более наглядным и структурированным. Пользуйтесь этой функцией, чтобы создавать профессионально оформленные документы с четкими и понятными списками.
Форматирование абзацев в Microsoft Word
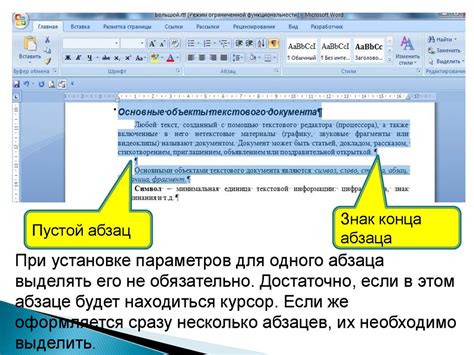
Microsoft Word позволяет вам легко форматировать абзацы в своем документе. Это полезно, когда вы хотите изменить выравнивание, отступы или межстрочное расстояние в абзаце.
Чтобы изменить форматирование абзаца, выделите нужный абзац или переведите курсор на него. Затем выберите нужные параметры на панели инструментов или используйте сочетание клавиш.
Выравнивание абзаца можно изменить, выбрав один из следующих вариантов:
- Выравнивание по левому краю
- Выравнивание по правому краю
- Выравнивание по центру
- Выравнивание по ширине
Отступы в абзаце также легко настроить. Вы можете установить отступы слева и справа, чтобы придать тексту более выразительный вид.
Межстрочное расстояние - это расстояние между строками в абзаце. Вы можете установить значения одинарного, полуторного или двойного межстрочного расстояния, чтобы текст выглядел более читабельным.
Кроме того, в Microsoft Word есть возможность создавать специальные стили для абзацев, которые могут быть применены к нескольким абзацам одновременно, чтобы обеспечить единообразный и структурированный внешний вид документа.
Теперь, когда вы знаете, как форматировать абзацы в Microsoft Word, вы можете легко изменять внешний вид вашего текста и улучшить его визуальное восприятие.


