Microsoft Word 2019 предоставляет множество возможностей для настройки внешнего вида текста в документе. Одной из наиболее важных функций является возможность изменить шрифт текста. Данный функционал позволяет достичь профессионального вида документа и подчеркнуть его визуальную привлекательность.
Изменение шрифта в Word 2019 происходит с помощью нескольких простых шагов. Во-первых, выделите текст, который вы хотите изменить. Затем выберите вкладку "Шрифт" на панели инструментов Word. Здесь вы найдете множество опций, включая выбор шрифта, размера шрифта, стиля и цвета.
Для изменения шрифта текста в Word 2019 можно использовать широкий спектр шрифтов, таких как Arial, Times New Roman, Calibri и многие другие. Вы также можете выбрать размер шрифта по своему усмотрению. Если вы хотите подчеркнуть определенные части текста, вы можете использовать курсив или полужирный шрифт.
Изменение шрифта в Word 2019 - простой и эффективный способ придать вашим документам стильный вид. Откройте Microsoft Word 2019 и попробуйте изменить шрифт вашего текста с помощью описанных выше инструкций. Вы удивитесь, насколько легко и быстро можно добиться желаемого результата!
Как изменить шрифт в Word 2019
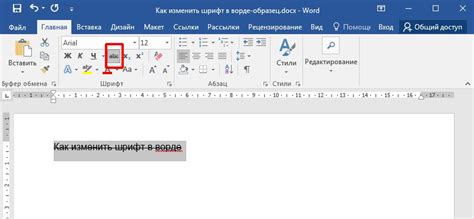
Microsoft Word 2019 предлагает различные возможности для изменения шрифта текста в документе. Вы можете выбрать из широкого спектра доступных шрифтов и настроить их размер, стиль, цвет и другие параметры. В этой статье мы расскажем вам, как изменить шрифт в Word 2019 и создать уникальный вид вашего документа.
Вот шаги, которые вам следует выполнить:
| 1. | Выберите текст, который вы хотите изменить. |
| 2. | На вкладке "Главная" найдите секцию "Шрифт". |
| 3. | Щелкните на кнопке с выпадающим списком, которая находится рядом с названием текущего шрифта. |
| 4. | Выберите новый шрифт из списка. |
| 5. | Щелкните на кнопке "ОК" или просто нажмите клавишу "Enter", чтобы применить изменения. |
После выполнения этих шагов выбранный текст будет отображаться с новым шрифтом. Если вам необходимо изменить размер шрифта, его стиль или другие параметры, вы можете использовать вкладки "Размер", "Стиль" и "Эффекты" в секции "Шрифт" на вкладке "Главная".
Кроме того, если вам необходимо применить новый шрифт к всему документу, вы можете выбрать всю текстовую область, нажав клавишу "Ctrl" + "A", а затем выполнить предыдущие шаги.
Теперь вы знаете, как изменить шрифт в Word 2019 и настроить его по своему усмотрению. Используйте эти советы, чтобы создать эстетически привлекательные и удобочитаемые документы.
Открытие документа в Word 2019
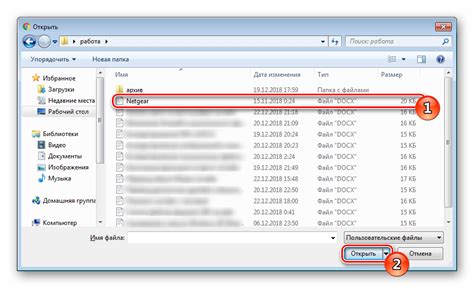
Открытие документа в Word 2019 не представляет сложностей и выполняется всего несколькими простыми шагами.
Чтобы открыть существующий документ, следуйте этим инструкциям:
- Запустите приложение Microsoft Word 2019 на вашем компьютере.
- В верхнем левом углу окна программы, найдите и нажмите на кнопку "Открыть файл" (значок папки с открытой стрелкой).
- В открывшемся окне выберите папку, где находится нужный вам документ, и дважды щелкните на нем, чтобы открыть его.
- Документ откроется в основном рабочем окне программы Word 2019, готовый для редактирования и форматирования.
Теперь вы можете свободно работать с документом, изменять его содержимое и вносить необходимые правки.
Помните, что для успешного открытия документа в Word 2019, ваш компьютер должен иметь программу Microsoft Word установленной и быть совместимым с файлом. Если у вас есть документ в формате, который не поддерживается программой Word 2019, вам может понадобиться конвертировать его в другой формат или использовать специализированное программное обеспечение.
Выделение текста, подлежащего изменению шрифта
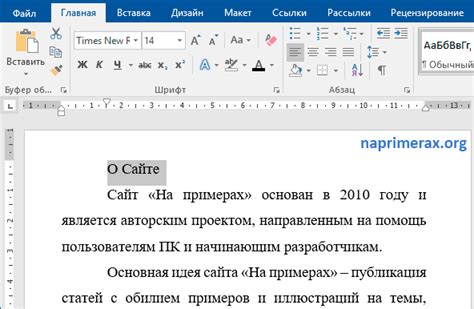
Чтобы изменить шрифт в Word 2019, необходимо сперва выделить текст, который нужно изменить.
Для выделения текста в Word 2019 вы можете использовать несколько способов:
| Способ 1: | Удерживайте левую кнопку мыши и выделите нужный фрагмент текста. |
| Способ 2: | Нажмите клавишу Ctrl (или Cmd на Mac) и одиночным щелчком мыши выделите нужный фрагмент текста. |
| Способ 3: | Нажмите клавишу Ctrl (или Cmd на Mac) и двигайте курсор мыши по тексту, чтобы выделить нужный фрагмент. |
После того как текст будет выделен, вы сможете применить к нему изменения, включая изменение шрифта. С помощью соответствующих инструментов в верхней панели инструментов Word вы сможете выбрать новый шрифт и применить его к выделенному тексту.
Выбор нужного шрифта из списка доступных в Word 2019
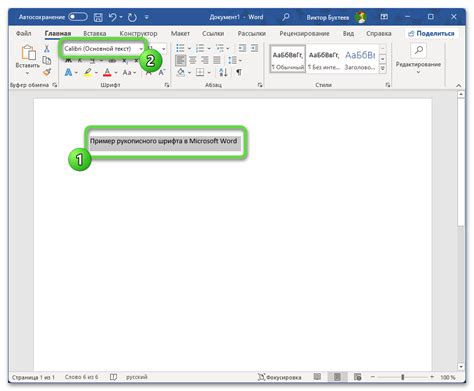
Microsoft Word 2019 предлагает широкий выбор шрифтов для удовлетворения различных предпочтений и стилей оформления документов. Чтобы выбрать нужный шрифт, следуйте простым инструкциям:
Шаг 1: Откройте документ в Word 2019 и выделите текст, для которого хотите изменить шрифт.
Шаг 2: Перейдите на вкладку "Шрифт" в верхней панели инструментов.
Шаг 3: В раскрывающемся списке "Шрифт" вы увидите доступные в Word 2019 шрифты. Щелкните на стрелку справа от названия шрифта, чтобы просмотреть полный список.
Шаг 4: Прокрутите список, пока не найдете нужный шрифт. Щелкните на его названии, чтобы выбрать его.
Шаг 5: Выделенный текст автоматически поменяет шрифт на выбранный. Если вы хотите изменить шрифт для всего документа, выделите весь текст, нажав сочетание клавиш "Ctrl + A".
Примечание: Если не видите нужного шрифта в списке, возможно, его нет в вашей системе. Вы можете установить новые шрифты на компьютер и они автоматически появятся в списке доступных в Word 2019.
Теперь вы знаете, как выбрать нужный шрифт из списка доступных в Word 2019 и применить его к вашему документу. Это простая и эффективная функция для создания профессионально выглядящих документов.
Изменение размера шрифта в Word 2019

Шрифты играют важную роль в визуальном оформлении документа и регулируют его читаемость. В Word 2019 можно легко изменять размер шрифта, чтобы достичь нужного эффекта. В этой статье будет рассказано, как изменить размер шрифта в Word 2019.
Шаг 1: Выделите текст, размер шрифта которого вы хотите изменить. Выделение можно осуществить с помощью мыши или с использованием комбинации клавиш Ctrl + A, чтобы выделить весь текст в документе.
Шаг 2: Перейдите на вкладку "Шрифт" в верхней панели инструментов. На этой вкладке вы найдете различные параметры шрифта.
Шаг 3: Найдите секцию "Размер" и введите желаемый размер шрифта в поле рядом с ним. Можно ввести числовое значение или выбрать размер из выпадающего списка.
Шаг 4: После того, как вы установили размер шрифта, нажмите кнопку "Применить" или "ОК", чтобы применить изменения к выделенному тексту.
Теперь вы умеете изменять размер шрифта в Word 2019. Эта функция поможет вам достичь нужного внешнего вида для вашего документа и сделать его более читаемым и привлекательным.
Наклонный шрифт в Word 2019: как сделать текст курсивным
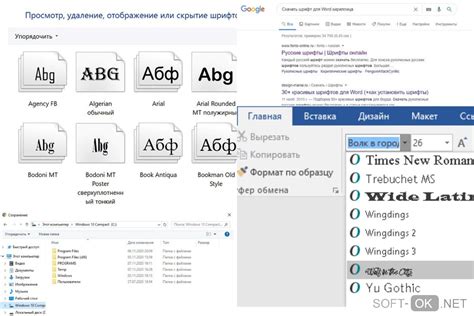
В Microsoft Word 2019 есть множество возможностей для изменения оформления текста, включая изменение шрифта. Если вы хотите выделить часть текста, сделав его курсивным, это можно сделать с помощью инструментов форматирования.
Следуйте этим простым шагам, чтобы сделать текст курсивным в Word 2019:
- Выделите часть текста, которую вы хотите сделать курсивной. Это можно сделать, выделяя слово или фразу с помощью мыши.
- Откройте вкладку "Шрифт" на ленте инструментов. Эта вкладка находится в верхней части окна программы Word.
- В разделе "Наклон" на вкладке "Шрифт" установите флажок напротив опции "Курсив".
- Текст, который вы выделили, теперь станет курсивным.
Вы также можете использовать комбинацию клавиш Ctrl+К для быстрого применения курсивного шрифта к выделенному тексту.
Не забывайте, что установка наклонного шрифта может быть полезна для выделения важной информации в тексте или для добавления акцента к некоторым словам или фразам. Это простой способ сделать ваш текст более ярким и интересным.
Жирный шрифт в Word 2019: как выделить текст полужирным

Возможность выделять текст полужирным шрифтом в Microsoft Word 2019 предоставляет большую свободу при оформлении документов. Жирный шрифт позволяет выделить важные фразы, слова или заголовки, делая их более заметными.
Чтобы выделить текст полужирным шрифтом в Word 2019, следуйте инструкциям:
- Выделите текст, который хотите сделать полужирным. Для выделения текста можно использовать мышь или клавиши со стрелками.
- Нажмите на кнопку "Полужирный" в верхней панели инструментов или используйте комбинацию клавиш Ctrl + B на клавиатуре.
После выполнения этих шагов текст будет выделен полужирным шрифтом.
Пример:
Выделенный полужирным шрифтом текст.
Теперь вы знаете, как выделить текст полужирным шрифтом в Word 2019. Помните, что правильное использование жирного шрифта помогает сделать текст более выразительным и понятным для читателей.
Подчеркнутый шрифт в Word 2019: как подчеркнуть текст

В программе Microsoft Word 2019 можно подчеркнуть текст, чтобы выделить его особенную важность или передать определенное эмоциональное значение. Подчеркнутый шрифт может использоваться для создания заголовков, акцентирования ключевых моментов в тексте или просто для украшения документа. Для того чтобы подчеркнуть шрифт в Word 2019, следуйте инструкциям ниже:
1. Выделите текст, который вы хотите подчеркнуть.
Выберите нужный текст в документе Word, используя мышь или клавиатуру. Выделите либо отдельное слово, либо группу слов или даже весь абзац, в зависимости от нужд вашего документа.
2. Нажмите на кнопку "Подчеркивание" на панели инструментов.
На панели инструментов Word 2019 вы найдете кнопку "Подчеркивание" с изображением подчеркивания. Нажмите на эту кнопку, чтобы применить подчеркивание к выделенному тексту.
3. Проверьте результаты и внесите необходимые корректировки.
После нажатия кнопки "Подчеркивание" текст должен стать подчеркнутым. Однако, если вы обнаружите, что подчеркнутый шрифт не применился, проверьте, правильно ли был выделен текст, и повторите шаги 1 и 2.
Также учтите, что в Word 2019 есть возможность выбора различных стилей подчеркивания (например, прерывистое подчеркивание или двойное подчеркивание) и изменение их параметров. Чтобы выбрать и настроить стиль подчеркивания, щелкните правой кнопкой мыши на выделенном тексте, выберите пункт "Шрифт" в контекстном меню и перейдите на вкладку "Подчеркивание". Оттуда вы можете выбрать нужный стиль и настроить его параметры на свое усмотрение.
Теперь вы знаете, как подчеркнуть текст в Word 2019. Используйте эту функцию для выделения важной информации в ваших текстовых документах и создания интересного стиля оформления.