SSID (Service Set Identifier) - это название Wi-Fi сети, которое отображается в списке доступных сетей на устройствах пользователей. По умолчанию, роутеры TP-Link используют стандартное название SSID, которое не отличается от остальных сетей, и это может вызывать проблемы при подключении и идентификации собственной сети. Чтобы избежать путаницы и обеспечить безопасность своей сети, рекомендуется изменить SSID на более уникальное имя.
В данной статье мы рассмотрим подробную инструкцию по изменению SSID на роутере TP-Link. Этот процесс очень простой и займет всего несколько минут.
Первым шагом для изменения SSID на роутере TP-Link является вход в панель управления роутером. Для этого необходимо открыть веб-браузер и ввести IP-адрес роутера в строке поиска. Обычно адрес состоит из четырех групп чисел, разделенных точками (например, 192.168.0.1). После ввода адреса нажмите Enter, чтобы открыть страницу авторизации.
На странице авторизации вам потребуется ввести логин и пароль администратора роутера. Если вы не изменили данные для входа после покупки роутера, логин и пароль по умолчанию можно найти в документации или на задней панели роутера. После успешного входа вы попадете в панель управления роутером.
Шаг 1: Вход в административную панель
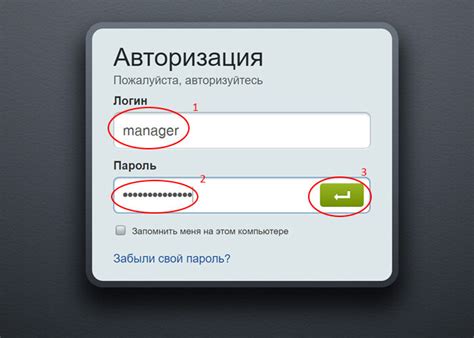
Для изменения SSID на роутере TP-Link необходимо сначала войти в административную панель управления.
Для этого, откройте любой браузер на вашем компьютере и введите в адресной строке IP-адрес вашего роутера. Обычно по умолчанию это 192.168.0.1 или 192.168.1.1. Нажмите Enter, чтобы перейти на страницу входа в административную панель.
На открывшейся странице вам потребуется ввести логин и пароль для доступа к административной панели. Если вы не изменяли эти данные ранее, то вы можете воспользоваться стандартными учетными данными. Часто логином является "admin", а паролем - "admin" или оставляется поле пароля пустым. Однако, если вы установили свои собственные данные, введите их соответствующим образом.
После ввода логина и пароля нажмите кнопку "Войти" или "OK", чтобы получить доступ к административной панели.
Шаг 2: Поиск настроек Wi-Fi
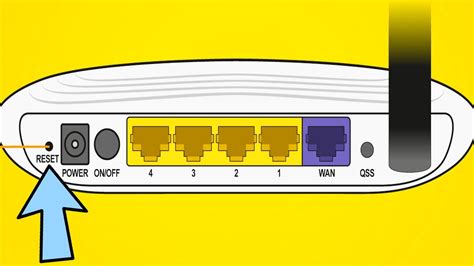
Если указанные IP-адреса не срабатывают, попробуйте найти IP-адрес роутера на корпусе самого роутера или в документации к нему.
После ввода IP-адреса вы попадете на страницу входа в роутер. Здесь вам потребуется ввести логин и пароль для доступа к настройкам. Если вы не знаете учетные данные, обычно они указаны на нижней или задней панели роутера. Также вы можете посмотреть учетные данные в документации к роутеру или на официальном сайте TP-Link.
После успешного входа вам будет открыта страница настроек Wi-Fi, где вы сможете изменить SSID (идентификатор Wi-Fi сети) на роутере TP-Link.
Шаг 3: Выбор сети для редактирования
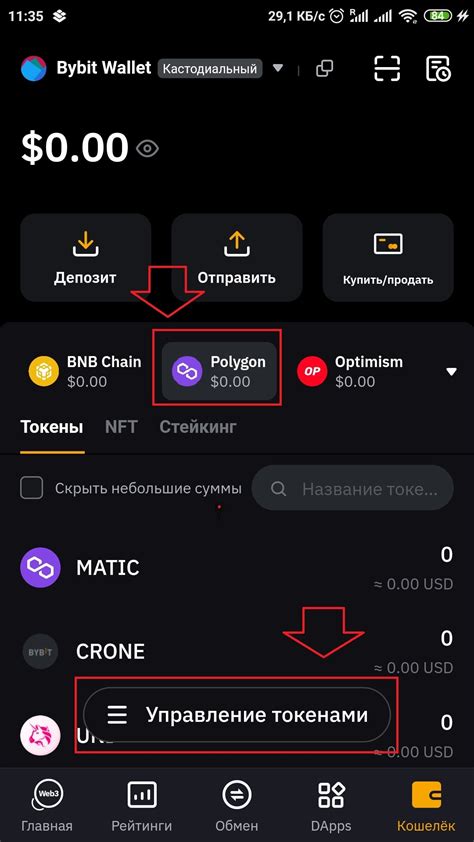
После успешного входа в настройки роутера TP-Link вы увидите список доступных сетей Wi-Fi. Вам необходимо выбрать ту сеть, SSID которой вы хотите изменить.
Обратите внимание, что список может быть довольно длинным, особенно если в вашей окрестности есть много Wi-Fi сетей. Попробуйте найти название вашей сети в списке, чтобы быть уверенным, что вы выбираете правильную сеть.
Если вы затрудняетесь определить, какая сеть принадлежит вашему роутеру, обратите внимание на значение поля "Мощность сигнала". Чем выше значение, тем ближе к вам находится роутер.
Когда вы определитесь с выбором сети Wi-Fi, щелкните на ней один раз. Появится возможность изменить настройки выбранной сети.
Шаг 4: Изменение имени сети

Чтобы изменить имя сети (SSID) на роутере TP-Link, выполните следующие действия:
1. Откройте веб-браузер на вашем компьютере и введите IP-адрес роутера в адресной строке. Обычно это 192.168.0.1 или 192.168.1.1.
2. Введите свои учетные данные для входа в панель управления роутером. Обычно это администратор / admin.
3. На панели управления роутером найдите раздел, связанный с Wi-Fi настройками.
4. Введите новое имя сети в поле "SSID" или "Имя сети".
Обратите внимание, что имя сети может состоять из латинских букв, цифр и некоторых специальных символов. Регистр букв может быть важным фактором при подключении к сети, поэтому рекомендуется использовать один регистр для всех символов.
5. Нажмите кнопку "Сохранить" или "Применить", чтобы сохранить изменения.
6. Подождите несколько секунд, пока роутер применяет новые настройки.
После выполнения этих шагов имя сети (SSID) на вашем роутере TP-Link будет измен
Шаг 5: Сохранение настроек
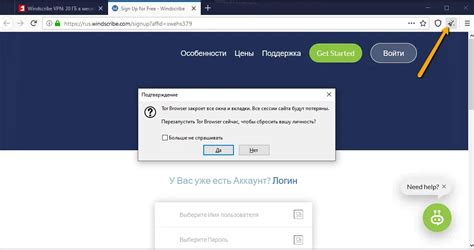
После того как вы внесли все необходимые изменения в SSID на роутере TP-Link, не забудьте сохранить настройки. Для этого нажмите на кнопку "Сохранить" или "Apply", которая должна находиться внизу или вверху страницы.
Подождите несколько секунд, пока настройки будут сохраняться. Во избежание потери сетевого соединения, не перезагружайте роутер во время сохранения настроек.
После успешного сохранения настроек, роутер перезагрузится автоматически. Подождите несколько минут, пока перезагрузка завершится.
Теперь ваш новый SSID будет отображаться в списке доступных сетей Wi-Fi. Вы можете подключиться к нему, используя новое имя сети и пароль, если вы также его изменили.
Шаг 6: Проверка изменений

После того, как вы изменили SSID на роутере TP-Link, рекомендуется проверить, корректно ли прошла операция. Для этого выполните следующие действия:
- Откройте список доступных Wi-Fi сетей на вашем устройстве (например, смартфоне или ноутбуке).
- Обновите список сетей, если необходимо.
- Обратите внимание на новое имя SSID, которое вы установили.
- Попробуйте подключиться к новой Wi-Fi сети.
- Убедитесь, что вы успешно подключились и обладаете доступом к интернету.
Если все проверки пройдены успешно, значит изменение SSID на роутере TP-Link прошло успешно и вы можете использовать новое имя сети для подключения устройств. В случае возникновения каких-либо проблем, обратитесь к руководству пользователя роутера или свяжитесь с технической поддержкой производителя.
Шаг 7: Перезагрузка роутера
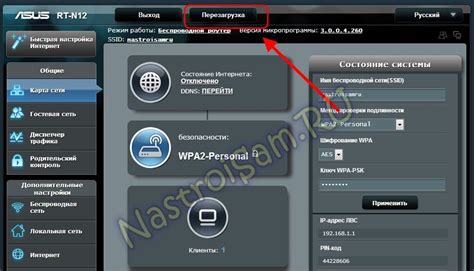
После того, как вы успешно изменили SSID на своем роутере TP-Link, необходимо выполнить перезагрузку устройства. Это поможет применить все внесенные изменения и обновить настройки роутера.
Чтобы перезагрузить роутер, найдите кнопку "Restart" или "Reboot" на административной панели роутера. Обычно она находится в настройках или во вкладке "System". Щелкните по кнопке и подождите, пока роутер полностью перезагрузится.
После перезагрузки вы сможете подключиться к своей Wi-Fi сети с новым SSID. Убедитесь, что ваши устройства сохраняют новые настройки и автоматически подключаются к сети при запуске.
Если у вас возникли проблемы или вы забыли новый SSID, вы всегда можете сбросить роутер к заводским настройкам и выполнить настройку заново.
Примечание: Во время перезагрузки роутера ваше интернет-соединение может быть временно недоступно. Подождите, пока роутер полностью перезагрузится, прежде чем продолжать пользоваться интернетом.
Шаг 8: Обновление настроек на подключенных устройствах

После изменения SSID на вашем роутере TP-Link, вам необходимо обновить настройки на всех подключенных устройствах. Это позволит вашим устройствам автоматически переподключиться к новому SSID и продолжить использование интернета без проблем.
Вот несколько шагов, которые необходимо выполнить на каждом подключенном устройстве:
- Откройте раздел «Настройки Wi-Fi» или «Сеть и подключения» на вашем устройстве.
- Найдите список доступных беспроводных сетей и выберите новый SSID вашего роутера TP-Link из списка.
- Введите пароль Wi-Fi, который вы установили ранее при настройке роутера.
- Нажмите «Подключиться» или «Сохранить» для подтверждения изменений.
- Повторите эти шаги на всех остальных устройствах, подключенных к вашей Wi-Fi сети.
После выполнения этих шагов все ваши устройства должны успешно подключиться к новому SSID на роутере TP-Link. Если у вас возникли проблемы с подключением, убедитесь, что вы правильно ввели новый SSID и пароль Wi-Fi.
Шаг 9: Защита нового SSID паролем
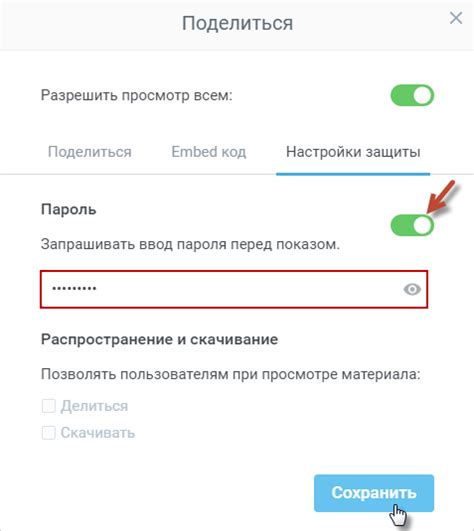
После изменения SSID на вашем роутере TP-Link, особенно важно обеспечить его защиту паролем. Это поможет предотвратить несанкционированный доступ к вашей сети и защитит вас от возможных кибератак.
Чтобы установить пароль для вашего нового SSID:
- Откройте веб-браузер и введите IP-адрес роутера в адресной строке. Обычно это 192.168.0.1 или 192.168.1.1. Нажмите "Enter", чтобы открыть панель управления роутером.
- Введите свои учетные данные, если они требуются. Если вы ранее не изменяли пароль администратора, оставьте поле "Пароль" пустым и нажмите "Login". Если вы уже установили пароль, введите его и нажмите "Login".
- На странице настроек роутера найдите раздел безопасности или настройки Wi-Fi.
- В этом разделе вы должны увидеть поле "Пароль" или "Код безопасности". Введите пароль, который будет использоваться для доступа к вашей новой сети Wi-Fi.
- Убедитесь, что пароль сложный, содержит комбинацию букв, цифр и специальных символов. Это поможет защитить вашу сеть от взлома.
- Нажмите "Сохранить" или "Применить", чтобы применить изменения.
Теперь ваш новый SSID защищен паролем и надежно защищен от несанкционированного доступа. Помните, что для подключения к вашей сети Wi-Fi теперь потребуется вводить пароль.