Unity 3D - это мощный инструмент разработки игр, который позволяет создавать увлекательные виртуальные миры. При создании игровых объектов в Unity 3D, одной из важнейших характеристик является точка опоры. Точка опоры определяет, где находится "центр" объекта и является базовым понятием во многих аспектах разработки игр.
Изменение точки опоры - это процесс, который позволяет переопределить положение точки опоры объекта. Это может быть полезно, когда требуется изменить гравитацию, передвигать объект по экрану или взаимодействовать с другими объектами в игровом мире.
В данной статье мы рассмотрим, как изменить точку опоры объекта в Unity 3D.
Во-первых, чтобы изменить точку опоры объекта, необходимо открыть редактор объектов Unity 3D. После чего выберите объект, точку опоры которого вы хотите изменить. Затем выберите инструмент Move Tool (W) на панели инструментов. Этот инструмент позволяет перемещать объекты в трехмерном пространстве. Далее нажмите на объект и переместите его так, чтобы точка опоры оказалась в нужном месте. Как только точка опоры стала в нужном месте, отпустите кнопку мыши.
Однако, если вам требуется изменить точку опоры объекта программно, необходимо использовать скриптинг в Unity 3D. Для этого создайте новый скрипт и прикрепите его к объекту, точку опоры которого вы хотите изменить. В скрипте определите новое значение точки опоры, используя свойство transform.position. Например, чтобы переместить точку опоры объекта в координату X=5, Y=0, Z=0, вы можете использовать следующий код: transform.position = new Vector3(5, 0, 0);
Шаг 1. Подготовка к изменению точки опоры
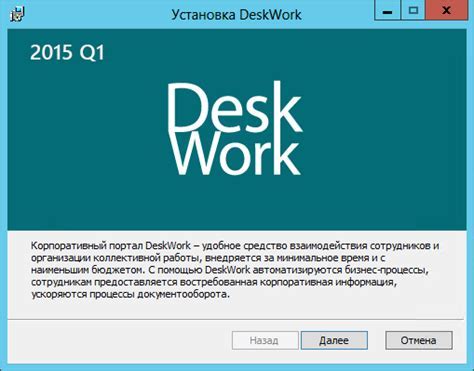
Прежде чем приступить к изменению точки опоры в Unity 3D, необходимо выполнить несколько подготовительных шагов. Эти шаги помогут облегчить процесс работы и увеличат вероятность успешного изменения точки опоры.
1.1 Проверьте наличие необходимых ресурсов: требуется наличие компьютера с установленной Unity 3D, проекта, в котором вы хотите изменить точку опоры, и необходимые 3D модели или спрайты.
1.2 Сделайте резервную копию проекта: перед началом процесса изменения точки опоры создайте резервную копию проекта. Это позволит вам легко восстановить исходное состояние проекта, если что-то пойдет не так.
1.3 Определите новую точку опоры: перед изменением точки опоры рекомендуется определить новую точку опоры на модели или спрайте. Это позволит вам убедиться, что точка опоры будет расположена в нужном месте и соответствует вашим потребностям.
1.4 Создайте пустой объект: чтобы изменить точку опоры, вам потребуется создать пустой объект, который будет служить новой точкой опоры. Создание пустого объекта позволит вам свободно перемещать и изменять его положение в пространстве.
1.5 Позиционируйте новую точку опоры: разместите новую точку опоры в нужной позиции на модели или спрайте. Используйте инструменты перемещения и вращения в Unity 3D для точного позиционирования новой точки опоры.
Следуя этим подготовительным шагам, вы подготовите себя к процессу изменения точки опоры в Unity 3D. После завершения этих шагов вы будете готовы приступить к основной работе по изменению точки опоры модели или спрайта.
Шаг 2. Выбор новой точки опоры

После того, как вы определили необходимость изменения точки опоры вашего объекта в Unity 3D, следующим шагом будет выбор новой точки опоры. Здесь важно учесть несколько важных факторов, которые помогут вам добиться желаемых результатов.
Первым шагом является определение новой точки опоры в 3D пространстве. Вы можете выбрать любую точку внутри модели вашего объекта или даже создать дополнительные элементы для этой цели. Важно, чтобы новая точка опоры была удобной для работы с объектом и соответствовала вашим потребностям.
Затем вы можете использовать инструменты Unity 3D для перемещения и поворота новой точки опоры. Однако помните, что изменение точки опоры может повлиять на расположение и взаимодействие объекта с другими элементами сцены. Поэтому рекомендуется быть осторожным и тщательно продумать изменения.
При выборе новой точки опоры, также обратите внимание на особенности работы с вашим объектом. Например, если у вас есть персонаж, то оптимальной точкой опоры может быть центр масс персонажа или точка, в которой находятся его ноги. Если вы работаете с предметом, то новая точка опоры может быть центром предмета или местом, где находится его основание.
Не забывайте также о визуальных аспектах. Новая точка опоры должна выглядеть естественно и гармонично в контексте вашей игры или приложения. Поэтому протестируйте разные варианты и выберите тот, который лучше всего соответствует вашим требованиям.
После выбора новой точки опоры вы будете готовы перейти к следующему шагу - изменению точки опоры вашего объекта в Unity 3D. В следующем разделе мы подробно рассмотрим этот процесс и предоставим вам полезные советы для успешного выполнения задачи.
Шаг 3. Изменение точки опоры в исходном объекте

После создания копии вашего объекта и расположения его точки опоры в нужном месте, пришло время изменить точку опоры в исходном объекте.
1. Выберите исходный объект в иерархии сцены или в окне проекта.
2. В окне Inspector найдите раздел Transform.
3. В разделе Transform вы увидите параметры Position, Rotation и Scale. Мы будем работать с параметром Position.
4. Измените значения параметра Position так, чтобы точка опоры вашего объекта переместилась в нужное место. Например, если копия вашего объекта имеет X-координату точки опоры 0.5, а исходный объект должен иметь X-координату точки опоры 0, вы должны установить значение X для параметра Position равным -0.5.
5. Проверьте результат, просматривая ваш объект в сцене или запуская игровую сцену. Убедитесь, что точка опоры исходного объекта теперь находится в нужном месте.
Примечание: Если вам нужно изменить точку опоры по другим осям, например, Y или Z, вы можете изменить соответствующие значения параметра Position в разделе Transform.
Изменение точки опоры в исходном объекте позволяет вам легко и точно контролировать его положение относительно других объектов в сцене. Это особенно полезно, если вам нужно создать сложную систему взаимодействия объектов в игре.
Шаг 4. Проверка изменений точки опоры
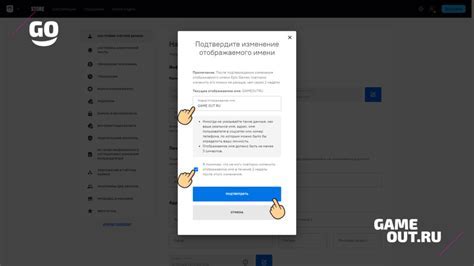
После того, как вы изменили точку опоры для объекта в Unity 3D, важно проверить, что изменения были успешно применены. Вот несколько шагов, которые помогут вам выполнить эту проверку:
- Выберите объект, для которого вы изменили точку опоры.
- Перейдите в режим просмотра сцены, чтобы увидеть объект в пространстве.
- Взаимодействуйте с объектом, чтобы убедиться, что его поведение изменилось в соответствии с новой точкой опоры. Например, если вы изменяли точку опоры для объекта-персонажа, проверьте, как его анимации и движения теперь выглядят.
- Если вы обнаружите, что изменения точки опоры не привели к нужному результату, вернитесь к предыдущим шагам и внесите дополнительные корректировки. Возможно, вам придется повторить процесс несколько раз, чтобы достичь желаемого результата.
Проверка изменений точки опоры является важным этапом, поскольку она позволяет вам убедиться, что ваш объект ведет себя так, как вы ожидаете. Если после проверки вы удовлетворены результатом, вы можете переходить к следующим этапам разработки вашей игры или приложения в Unity 3D.
Шаг 5. Изменение точки опоры в анимациях

При создании анимаций в Unity 3D может возникнуть необходимость изменить точку опоры объекта. Точка опоры определяет центр вращения объекта и может повлиять на его поведение и внешний вид во время анимации. В этом разделе мы рассмотрим, как изменить точку опоры в анимации и добиться желаемого эффекта.
1. Откройте окно анимации в Unity и выберите объект, анимацию которого вы хотите изменить.
2. В панели инспектора найдите компонент Animator и раскройте его.
3. В списке состояний аниматора выберите состояние, в котором вы хотите изменить точку опоры.
4. Перейдите на вкладку "Inspector" и найдите компонент Animation на панели инспектора.
5. В разделе "Motion" найдите параметр "Pivot". Здесь вы можете изменить точку опоры объекта, задавая значения для координат X, Y и Z.
6. Измените значения координат точки опоры объекта до достижения желаемого эффекта. Значения координат можно задавать вручную или перемещать точку опоры с помощью мыши.
7. После изменения точки опоры сохраните изменения и запустите анимацию, чтобы увидеть результат.
Изменение точки опоры в анимациях может значительно изменить поведение и внешний вид объекта во время воспроизведения анимации. Этот метод особенно полезен для анимаций, в которых объект должен вращаться вокруг нестандартной точки опоры или для создания эффектов продвижения объекта в пространстве.
Советы по изменению точки опоры в Unity 3D

1. Используйте компонент Pivot Painter. Этот компонент позволяет легко изменять точку опоры объекта, а также анимировать ее движение. Просто добавьте компонент Pivot Painter к объекту и настройте его параметры с помощью инспектора. Вы сможете видеть и изменять точку опоры объекта прямо в сцене.
2. Используйте скрипты. Создайте скрипт, который изменяет позицию и вращение объекта вручную. Вы можете использовать функцию transform.RotateAround(), чтобы изменить точку опоры объекта относительно заданной точки. Также можно использовать функции transform.pivot и transform.pivotRotation, чтобы изменить точку опоры и ее вращение соответственно.
3. Применяйте корректировку точки опоры для идеального попадания. В некоторых случаях, особенно при работе с физикой, вам может понадобиться точное попадание в цель. Для этого вы можете менять точку опоры объекта до тех пор, пока объект не попадет в нужное место. Используйте функцию Vector3.Lerp(), чтобы плавно изменять точку опоры в течение времени.
4. Экспериментируйте. Изменение точки опоры объекта – это творческий процесс. Не бойтесь экспериментировать и пробовать разные варианты. Используйте инструменты и возможности Unity 3D для изменения точки опоры и создания уникальных эффектов и анимаций.
| Преимущества изменения точки опоры в Unity 3D: |
|---|
| Полный контроль над положением и вращением объекта |
| Возможность создания уникальных эффектов и анимаций |
| Точное попадание объекта в цель |
| Упрощение работы с физикой в игре |