Microsoft Excel - это мощный инструмент, который широко используется на рабочем месте и дома для обработки данных. Он предоставляет множество возможностей для форматирования и стилизации таблиц, чтобы сделать информацию более наглядной. Одним из важных аспектов форматирования является настройка границ таблицы.
Изменение толщины границы является часто задаваемым вопросом, поскольку это позволяет выделить определенные части данных или создать эффектную таблицу. В этой статье я поделюсь с вами простым способом изменения толщины границ в Excel.
Первым шагом является выбор ячек, для которых вы хотите изменить толщину границ. Чтобы выбрать несколько ячеек, удерживайте клавишу Ctrl и щелкните на каждой нужной ячейке.
Затем перейдите на вкладку "Границы" в верхней панели меню Excel и нажмите на стрелку рядом с кнопкой "Обрамление". Откроется выпадающее меню с различными вариантами границ, включая толщину линий.
Как настроить границы в Excel и изменить их толщину
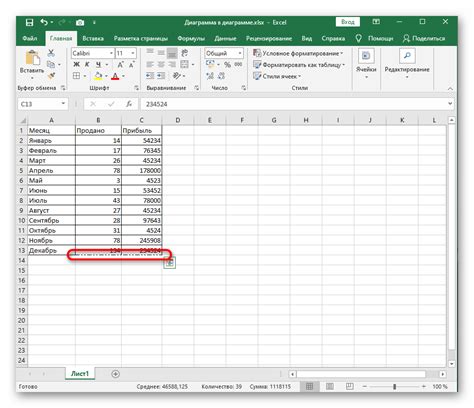
В Excel границы играют важную роль при форматировании и оформлении таблиц. Они позволяют выделить определенные ячейки, группы ячеек или даже целые столбцы и строки. Кроме того, границы могут помочь улучшить визуальное представление данных и сделать таблицу более читабельной.
Для настройки границ в Excel вам понадобится вкладка "Границы" на панели инструментов. Ее можно найти в верхней части экрана, рядом с другими инструментами форматирования. Нажмите на эту вкладку, чтобы открыть меню с различными опциями границ.
В меню "Границы" вы можете выбрать различные типы границ, такие как горизонтальные, вертикальные, внешние и внутренние границы. Выберите нужный тип границы и на столбцы или ячейки, к которым вы хотите применить эти границы.
Когда вы выбрали нужный тип границы и применили его к ячейкам или столбцам, вы также можете настроить их толщину. Для этого откройте меню "Границы" и выберите опцию "Формат границ". В появившемся окне вы можете выбрать желаемую толщину границы, используя ползунок или вводя числовое значение в соответствующее поле.
Помимо изменения толщины границы, вы также можете настроить ее цвет или стиль. Для этого используйте другие опции в меню "Границы". Например, вы можете выбрать пунктирную линию, двойную линию или другие стили границы. Вы также можете выбрать цвет для границы, используя схему цветов Excel.
Когда вы закончили настраивать границы, нажмите кнопку "ОК" или "Применить", чтобы применить изменения. Вы сможете увидеть новую толщину границ при просмотре таблицы в Excel. Если вам не нравится результат, вы всегда можете отменить настройку и вернуться к предыдущей толщине границы или выбрать другой стиль или цвет.
Способ изменения толщины границы для выделенной ячейки
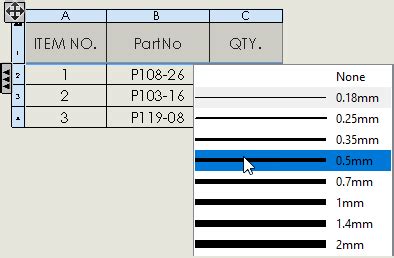
Чтобы изменить толщину границы для выделенной ячейки в Excel, следуйте простым шагам:
- Выделите нужную ячейку, для которой хотите изменить толщину границы.
- На панели инструментов выберите вкладку "Рисование границ" или перейдите в меню "Границы" и выберите опцию "Диалоговое окно Границы".
- В открывшемся диалоговом окне выберите вкладку "Границы ячеек".
- В разделе "Толщина" выберите значение, соответствующее желаемой толщине границы. Например, можно выбрать значение "Тонкая", "Средняя" или "Толстая".
- Нажмите кнопку "ОК", чтобы применить изменения.
Теперь граница выбранной ячейки будет иметь новую толщину, которую вы указали. Это позволит сделать таблицу более читабельной и акцентировать внимание на определенной ячейке или диапазоне ячеек.
Применение изменений толщины границы для выделенной ячейки может быть полезно при создании отчетов, таблиц и других документов, где важно отобразить определенные данные более выразительно.
Как изменить толщину границы для всего диапазона ячеек
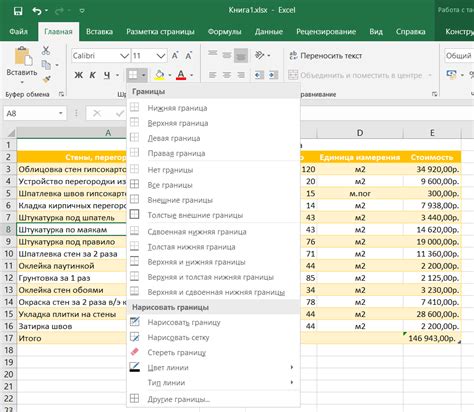
В Excel есть возможность изменения толщины границы для всего диапазона ячеек одновременно. Это может быть полезно, например, для создания более выразительных и аккуратных таблиц.
Чтобы изменить толщину границы для всего диапазона ячеек, следуйте этим простым шагам:
- Выделите диапазон ячеек, для которого вы хотите изменить толщину границы. Выделение может быть произведено путем щелчка и перетаскивания мыши или с помощью клавиш Shift или Ctrl.
- На панели инструментов выберите вкладку "Границы" (она находится рядом с вкладками "Домой", "Вставка" и т. д.).
- Нажмите на кнопку "Толщина границы", чтобы открыть список доступных вариантов толщины.
- Выберите нужную вам толщину границы из списка. Например, вы можете выбрать "Толстая" границу для того, чтобы сделать ее более заметной.
После выполнения этих шагов границы выбранного диапазона ячеек будут изменены в соответствии с выбранной толщиной. Вы также можете изменить цвет границы, щелкнув на кнопке "Цвет границы" на панели инструментов.
Пользуйтесь этим простым способом, чтобы создать таблицы в Excel, которые выглядят более профессионально и аккуратно.
Как изменить стандартную толщину границы в Excel
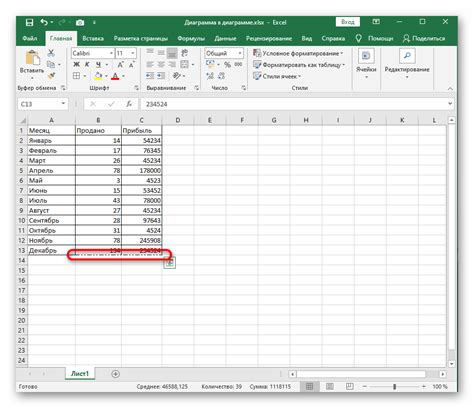
Excel предлагает различные способы форматирования данных, включая возможность добавлять границы к ячейкам. При создании нового документа в Excel, по умолчанию толщина границы устанавливается на минимальный размер. Однако, если вы хотите изменить стандартную толщину границы, в Excel есть опция для этого. Вот что вам нужно сделать:
- Откройте Excel и выберите вкладку "Домашняя" в верхней части экрана.
- Выберите диапазон ячеек, для которых вы хотите изменить толщину границы.
- Щелкните правой кнопкой мыши на выбранных ячейках и выберите "Формат ячеек" в контекстном меню.
- В появившемся окне "Формат ячеек" выберите вкладку "Границы".
- На этой вкладке вы можете выбрать различные стили линий и цвета для границы ячейки.
- Чтобы изменить толщину границы, выберите желаемый стиль линии и щелкните на кнопку "Выравнивание". В появившемся меню выберите нужную толщину границы.
- После выбора желаемых параметров границы, нажмите на кнопку "OK", чтобы сохранить изменения.
Теперь все выбранные ячейки будут иметь новую стандартную толщину границы. Если вы хотите изменить толщину границы для отдельных ячеек, просто повторите вышеуказанные шаги для этих ячеек.
Изменение стандартной толщины границы в Excel может помочь вам упростить форматирование документов и сделать их более профессиональными. Попробуйте эту функцию и настройте границы по своему вкусу!
Дополнительные настройки границы в Excel: стиль и цвет
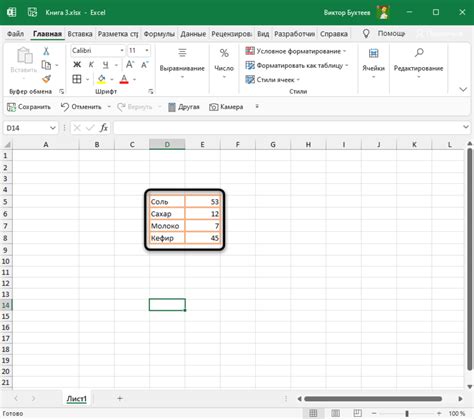
Когда дело доходит до создания таблиц и отчетов в Excel, настройка границы играет важную роль в создании профессионального и аккуратного вида. Возможность изменения толщины границы уже заслуживает самостоятельной статьи, но помимо этого Excel предлагает еще более расширенные настройки, такие как стиль и цвет границы.
Выбор стиля границы может внести значительную разницу в общий визуальный вид таблицы. Excel предоставляет множество стилей границы, которые можно быстро и легко применить к нужному диапазону ячеек. Например, вы можете использовать сплошную линию для создания классического вида границы, или выбрать пунктирную линию для подчеркивания определенных ячеек. Также есть возможность установить двойную границу для создания более выразительного эффекта. Выбор стиля границы зависит от вашего предпочтения и уровня формальности таблицы, которую вы создаете.
Цвет границы также может быть настроен в Excel. Вы можете выбрать любой цвет из палитры или настроить свой собственный цвет. Это особенно полезно, если вы хотите согласовать цвет границы с другими элементами документа, такими как заголовки или фон ячейки. Используя цветные границы, вы создадите более яркий и привлекательный внешний вид таблицы.
Важно отметить, что настроить стиль и цвет границы можно не только для всей таблицы, но и для каждой отдельной границы ячейки. Это означает, что вы можете создать интересные комбинации стилей и цветов, делая таблицу еще более профессиональной и уникальной.
Если вы хотите поднять свои навыки в Excel на новый уровень и создать запоминающиеся таблицы и отчеты, обязательно попробуйте настроить стиль и цвет границы. Это простой способ сделать вашу работу более профессиональной и впечатляющей.