Проводник – это главный инструмент управления файлами и папками на компьютере под управлением операционной системы Windows. Он представляет собой окно, в котором можно просматривать, копировать, перемещать и удалять файлы и папки. Каждый файл в проводнике имеет свою иконку, которая отображает его тип и формат.
Однако, что делать, если вам не нравится стандартный вид иконок файлов в проводнике? Не беда! Вы можете изменить их внешний вид с помощью нескольких простых шагов. В этой подробной инструкции мы расскажем вам, как изменить вид файлов в проводнике, чтобы сделать его более удобным и индивидуальным.
Шаг 1: Откройте проводник, нажав на соответствующую иконку на рабочем столе или в панели задач. Вы также можете запустить проводник, нажав на клавишу Win + E на клавиатуре.
Шаг 2: В верхней части окна проводника найдите иконку «Вид». Она расположена в правой части, между «Открыть» и «Расшарить». Нажмите на эту иконку, чтобы открыть выпадающее меню.
Шаг 3: В выпадающем меню вы увидите несколько вариантов отображения файлов и папок. Просто выберите тот вариант, который вам больше нравится. Вы можете выбрать отображение значков, списка, деталей или плиткой.
Вид файлов в проводнике: подробная инструкция по изменению
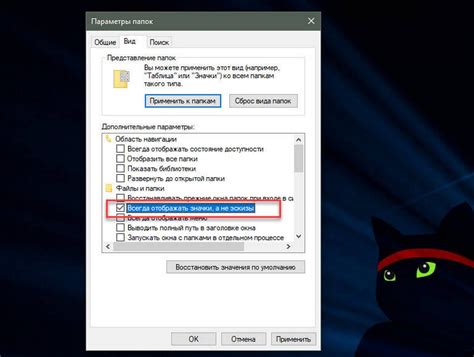
Как выглядят файлы в проводнике вашей операционной системы? По умолчанию у каждой ОС свой стандартный вид файлов и папок, однако, иногда пользователи желают изменить этот вид с целью улучшения удобства использования и внешнего вида.
Если вы хотите изменить вид файлов в проводнике, вам понадобятся следующие инструкции:
Шаг 1: Открытие проводника
Первым шагом необходимо открыть проводник, нажав на соответствующую иконку на рабочем столе или в меню "Пуск".
Шаг 2: Выбор режима отображения
После открытия проводника вам нужно выбрать режим отображения файлов. Для этого в верхней части окна проводника находится панель инструментов с кнопками, представляющими различные режимы отображения файлов и папок.
Нажмите на кнопку, соответствующую желаемому режиму отображения. Некоторыми из наиболее популярных режимов являются:
Список Показывает файлы и папки как простой список с дополнительной информацией, такой как название, тип и размер. | Плитки Показывает файлы и папки в виде крупных плиток, изображениями или иконками. | Средние значки Показывает файлы и папки в виде средних значков с обозначением типа файла. |
Шаг 3: Применение изменений
После выбора желаемого режима отображения, изменения должны автоматически примениться к файлам и папкам в проводнике. Если изменения не появляются, попробуйте перезапустить проводник или перезагрузить компьютер.
Теперь вы знаете, как изменить вид файлов в проводнике и настроить его согласно вашим предпочтениям. Попробуйте разные режимы отображения и выберите тот, который наиболее удобен для вас!
Как открыть проводник
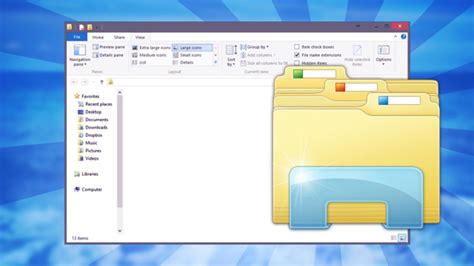
Вот несколько способов открыть проводник в операционной системе Windows:
- Нажмите на значок проводника на панели задач. Обычно он изображает желтую папку.
- Нажмите на клавишу Windows на клавиатуре и введите "Проводник". Затем выберите приложение "Проводник" из списка результатов поиска.
- Нажмите сочетание клавиш Win + E на клавиатуре. Это быстрый способ открыть проводник.
- Щелкните правой кнопкой мыши на кнопке "Пуск" в левом нижнем углу экрана, а затем выберите "Проводник" в контекстном меню.
Независимо от способа открытия проводника, после его открытия в окне проводника вы увидите список файлов и папок, расположенных на вашем компьютере. Вы можете переходить по папкам, просматривать и открывать файлы, копировать и перемещать их и выполнять другие операции.
Закрыть окно проводника можно, щелкнув на значок крестика в правом верхнем углу окна или нажав клавишу Alt + F4 на клавиатуре.
Как открыть "Настройки отображения"
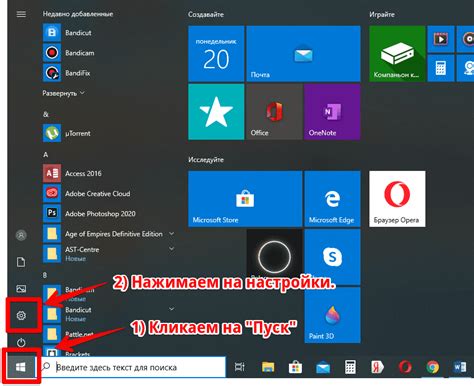
Настройки отображения позволяют изменить вид файлов в проводнике, чтобы удобно работать с ними. Если вы хотите изменить то, как файлы отображаются, следуйте этой инструкции:
- Откройте проводник, щелкнув на его значке на панели задач или нажав комбинацию клавиш "Win + E".
- В верхней панели проводника найдите вкладку "Вид" и щелкните на ней.
- В разделе "Настройки" кликните на кнопку "Настройки отображения".
- В открывшемся окне "Настройки отображения" вы можете выбрать различные параметры для отображения файлов и папок:
- Иконки - позволяет выбрать размер иконок файлов.
- Панель предварительного просмотра - позволяет отображать предварительный просмотр содержимого файла в боковой панели.
- Дополнительные параметры - позволяет настроить другие параметры отображения файлов.
Теперь файлы в проводнике будут отображаться в соответствии с выбранными вами настройками. Если вам потребуется изменить настройки в будущем, повторите описанные выше действия.
Как изменить вид файлов и папок
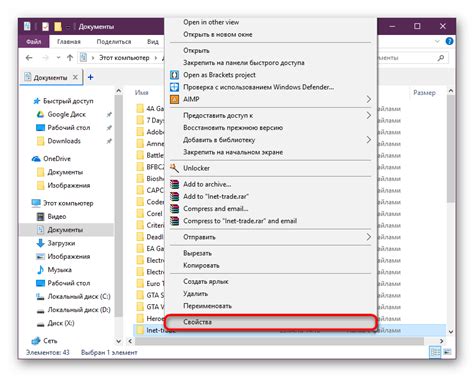
Чтобы изменить вид файлов и папок в проводнике, следуйте этим простым инструкциям:
- Откройте проводник, щелкнув на значок "Проводник" на панели задач или нажав клавишу Win+E.
- В верхней части окна проводника найдите вкладку "Вид" и нажмите на нее.
- В раскрывающемся меню выберите один из доступных режимов отображения файлов и папок, например, "Значки", "Список", "Плитка" или "Детали".
- Проводник автоматически изменит вид файлов и папок в соответствии с выбранным режимом отображения.
Вот и все! Теперь вы знаете, как изменить вид файлов и папок в проводнике и выбрать наиболее удобный режим отображения для вас.
Как изменить размер иконок
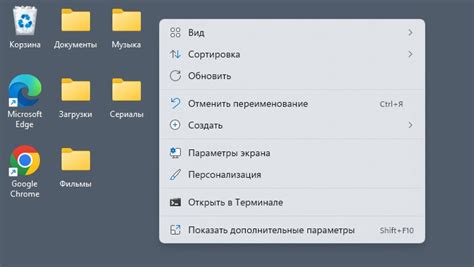
При использовании проводника в Windows, пользователи могут столкнуться с необходимостью изменить размер иконок для удобного просмотра файлов и папок.
Чтобы изменить размер иконок в проводнике, следуйте этим простым шагам:
- Откройте проводник, нажав на значок на рабочем столе или в меню "Пуск".
- Щелкните правой кнопкой мыши в любом свободном пространстве в окне проводника и выберите пункт "Вид".
- В выпадающем меню выберите один из вариантов размеров иконок: "Мелкие значки", "Средние значки" или "Большие значки".
Если вы хотите настроить более точный размер иконок, вы можете воспользоваться функцией масштабирования. Для этого выполните следующие действия:
- Откройте проводник и выберите любую папку или файл.
- Зажмите клавишу "Ctrl" и вращайте колесико мыши вверх или вниз, чтобы увеличить или уменьшить размер иконок соответственно.
Изменение размера иконок в проводнике поможет вам настроить удобный просмотр и улучшить визуальный опыт использования Windows.
Как изменить сортировку файлов
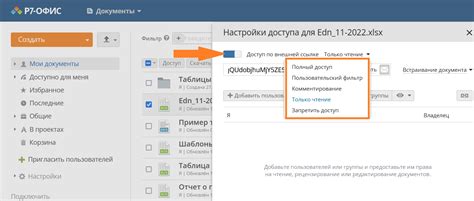
При работе с файлами в проводнике Windows можно изменить порядок сортировки файлов, чтобы легче находить нужные документы или папки.
Для изменения сортировки файлов необходимо выполнить следующие шаги:
Шаг 1: Откройте проводник, щелкнув на папке "Этот компьютер" или "Мой компьютер" на рабочем столе или в меню "Пуск".
Шаг 2: В верхней части окна проводника находится панель инструментов. Нажмите на вкладку "Вид".
Шаг 3: На панели инструментов выберите кнопку "Сортировать по" или "Упорядочить по".
Шаг 4: В выпадающем списке выберите один из предложенных вариантов сортировки, например, "Имя", "Дата изменения" или "Тип".
Шаг 5: После выбора варианта сортировки, файлы автоматически отсортируются в соответствии с выбранным критерием.
Вы также можете изменить порядок сортировки, нажав на вкладку "Упорядочить по" и выбрав "Возрастание" или "Убывание".
Таким образом, изменение сортировки файлов позволяет упростить и ускорить работу с документами и папками в проводнике Windows.
Как добавить новый вид отображения

Шаг 1: Откройте проводник, щелкнув на иконке проводника на панели задач или нажав кнопку Win + E.
Шаг 2: В проводнике кликните правой кнопкой мыши на пустом месте и выберите "Вид" в контекстном меню.
Шаг 3: В меню "Вид" выберите "Виды" и далее "Параметры папки".
Шаг 4: В окне "Параметры папки" выберите вкладку "Типы файлов".
Шаг 5: В списке типов файлов выберите тип, для которого вы хотите добавить новый вид отображения, и нажмите кнопку "Изменить...".
Шаг 6: В окне "Изменение типа файла" выберите вкладку "Дополнительные параметры" и нажмите кнопку "Добавить...".
Шаг 7: Введите название нового вида отображения в поле "Название" и выберите соответствующую иконку для этого вида отображения.
Шаг 8: Нажмите кнопку "ОК" для сохранения изменений.
Шаг 9: Закройте все окна "Параметры папки" и проводника.
Теперь у вас появился новый вид отображения для выбранного типа файлов в проводнике. Вы можете повторить эти шаги для добавления новых видов отображения для других типов файлов.
Как сохранить настройки видов файлов
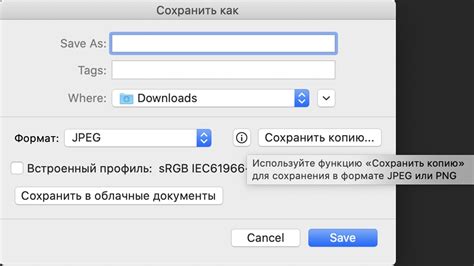
После изменения вида файлов в проводнике можно сохранить настройки, чтобы использовать их в дальнейшем. Для сохранения настроек видов файлов следуйте этим шагам:
- Откройте проводник, нажмите правой кнопкой мыши на пустом месте в окне проводника и выберите пункт "Настроить эту папку".
- В открывшемся окне "Свойства" выберите вкладку "Вид".
- Настройте виды файлов согласно вашим предпочтениям.
- Нажмите кнопку "Применить ко всем папкам" внизу окна.
- Нажмите кнопку "ОК" для сохранения настроек.
Теперь ваша настройка вида файлов сохранена и будет применяться ко всем папкам в проводнике. При открытии новых папок вы увидите выбранный вами вид файлов.