Яндекс браузер на Андроид - мощный и удобный инструмент для интернет-серфинга. Он предлагает широкий набор возможностей и функций, включая возможность работать с несколькими вкладками одновременно. Но знание некоторых полезных советов и инструкции по изменению вкладок может сделать пользовательский опыт еще более удобным и эффективным.
Переключение между вкладками в Яндекс браузере на Андроид можно осуществить несколькими способами. Во-первых, можно просто свайпнуть пальцем по экрану влево или вправо, чтобы переключиться на следующую или предыдущую вкладку соответственно. Этот способ очень удобен, особенно если вы используете большие экраны смартфонов или планшетов для просмотра веб-страниц.
Кроме того, можно воспользоваться вкладками, расположенными внизу экрана. Просто нажмите на нужную вкладку, чтобы переключиться на нее. Если у вас открыто слишком много вкладок и они не вмещаются на экране, вы можете свайпнуть пальцем вправо по вкладкам, чтобы увидеть скрытые вкладки и выбрать нужную.
Важно помнить, что использование большого количества вкладок может сказаться на производительности устройства. Чтобы управлять ими более эффективно, рекомендуется закрывать ненужные вкладки после использования. Для этого достаточно свайпнуть выбранную вкладку влево или вправо. Если вы закрыли вкладку по ошибке, вы можете отменить это действие с помощью кнопки "Отменить", появляющейся в верхней части экрана.
Изменение вкладок в Яндекс браузере на Андроид
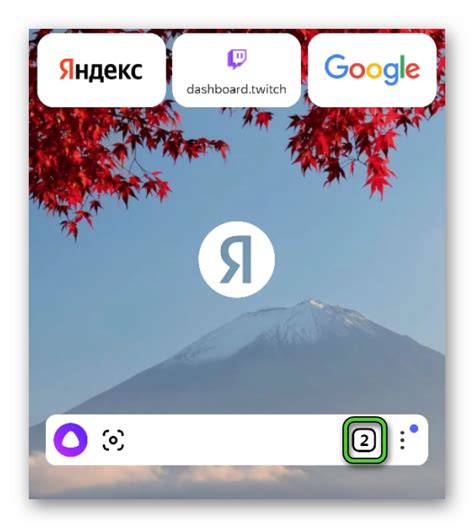
1. Открытие новой вкладки: Чтобы открыть новую вкладку в Яндекс браузере на Андроид, вам нужно нажать на значок плюса (+) в правом верхнем углу экрана. После этого откроется новая вкладка, на которой вы сможете просматривать другую веб-страницу.
2. Переключение между вкладками: Чтобы переключиться между открытыми вкладками, вы можете свайпать вправо или влево по экрану или нажимать на значок квадрата в правом нижнем углу экрана. При нажатии на этот значок вы увидите список всех открытых вкладок и сможете выбрать нужную.
3. Закрытие вкладок: Чтобы закрыть одну вкладку, вы можете свайпать ее вправо или влево по экрану или нажать на крестик в правом верхнем углу вкладки. Если вы хотите закрыть все вкладки сразу, вы можете нажать на значок квадрата в правом нижнем углу экрана и затем нажать на крестик в правом верхнем углу списка вкладок.
4. Перетаскивание вкладок: Если вам нужно изменить порядок вкладок, вы можете удерживать палец на вкладке и перемещать ее вверх или вниз по списку.
Теперь вы знаете различные способы изменения вкладок в Яндекс браузере на Андроид и можете удобно работать с веб-страницами.
Полезные советы для эффективной работы с вкладками

Оптимальное использование вкладок в Яндекс браузере на Андроид поможет вам ускорить свою работу и улучшить пользование интернетом. Вот несколько полезных советов для эффективной работы с вкладками:
- Используйте жесты пальцев для быстрого переключения между вкладками. Просто проведите пальцем влево или вправо по нижней части экрана, чтобы перейти к предыдущей или следующей вкладке соответственно.
- Перетаскивайте вкладки, чтобы изменить их порядок. Чтобы переместить вкладку, просто удерживайте ее пальцем и перемещайте в нужное место.
- Для быстрого закрытия вкладок проведите пальцем по вкладке влево или вправо. Вкладка автоматически закроется, и вы переключитесь на следующую.
- Используйте функцию "Панель вкладок", чтобы быстро управлять своими вкладками. Просто щелкните на значок в виде трех точек в правом верхнем углу экрана и выберите "Панель вкладок". Здесь вы можете просматривать и управлять своими открытыми вкладками.
- Используйте разделение экрана для одновременной работы с несколькими вкладками. Просто удерживайте пальцем вкладку и перетащите ее на левую или правую сторону экрана. Это позволит вам просматривать две вкладки одновременно.
- Используйте функцию "Загрузить позже", если вы хотите сохранить вкладку для просмотра позже. Просто удерживайте палец на вкладке и выберите "Загрузить позже". Вкладка будет сохранена в специальной папке, и вы сможете открыть ее позже, когда вам будет удобно.
- Не забывайте закрывать неиспользуемые вкладки, чтобы освободить память и увеличить производительность браузера.
Следуя этим полезным советам, вы сможете более эффективно работать с вкладками в Яндекс браузере на Андроид и значительно улучшить свой опыт пользования интернетом.
Инструкция по изменению вкладок в Яндекс браузере
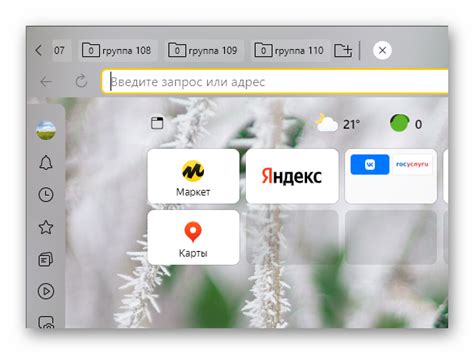
Яндекс браузер для Андроид предлагает удобный и легкий способ управления вкладками. В этой инструкции мы расскажем вам, как изменить вкладки в Яндекс браузере на своем устройстве.
- Откройте Яндекс браузер на своем устройстве Android.
- В верхнем правом углу экрана нажмите на иконку "Вкладки".
- Вы увидите список всех открытых вкладок. Чтобы переключиться на другую вкладку, просто нажмите на нее.
- Чтобы открыть новую вкладку, нажмите на иконку плюса "+" в верхней части списка вкладок.
- Если вы хотите закрыть вкладку, свайпните вкладку влево или вправо, чтобы удалить ее.
- Чтобы управлять открытыми вкладками, вы можете использовать жесты. Например, чтобы переключиться на следующую вкладку, просто свайпните вправо с левой стороны экрана. Для перехода на предыдущую вкладку свайпните влево.
- Вы также можете открыть страницу в новой вкладке, зажав на ссылке и выбрав "Открыть в новой вкладке" из контекстного меню.
Теперь вы знаете, как удобно управлять вкладками в Яндекс браузере на вашем устройстве Android. Наслаждайтесь просмотром веб-сайтов без сложностей!
Особенности использования вкладок в Яндекс браузере на Андроид
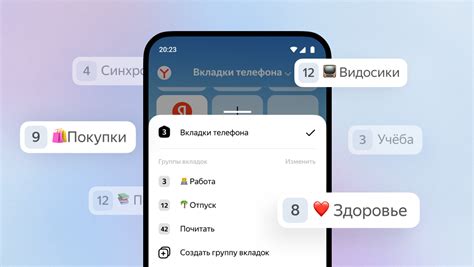
Яндекс браузер на Андроид предоставляет удобное и эффективное использование вкладок. Вкладки позволяют вам одновременно открывать несколько веб-страниц, без необходимости каждый раз переходить по ссылке или возвращаться на предыдущую страницу.
Одной из особенностей Яндекс браузера является возможность открытия неограниченного количества вкладок. Просто нажмите на значок в виде квадрата с числом, указывающим количество открытых вкладок. Также вы можете легко переключаться между вкладками, проводя пальцем по экрану или нажимая на них. Вкладки также отображаются в виде миниатюр, что упрощает их поиск и визуальное отличие.
Кроме того, Яндекс браузер предоставляет возможность закреплять вкладки. Это означает, что вы можете сохранить определенную веб-страницу в отдельной вкладке и всегда иметь к ней быстрый доступ, даже когда открываются другие вкладки. Чтобы закрепить вкладку, просто проскролльте вниз и нажмите на значок "Закрепить" рядом с вкладкой.
Вкладки в Яндекс браузере также поддерживают функцию "Приостановить". Если вы не используете определенную вкладку в течение некоторого времени, браузер может автоматически приостановить ее, чтобы сэкономить ресурсы и увеличить производительность устройства. При необходимости вы всегда можете снова загрузить вкладку, нажав на нее.
Использование вкладок в Яндекс браузере на Андроид значительно упрощает навигацию по веб-страницам и повышает удобство работы с множеством открытых сайтов одновременно.
Как управлять вкладками для повышения производительности
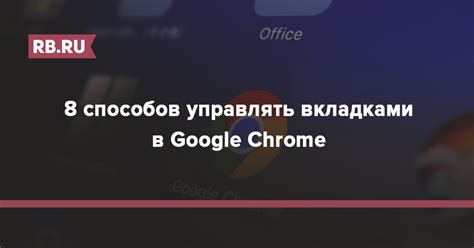
1. Закрывайте неиспользуемые вкладки
Когда вы переходите на новую вкладку, предыдущая остается активной и продолжает потреблять ресурсы устройства. Чтобы повысить производительность, закрывайте неиспользуемые вкладки, освобождая оперативную память и уменьшая нагрузку на процессор.
2. Используйте функцию "Умная панель табов"
Яндекс Браузер для Android обладает функцией "Умная панель табов", которая автоматически закрывает неиспользуемые вкладки и освобождает ресурсы устройства. Чтобы воспользоваться этой функцией, активируйте ее в настройках браузера.
3. Используйте режим "Быстрые вкладки"
Режим "Быстрые вкладки" позволяет уменьшить нагрузку на производительность устройства путем отображения миниатюр вместо полноценных страниц. Это позволяет сократить потребление ресурсов оперативной памяти и ускоряет переключение между вкладками.
4. Используйте функцию "Группировка вкладок"
Функция "Группировка вкладок" позволяет объединять несколько вкладок в одну группу. Это удобно для организации работы с вкладками по темам или проектам и помогает уменьшить количество открытых вкладок, повышая производительность браузера.
5. Очищайте кэш и историю
Регулярно очищайте кэш и историю браузера. Накопленные данные могут замедлять работу браузера и уменьшать производительность устройства. В настройках браузера вы можете найти опцию для очистки кэша и истории.
6. Обновляйте браузер и его компоненты
Регулярно обновляйте Яндекс Браузер и его компоненты. Обновления могут содержать исправления ошибок и улучшения производительности, которые помогут вашему браузеру работать более быстро и стабильно.
Управление вкладками в Яндекс Браузере для Android может значительно повысить производительность вашего устройства. Следуйте этим советам и наслаждайтесь быстрым и эффективным использованием вкладок!