Microsoft Excel является одной из самых популярных программ для работы с табличными данными. Она предоставляет широкие возможности для форматирования и настройки таблиц, включая возможность изменения высоты строки. Несмотря на свою простоту, эта функция может быть очень полезной при работе с большими объемами информации.
Чтобы изменить высоту строки в Excel, вам потребуется выполнить несколько простых шагов. Во-первых, выделите строку или строки, которые вы хотите изменить. Затем наведите курсор на нижнюю границу строки, пока он не примет вид двойной стрелки. Удерживая левую кнопку мыши, тяните границу строки вверх или вниз, пока не достигнете желаемой высоты. После того, как вы отпустите кнопку мыши, высота строки изменится соответствующим образом.
Увеличение высоты строки может быть полезно, если у вас есть длинный текст или крупный шрифт, который вы хотите разместить в одной строке. Кроме того, это также может помочь сделать вашу таблицу более читаемой и наглядной. Однако следует помнить, что слишком большая высота строки может привести к тому, что таблица станет слишком объемной и неудобной для просмотра.
Важно отметить, что при изменении высоты строки в Excel также можно изменять ее через диалоговое окно "Форматировать ячейки". Чтобы открыть это окно, выберите строки, которые вы хотите изменить, щелкните правой кнопкой мыши и выберите "Форматировать ячейки". Перейдите на вкладку "Выравнивание" и установите нужную вам высоту в поле "Высота строки". Нажмите "ОК" и высота строки изменится соответствующим образом.
Теперь вы знаете, как изменить высоту строки в Excel. Используйте эту полезную функцию, чтобы сделать свою таблицу более удобной и информативной. Это может значительно ускорить вашу работу с данными и улучшить качество вашей работы. Не стесняйтесь экспериментировать и настраивать высоту строк в соответствии с вашими потребностями и предпочтениями. Удачи вам в использовании Excel!
Где находится опция изменения высоты строки в Excel?
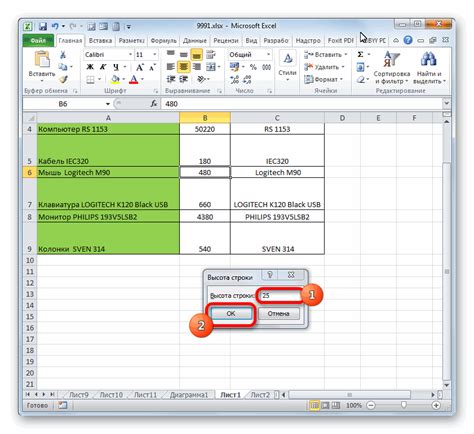
Для изменения высоты строки в Excel следуйте этим простым шагам:
- Выберите строку или строки, которые вы хотите изменить.
- Щелкните правой кнопкой мыши на выбранной строке и выберите опцию "Высота строки" из контекстного меню.
- В появившемся диалоговом окне введите новое значение высоты строки.
- Нажмите кнопку "OK", чтобы применить изменения.
Вы также можете изменить высоту строки, используя панель инструментов "Разметка страницы". Для этого следуйте этим шагам:
- Выберите строку или строки, которые вы хотите изменить.
- На панели инструментов "Разметка страницы" найдите поле "Высота" и введите новое значение.
- Нажмите клавишу "Enter", чтобы применить изменения.
После применения изменений, высота выбранных строк в Excel будет изменена в соответствии с вашими настройками.
Как изменить высоту строки вручную в Excel?
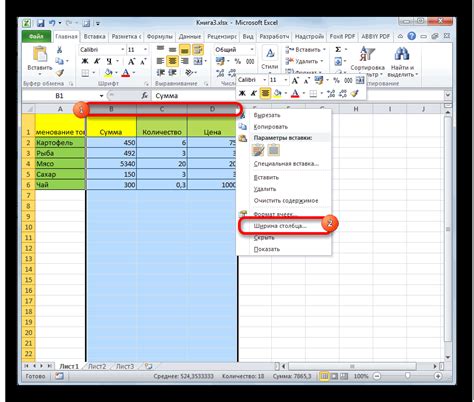
Чтобы изменить высоту строки вручную в программе Excel, следуйте этим простым инструкциям:
- Выделите строку, высоту которой вы хотите изменить. Для этого щелкните на номере строки слева от таблицы, чтобы выделить всю строку.
- Как только строка выделена, наведите курсор на нижний край выделения, он должен принять форму двойной стрелки, указывающей вверх и вниз.
- Кликните и удерживайте левую кнопку мыши и перетащите курсор вверх или вниз, чтобы изменить высоту строки.
- Отпустите кнопку мыши, когда вы достигнете желаемой высоты строки.
Теперь выбранная строка будет иметь новую высоту, соответствующую вашим настройкам.
Обратите внимание, что при изменении высоты строки, возможно, придется также изменить размер ячеек в этой строке, чтобы подогнать их под новую высоту.
Как изменить высоту строки автоматически в Excel?
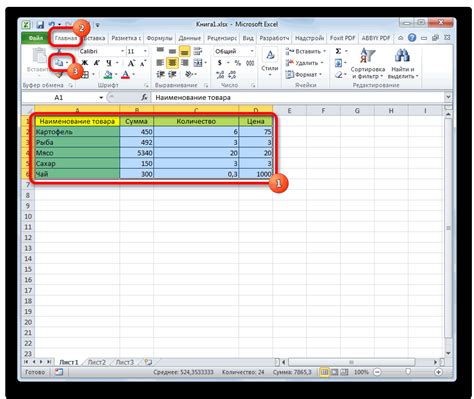
Microsoft Excel предоставляет различные методы для настройки форматирования и внешнего вида таблицы, включая возможность изменения высоты строк. Когда содержимое в ячейке превышает ее размер, по умолчанию Excel обрезает текст и создает перенос по словам. Однако, если требуется показать весь текст в ячейке без обрезки, необходимо изменить высоту строки.
Для изменения высоты строки автоматически в Excel выполните следующие шаги:
- Выберите строку или несколько строк, в которых вы хотите изменить высоту.
- Щелкните правой кнопкой мыши на выбранных строках и выберите пункт "Высота строки" в контекстном меню.
- В появившемся диалоговом окне введите желаемую высоту строки или оставьте значение по умолчанию.
- Нажмите кнопку "ОК", чтобы применить изменения.
Excel автоматически изменит высоту выбранных строк в соответствии с содержимым ячеек. Если в ячейке содержится много текста, высота строки будет увеличена, чтобы весь текст отображался полностью. Если вы измените содержимое ячеек позже, Excel автоматически подстроит высоту строки в соответствии с новым содержимым.
Кроме того, вы также можете изменить высоту строки, перетянув нижний край строки в нужное положение. Для этого наведите указатель мыши на нижний край строки, когда он превратится в двойную стрелку, удерживайте левую кнопку мыши и перетащите край вверх или вниз, чтобы увеличить или уменьшить высоту строки.
Изменение высоты строки является полезной функцией при работе с большим количеством текста или при создании отчетов и таблиц, которые должны быть читабельными и представлять содержимое ячеек в полном объеме.
Как изменить высоту строки для нескольких строк одновременно в Excel?
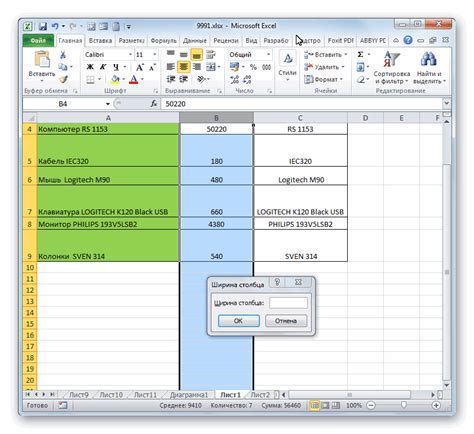
В Microsoft Excel есть возможность легко и быстро изменить высоту строки для нескольких строк одновременно. Это может быть полезно, когда необходимо просмотреть или распечатать содержимое ячеек, которые содержат большой объем текста или многострочные данные.
Чтобы изменить высоту строки для нескольких строк одновременно, следуйте этим шагам:
- Выделите несколько строк, для которых хотите изменить высоту. Чтобы выделить несколько непрерывных строк, просто щелкните на номере первой строки и, удерживая нажатой клавишу Shift, щелкните на номере последней строки.
- Щелкните правой кнопкой мыши на выделенном диапазоне строк и выберите "Высота строки" в контекстном меню.
- В появившемся диалоговом окне "Высота строки" введите желаемую высоту строки в поле "Высота" и нажмите "ОК".
Высота строк будет изменена для всех выбранных строк и текст в ячейках будет теперь отображаться полностью.
Совет: Если вам нужно автоматически подстроить высоту строки под содержание ячейки, вы можете дважды щелкнуть на границе между двумя номерами строки в заголовке таблицы. Это автоматически изменит высоту строки в соответствии с содержимым ячейки.
Теперь вы знаете, как легко изменить высоту строки для нескольких строк одновременно в Microsoft Excel. Это позволит вам эффективно работать с большим объемом текста или данными, представленными в многострочном формате.
Полезные советы по изменению высоты строки в Excel
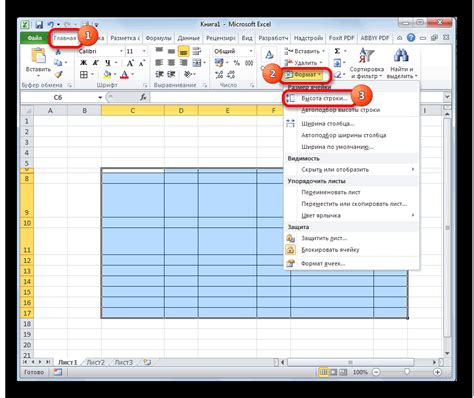
Когда работаете с таблицами в Excel, часто возникает необходимость изменить высоту строки под определенные данные. Это может быть нужно, если текст в ячейке слишком длинный или если хотите увеличить пространство между строками для повышения читаемости. Вот несколько полезных советов, как изменить высоту строки в Excel:
- Выделите одну или несколько ячеек, высоту которых хотите изменить.
- Найдите кнопку "Высота строки" на панели инструментов или во вкладке "Главная". Обычно она обозначена иконкой с двумя стрелками, указывающими вверх и вниз.
- Щелкните на кнопке "Высота строки" и в появившемся окне задайте новую высоту в пикселях или выберите одну из предустановленных опций. Вы можете также задать автоматическую высоту для выделенных ячеек.
- Нажмите "ОК", чтобы применить новую высоту к выбранным ячейкам.
Кроме того, можно изменить высоту строки с помощью функции "Перетащить и свернуть". Просто щелкните на границе строки и перетащите ее вверх или вниз, чтобы изменить ее высоту. Также можно дважды щелкнуть на границе, чтобы автоматически подстроить высоту строки под содержимое ячеек.
Не забывайте, что изменение высоты строки может повлиять на внешний вид таблицы и форматирование. Если в ячейке находится текст, который не вмещается в маленькую высоту строки, то текст может обрезаться или скрываться. Проявите осторожность и проверьте таблицу после изменения высоты строк.
Теперь вы знаете, как изменить высоту строки в Excel. Этот простой прием поможет вам лучше организовать данные в таблице, повысить удобство чтения и сделать вашу работу более эффективной.