Яркость экрана монитора является одним из самых важных настроек, которые могут значительно повлиять на визуальный комфорт при использовании компьютера. Она определяет контрастность изображения, ясность и реалистичность цветов. Мониторы Samsung предлагают обширный набор опций для настройки яркости, чтобы каждый пользователь мог настроить дисплей по своему вкусу и индивидуальным потребностям.
В этой статье мы расскажем вам о различных способах настройки яркости экрана монитора Samsung. От более простых и прямолинейных способов, таких как использование кнопок на самом мониторе, до более продвинутых возможностей, предоставляемых программным обеспечением Samsung. Мы рассмотрим каждый из этих методов подробно, чтобы вы могли выбрать наиболее удобный и эффективный для себя.
Прежде чем начать:
Перед настройкой яркости на мониторе Samsung вам необходимо убедиться, что драйверы и программное обеспечение вашего монитора установлены и обновлены. Это может быть важным, так как некоторые опции настройки яркости могут быть доступны только при наличии правильного программного обеспечения. Проверьте официальный веб-сайт Samsung для загрузки последних версий драйверов и программного обеспечения, если это необходимо.
Примечание: Настройка яркости экрана может выглядеть немного иначе в зависимости от модели монитора Samsung, которую вы используете. В этой статье мы приводим общие инструкции, применимые к большинству мониторов Samsung. Если вы столкнетесь с какими-либо проблемами или затруднениями при настройке яркости на вашем мониторе, лучше обратиться к документации пользователя, предоставленной с монитором, или обратиться в службу поддержки Samsung.
Варианты настройки яркости

Мониторы Samsung предлагают несколько вариантов настройки яркости экрана, чтобы обеспечить максимальный комфорт пользователю. Вот несколько способов изменить яркость:
1. Использование кнопок на мониторе:
Большинство мониторов Samsung оснащены кнопками на передней панели для быстрого изменения яркости. Обычно это кнопки с символами "+" и "-" или со стрелками вверх и вниз. Нажмите кнопку "+", чтобы увеличить яркость, или кнопку "-", чтобы уменьшить яркость экрана. Продолжайте регулировать яркость, пока не достигнете желаемого уровня.
2. Использование программного обеспечения:
Многие мониторы Samsung также поставляются с программным обеспечением, с помощью которого можно настроить яркость экрана непосредственно на компьютере. Если у вас установлено такое программное обеспечение, запустите его и найдите опцию настройки яркости. Может быть возможность регулировки яркости с помощью ползунка или ввода числового значения. Выберите желаемый метод и измените яркость соответствующим образом.
3. Использование настроек операционной системы:
Если ваш монитор Samsung не имеет кнопок на передней панели или программного обеспечения для настройки яркости, вы можете воспользоваться настройками операционной системы вашего компьютера. В операционной системе Windows, найдите раздел "Настройки дисплея" или "Яркость и контрастность" в меню "Параметры". В операционной системе macOS, откройте раздел "Преференции системы" и найдите настройки "Дисплей" или "Яркость". В обоих случаях вы сможете регулировать яркость экрана с помощью ползунка или ввода числового значения.
4. Использование специализированного оборудования:
Если вы требуете более точной настройки яркости или работаете с цветовым пространством, требующим высокой точности, вы можете использовать специализированное оборудование, такое как калибраторы мониторов. Эти устройства позволяют проводить точную калибровку яркости и цветового баланса на вашем мониторе Samsung.
Выберите наиболее удобный для вас способ настройки яркости экрана монитора Samsung и наслаждайтесь комфортным использованием своего устройства!
Параметры яркости на мониторе Samsung
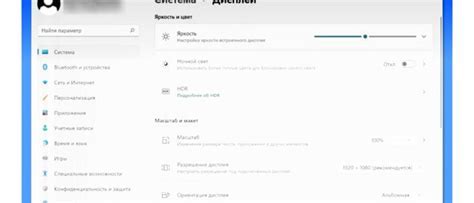
Мониторы Samsung предлагают пользователю широкие возможности для настройки яркости экрана. Правильная настройка яркости важна для получения комфортного и качественного отображения изображения.
Настройки яркости доступны в меню монитора. Для доступа к меню обычно используется кнопка "Меню" на передней панели монитора. При нажатии на эту кнопку отобразится меню настройки монитора на экране.
Чтобы настроить яркость, необходимо найти пункт меню, связанный с этим параметром. Обычно это называется "Яркость" или "Яркость экрана". После выбора этого пункта можно использовать кнопки "Вверх" и "Вниз" на передней панели монитора для настройки яркости.
Рекомендуется начать с установки некоторого среднего значения яркости и затем настроить его по своему вкусу в зависимости от освещения в помещении и ваших предпочтений.
Кроме того, некоторые модели мониторов Samsung могут предлагать режимы настройки яркости. Эти режимы, такие как "Кино", "Игры" или "Стандартный", могут автоматически настраивать яркость и другие параметры экрана для определенных типов контента или условий использования. Установка одного из этих режимов может упростить процесс настройки яркости экрана.
Будьте внимательны, что слишком высокая яркость может вызывать напряжение глаз, а слишком низкая может привести к плохому качеству изображения. Рекомендуется не перегибать палку и настроить яркость на уровне, который доставит вам наибольший комфорт при работе с монитором Samsung.
Использование графического интерфейса

Настройка яркости экрана монитора Samsung может быть выполнена с помощью графического интерфейса, что делает процесс удобным и интуитивно понятным для пользователей.
Для начала откройте настройки монитора, прокрутите экран вниз, чтобы найти раздел "Яркость" или "Параметры экрана". В этом разделе вы увидите слайдер, который позволяет вам изменять уровень яркости.
Чтобы увеличить яркость, переместите слайдер вправо. Чтобы уменьшить яркость, переместите слайдер влево. Открывайте веб-сайты с большим количеством белого цвета, чтобы контролировать, как яркий будет экран.
Также в этом разделе вы можете найти другие параметры, которые можно настроить, такие как контрастность, оттенок и насыщенность. Попробуйте разные комбинации, чтобы достичь наилучшего визуального опыта.
Не забывайте сохранять изменения, применяя их после настройки яркости. Это обычно делается путем нажатия на кнопку "Сохранить" или "Применить".
Если вам не нравится, как вышло, вы всегда можете вернуться и изменить настройки, пока не достигните желаемого результата.
Графический интерфейс делает процесс настройки яркости экрана монитора Samsung быстрым и простым, позволяя вам наслаждаться ярким и четким изображением. Не бойтесь экспериментировать и настраивать, чтобы найти идеальное сочетание для вас.
Настройка яркости через операционную систему
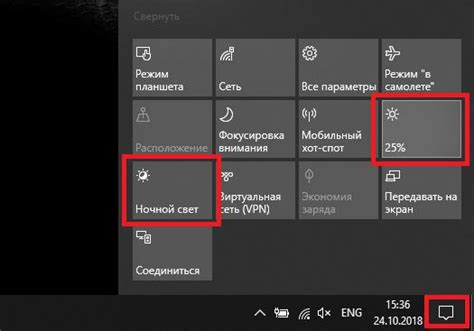
Если вы хотите настроить яркость экрана монитора Samsung, вы также можете воспользоваться встроенными средствами операционной системы вашего компьютера.
Настройка яркости экрана вам позволит создать комфортные условия для работы или просмотра контента на мониторе.
В Windows вам потребуется выполнить следующие действия:
- Нажмите правой кнопкой мыши на любой свободной части рабочего стола и выберите пункт меню "Настройки отображения".
- Откройте раздел "Экран".
- Настройте яркость с помощью ползунка. Передвигая ползунок вправо, вы будете увеличивать яркость экрана, влево - уменьшать.
- Нажмите "Применить", чтобы сохранить изменения.
В macOS настройка яркости экрана выполняется похожим образом:
- Кликните на значок "Apple" в верхнем левом углу экрана и выберите пункт "Системные предпочтения".
- Откройте раздел "Дисплей".
- Настройте яркость с помощью ползунка. Передвигая ползунок вправо, вы будете увеличивать яркость экрана, влево - уменьшать.
- Изменения будут автоматически сохранены после настройки.
Настройка яркости через операционную систему позволяет быстро и удобно изменять яркость экрана вашего монитора Samsung, соответствуя вашим потребностям и обстановке.
Дополнительные инструменты и программы
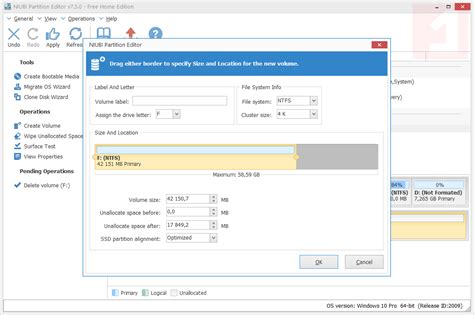
Настройка яркости экрана монитора Samsung может быть также выполнена с помощью различных дополнительных инструментов и программ. Рассмотрим несколько популярных программных решений:
- Samsung MagicBright – это официальная программа от Samsung, которая позволяет легко настроить яркость, контрастность и насыщенность цветов на мониторе. Программа также предлагает предварительные настройки для различных типов контента, таких как фотографии, видео, игры, интернет и т. д. С помощью Samsung MagicBright вы можете быстро переключаться между разными режимами настройки для оптимального воспроизведения контента.
- Windows Display Calibration – это встроенный инструмент в операционных системах Windows, который помогает настроить яркость, контрастность, гамму, цветовую температуру и другие параметры экрана. С его помощью можно выполнить калибровку монитора Samsung для достижения наилучшего визуального опыта. Процесс калибровки включает в себя следование инструкциям на экране и регулировку параметров с помощью специальных ползунков.
- Monitor Control – это бесплатная программа, которая предоставляет расширенные возможности управления яркостью и контрастностью монитора Samsung. С помощью Monitor Control вы можете настроить яркость и контрастность, а также изменить цветовую температуру и гамму экрана. Кроме того, программа позволяет сохранять и загружать профили настроек для быстрого переключения между разными режимами.
Выбор дополнительных инструментов и программ зависит от ваших предпочтений и требований. Рекомендуется ознакомиться с инструкциями и руководствами пользователя для каждой конкретной программы, чтобы извлечь максимальную пользу из настроек яркости экрана вашего монитора Samsung.