Дискорд - это популярное приложение для общения, которое позволяет людям общаться и играть вместе. Важным аспектом использования Дискорда является настройка личного профиля. Одной из ключевых частей профиля является аватарка - кусочек идентичности, который отображается рядом с вашим именем в чатах и на серверах.
В этом полном руководстве мы расскажем вам, как поменять аватарку в Дискорде на мобильном телефоне. Независимо от того, вы являетесь новичком или опытным пользователем, этот процесс не займет у вас много времени.
Прежде чем приступить к изменению аватарки, убедитесь, что у вас установлено последнее обновление Дискорда на вашем мобильном устройстве. Это поможет избежать возможных проблем и обеспечит совместимость с последними функциями.
Как сменить аватарку в Дискорде на мобильном телефоне

Изменение аватарки в Дискорде на мобильном телефоне достаточно просто, если вы следуете этим простым шагам:
| Шаг 1: | Запустите приложение Discord на вашем мобильном телефоне и войдите в свою учетную запись, если вы еще этого не сделали. |
| Шаг 2: | Нажмите на иконку профиля, которая расположена в нижней части экрана, рядом с иконкой сервера. |
| Шаг 3: | В верхней части экрана вы увидите свою текущую аватарку. Нажмите на нее. |
| Шаг 4: | После нажатия на текущую аватарку откроется меню выбора новой аватарки. Вы можете выбрать аватарку из галереи своего устройства или сделать новое фото. |
| Шаг 5: | Выберите желаемую аватарку из галереи или сделайте новое фото с помощью камеры своего устройства. |
| Шаг 6: | Подтвердите выбор новой аватарки, нажав на кнопку "Готово" или аналогичную кнопку внизу экрана. |
Поздравляю! Вы успешно сменили аватарку в Дискорде на своем мобильном телефоне. Теперь ваш профиль будет выглядеть еще лучше!
Шаг 1: Откройте приложение Дискорд на своём мобильном телефоне
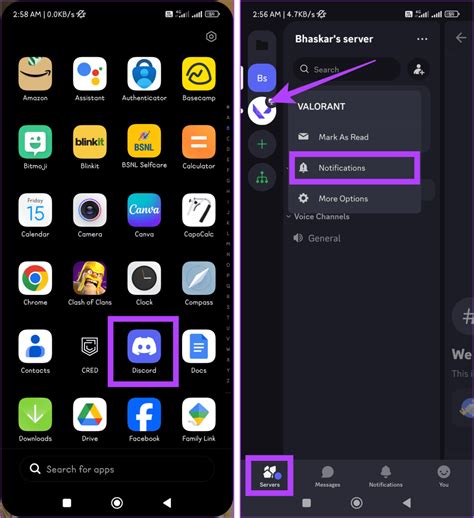
1. Найдите иконку Дискорда на экране вашего мобильного телефона. Обычно она выглядит как белый круг с синим символом радио.
2. Нажмите на иконку Дискорда, чтобы открыть приложение.
3. После открытия приложения вы увидите главный экран Дискорда, где отображаются ваши серверы и диалоги.
Теперь вы готовы приступить к изменению вашей аватарки в Дискорде. Перейдите к шагу 2, чтобы узнать, как это сделать.
Шаг 2: Найдите и откройте свой профиль в Дискорде

Чтобы поменять аватарку в Дискорде на мобильном телефоне, вы должны сначала найти свой профиль.
1. Откройте приложение Дискорда на своем мобильном телефоне. Обычно значок приложения выглядит как белый круг с синей полоской вверху.
2. В правом нижнем углу экрана вы увидите значок с иллюстрацией вашего текущего профиля. Нажмите на него.
3. Вам будет показано окно с вашим профилем, включающим ваше имя пользователя, аватарку и другую информацию. В верхней части профиля будет кнопка "Изменить". Нажмите на нее.
4. После нажатия на кнопку "Изменить" вам может быть предложено войти в свою учетную запись, если вы еще не вошли. Введите свои данные для входа и продолжайте.
5. После входа в учетную запись вы увидите возможность изменить свою аватарку. Нажмите на текущую аватарку и выберите новое изображение с помощью доступных опций. Если хотите использовать собственное изображение, нажмите на опцию "Загрузить", чтобы выбрать его из вашей галереи или фотоаппарата.
6. После выбора новой аватарки подтвердите изменение, нажав на кнопку "Готово" или подобную кнопку на экране.
Поздравляю! Теперь ваша новая аватарка будет отображаться на вашем профиле в Дискорде на мобильном телефоне.
Шаг 3: Нажмите на свою текущую аватарку

Чтобы поменять аватарку в Дискорде на мобильном телефоне, необходимо выполнить следующие действия:
- Откройте приложение Дискорд на своем мобильном телефоне.
- В правом нижнем углу экрана нажмите на значок, представляющий вашу текущую аватарку.
- Это откроет ваш профиль.
- Под надписью "Профиль" вы увидите свою текущую аватарку.
- Нажмите на нее один раз, чтобы открыть меню с дополнительными опциями.
Перейдите к следующему шагу, чтобы узнать, как выбрать новую аватарку из доступных вариантов, либо загрузить собственное изображение.
Шаг 4: Выберите способ смены аватарки: загрузка из галереи или фотоаппарата
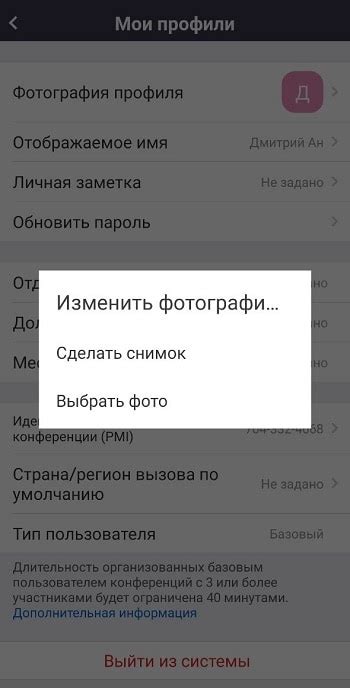
Как только вы открыли приложение Discord на своем мобильном телефоне, вы можете приступить к смене своей текущей аватарки. Для этого необходимо выбрать метод, который вам наиболее удобен.
Загрузка из галереи:
- Нажмите на иконку профиля, расположенную в правом нижнем углу экрана.
- Выберите пункт "Настройки" во всплывающем меню.
- Прокрутите вниз и найдите раздел "Мой профиль".
- В разделе "Мой профиль" нажмите на вашу текущую аватарку.
- Из предложенных вариантов выберите пункт "Загрузить из галереи".
- Выберите нужное вам изображение из своей галереи и нажмите "Готово".
Фотоаппарат:
- Нажмите на иконку профиля, расположенную в правом нижнем углу экрана.
- Выберите пункт "Настройки" во всплывающем меню.
- Прокрутите вниз и найдите раздел "Мой профиль".
- В разделе "Мой профиль" нажмите на вашу текущую аватарку.
- Из предложенных вариантов выберите пункт "Сделать фото".
- Сделайте фотографию с помощью камеры вашего мобильного телефона.
- Просмотрите сделанную фотографию и, если она вам подходит, нажмите "Готово".
После выбора нужного способа смены аватарки, ваше новое изображение будет автоматически установлено в качестве вашей аватарки в Discord.
Шаг 5: Выберите желаемую фотографию и подтвердите выбор
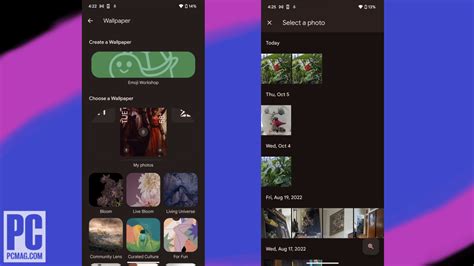
После того как вы открыли настройки профиля в Дискорде на своем мобильном телефоне, вам нужно будет найти раздел, который отвечает за изменение аватарки. Обычно он называется "Аватар" или "Фото профиля".
Когда вы найдете этот раздел, вам будет предложено выбрать новую фотографию из доступных вам опций. Это может быть фотография с вашего устройства или из галереи. Приложение Дискорд также предлагает некоторые стандартные аватарки, которые вы можете выбрать.
После того как вы выбрали желаемую фотографию, вам нужно будет подтвердить свой выбор. Обычно для этого есть кнопка "Готово" или "Применить". Нажмите на эту кнопку, чтобы изменить свою аватарку на новую выбранную фотографию.
Учтите, что некоторые условия могут быть связаны с изменением аватарки, например, размер и формат файла. Если ваша фотография не соответствует этим требованиям, вам может потребоваться изменить ее перед загрузкой.
Шаг 6: Ваша аватарка успешно изменена!
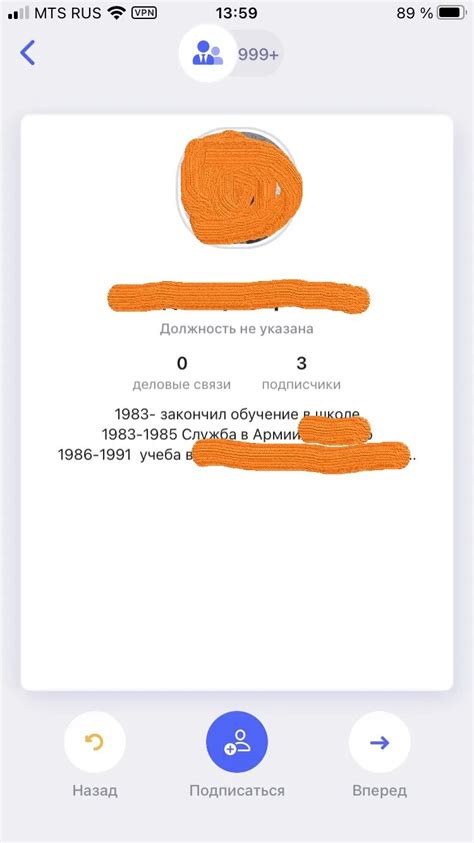
Поздравляю! Вы успешно изменили свою аватарку в Дискорде на мобильном телефоне. Теперь у вас есть новое изображение, которое будет отображаться рядом с вашим профилем.
Не забудьте проверить, как выглядит ваша новая аватарка, перейдя на свой профиль и обновив страницу. Если вы не видите изменений, возможно, потребуется некоторое время для обновления ваших данных на сервере Дискорда. Подождите некоторое время и повторите попытку.
Теперь вы можете наслаждаться вашей новой аватаркой и продолжать общаться с другими участниками Дискорда!