Дота 2 – это популярная многопользовательская онлайн-игра, которая объединяет миллионы игроков со всего мира. Каждый уникальный персонаж имеет свои особенности и способности, а правильная настройка обзора на экране может повысить твою эффективность в игре. В данной статье мы расскажем, как изменить обзор в Доте 2 через консоль.
Консоль – это инструмент, предоставляемый игрокам для управления игрой с помощью команд. Одной из таких команд является команда, позволяющая изменить обзор игрока. Но прежде чем перейти к самому изменению обзора, необходимо выяснить, как открыть консоль.
Чтобы открыть консоль в Доте 2, нужно выполнить несколько простых действий. Во-первых, открой игру и зайди в настройки. Во-вторых, перейди на вкладку "Геймплей". В третьих, найди опцию "Раскладка и оформление интерфейса". Здесь ты найдешь кнопку, которая позволяет "Открыть консоль". Нажми на эту кнопку, и консоль будет активирована.
Как изменить обзор в Доте 2 через консоль
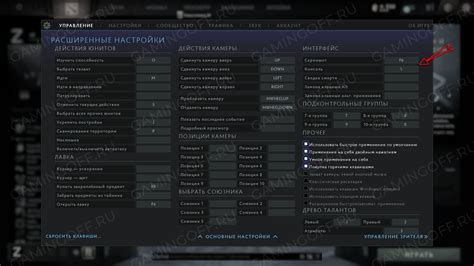
Консоль в Доте 2 позволяет игрокам настроить различные параметры игры, в том числе и обзор. Изменение обзора в игре может быть полезным для более удобного восприятия игрового процесса и повышения своего мастерства.
Для изменения обзора в Доте 2 через консоль нужно выполнить следующие шаги:
- Откройте консоль игры, нажав клавишу "\".
- Введите команду "dota_camera_distance", чтобы узнать текущее значение обзора. Обычно это число от 1134 до 1650, но может быть и другим.
- Введите команду "dota_camera_distance [значение]", где [значение] - это новое значение обзора, которое вы хотите установить. Например, "dota_camera_distance 1300".
- Нажмите клавишу "Enter", чтобы применить новое значение обзора.
Теперь обзор в Доте 2 должен измениться в соответствии с установленным значением. Вы можете экспериментировать с разными значениями обзора, чтобы найти тот, который вам наиболее удобен и эффективен в игре.
Изменение обзора в Доте 2 через консоль может потребовать некоторой практики, чтобы адаптироваться к новым настройкам. Однако, в итоге это может помочь вам стать более успешным игроком и достичь лучших результатов в игре.
Подробный гайд для игроков

Изменение обзора в игре Dota 2 через консоль может быть полезным инструментом, который поможет вам улучшить ваш игровой опыт. В этом подробном руководстве мы расскажем вам, как использовать консольные команды для настройки обзора под ваши предпочтения.
Первым шагом является открытие консоли в игре. Для этого нажмите клавишу "\" на клавиатуре. После открытия консоли вы можете вводить команды для изменения обзора.
Одной из самых полезных команд для настройки обзора является команда "dota_camera_distance". Она позволяет вам изменить расстояние от камеры до вашего героя. Например, введение команды "dota_camera_distance 1600" увеличит расстояние до 1600, что даст вам больше обзора на игровое поле.
Вы также можете настроить скорость перемещения камеры с помощью команды "dota_camera_speed". Значение по умолчанию для скорости камеры - 4000. Вы можете увеличить или уменьшить его, введя команду "dota_camera_speed 5000" или "dota_camera_speed 3000" соответственно.
Команда "dota_camera_disable_zoom" позволяет отключить приближение и отдаление камеры. Это может быть полезно для игроков, которые предпочитают статический обзор и не хотят случайного изменения масштаба изображения.
Кроме того, существует команда "dota_minimap_hero_icon_size", которая позволяет настроить размер иконки вашего героя на мини-карте. Вы можете увеличить или уменьшить ее, введя команды "dota_minimap_hero_icon_size 600" или "dota_minimap_hero_icon_size 400" соответственно.
Не забудьте сохранить ваши настройки, чтобы они применялись при новых игровых сессиях. Для сохранения ваших настроек введите команду "exec autoexec.cfg" в консоли.
В конце, мы рекомендуем вам экспериментировать с настройками обзора, чтобы найти оптимальные значения для вас. Запомните, что настройка обзора является субъективной задачей и зависит от ваших предпочтений и стиля игры.
Важно: При изменении настроек обзора, убедитесь, что они не противоречат правилам игры и не дают вам преимущество перед другими игроками. Всегда играйте честно и уважайте правила.
Надеемся, что этот гайд поможет вам настроить обзор в Dota 2 под ваши потребности и сделает ваш игровой опыт еще более комфортным и удовлетворительным!
Основные команды для изменения обзора

В Доте 2 существует несколько команд, с помощью которых вы можете изменить обзор в игре. Ниже представлены основные команды, которые стоит запомнить:
-camyaw <угол>
Эта команда позволяет изменить горизонтальный угол обзора. Угол указывается в градусах.
-cam_pitch <угол>
Данной командой можно изменить вертикальный угол обзора. Угол также указывается в градусах.
-cam_distance <расстояние>
С помощью этой команды можно изменить расстояние от камеры до героя. Расстояние измеряется в единицах Dota.
-cam_idealdist <расстояние>
Команда позволяет задать идеальное расстояние от камеры до героя. Расстояние также измеряется в единицах Dota.
-cam_idealyaw <угол>
С помощью этой команды вы можете задать идеальный горизонтальный угол обзора.
-cam_idealpitch <угол>
Данная команда позволяет задать идеальный вертикальный угол обзора.
Используя эти команды, вы можете настроить обзор по своим предпочтениям и создать максимально комфортные условия для игры.
Изменение угла обзора и дистанции камеры
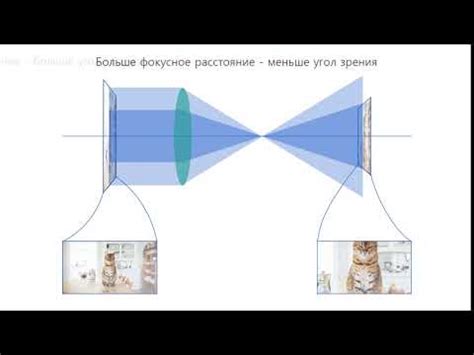
В игре Dota 2 можно настроить угол обзора и дистанцию камеры с помощью консоли. Эти настройки помогут вам лучше видеть поле боя и контролировать игровую ситуацию. В данном разделе мы рассмотрим, как изменить угол обзора и дистанцию камеры.
Для начала откройте консоль, нажав клавишу "`" на вашей клавиатуре. Затем введите следующую команду:
dota_camera_distance X
Где X - желаемая дистанция камеры. Чтобы приблизить камеру, увеличьте значение X, а чтобы отдалить - уменьшите значение X.
Для изменения угла обзора используйте следующую команду:
dota_camera_pitch Y
Где Y - желаемый угол обзора. Чтобы увеличить угол обзора, уменьшите значение Y, а чтобы уменьшить угол - увеличьте значение Y.
Помимо этого, вы можете комбинировать настройки, чтобы достичь идеального обзора. Например, чтобы получить более широкий угол обзора и при этом иметь большую дистанцию камеры, вы можете использовать следующую команду:
dota_camera_distance X; dota_camera_pitch Y
Где X - желаемая дистанция камеры, а Y - желаемый угол обзора.
Не забывайте, что с помощью этих команд вы можете настроить обзор так, чтобы максимально соответствовать вашему игровому стилю и предпочтениям. Экспериментируйте с разными значениями и выберите то, что больше всего подходит вам.
Важно: Изменение угла обзора и дистанции камеры может повлиять на вашу игровую производительность. Если вы заметите, что игра начала тормозить или появились другие проблемы, вернитесь к стандартным настройкам или попробуйте более оптимальные значения.
Изменение скорости движения камеры

Для изменения скорости движения камеры вам понадобится знать несколько команд:
dota_camera_speed величина
Команда dota_camera_speed позволяет установить скорость движения камеры. В качестве значения необходимо указать числовую величину, определяющую скорость в пикселях в секунду. Чем больше значение, тем быстрее будет двигаться камера. Например, команда dota_camera_speed 800 установит скорость движения камеры в 800 пикселей в секунду.
dota_camera_accelerate величина
Команда dota_camera_accelerate позволяет установить ускорение движения камеры. Значение ускорения должно быть числовым и определяет, насколько быстро камера будет ускоряться при перемещении. Например, команда dota_camera_accelerate 10 задаст ускорение движения камеры равное 10.
Рекомендуется определить оптимальные значения скорости и ускорения движения камеры в зависимости от вашего стиля игры. Экспериментируйте с разными значениями, чтобы найти комфортную и эффективную настройку для себя.
Изменение высоты обзора
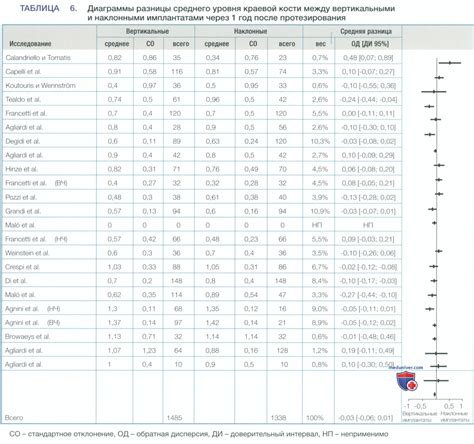
В игре Dota 2 высота обзора играет важную роль, влияя на общий игровой опыт и эффективность принятия решений. Изменение высоты обзора может быть полезным для игроков, которые хотят улучшить свою игру и получить дополнительное преимущество.
Для изменения высоты обзора в Dota 2 вы можете использовать консольные команды. Чтобы открыть консоль, нажмите клавишу "`" на клавиатуре. Затем введите следующую команду:
dota_camera_distance [значение]- эта команда позволяет установить конкретное значение высоты обзора. Значение должно быть в пределах от 1134 до 1650.
Например, если вы хотите установить высоту обзора на 1500, введите команду dota_camera_distance 1500.
Вы также можете изменить высоту обзора с помощью колесика мыши. Удерживайте клавишу "Ctrl" и прокручивайте колесо мыши вперед, чтобы увеличить высоту обзора, и назад, чтобы уменьшить ее.
Изменение высоты обзора может быть полезным, особенно для игроков, предпочитающих более обширный обзор или стратегии, основанные на позиционировании. Однако нужно иметь в виду, что слишком большая высота обзора может затруднить фокусировку на конкретных деталях и действиях противников. Рекомендуется экспериментировать с разными значениями, чтобы найти оптимальную высоту обзора, подходящую вашему личному стилю игры.
Сохранение настроек камеры в конфиг файле
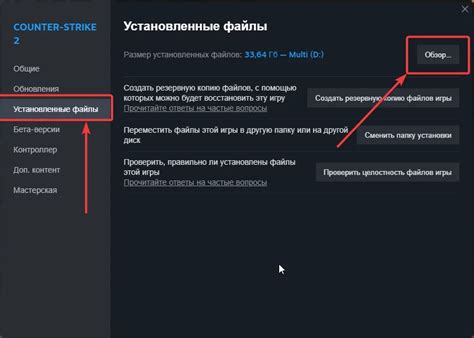
Камера в Dota 2 играет важную роль, позволяя игрокам получать полное представление о происходящем в игре. Настройка обзора и камеры может значительно повысить игровой опыт и помочь игроку добиваться лучших результатов.
Если вы хотите сохранить свои настройки обзора камеры в Dota 2, вы можете использовать конфиг файл. Конфиг файл представляет собой текстовый файл, который хранит различные настройки игры, включая настройки камеры.
Чтобы сохранить настройки камеры в конфиг файле, вам потребуется:
- Открыть консоль игры, нажав клавишу "\".
- Ввести команду "dota_camera_save" в консоль и нажать клавишу "Enter".
- Настройки камеры будут сохранены в ваш конфиг файл.
Теперь, когда вы хотите восстановить свои сохраненные настройки камеры, вы можете использовать следующую команду в консоли:
dota_camera_load
Ваша камера будет автоматически настроена в соответствии с сохраненными настройками в конфиг файле.
Сохранение настроек камеры в конфиг файле позволяет вам не терять свои предпочтительные настройки и легко восстанавливать их при необходимости. Это особенно полезно, если вы играете на разных компьютерах или сбрасываете настройки игры.